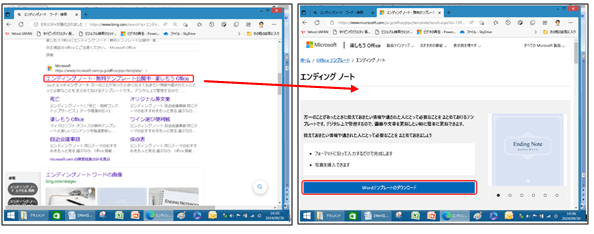保存したマイクロソフト ワードの「エンディング ノート」を使ってナビゲーションウィンドウの操作を紹介します。
ワードのバージョンによっては「表示」タブの「ナビゲーションウインドウ」のボタンが違います。上部がMicrosoft Word 2013 です。

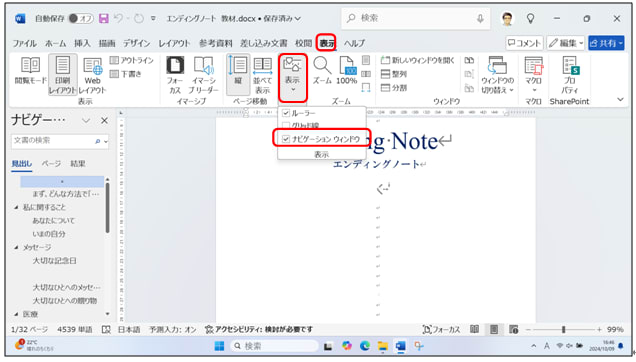
「表示」タブの「表示」の「ナビゲーション ウィンドウ」にチェックを入れますと左側にナビゲーションウィンドウが表示されます。
見出し単位で文章を入れ替えることもできます。
縮小表示ができます。
ワードのバージョンによっては「表示」タブの「ナビゲーションウインドウ」のボタンが違います。上部がMicrosoft Word 2013 です。

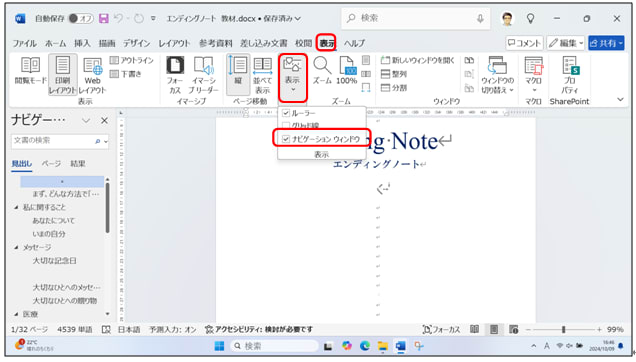
「表示」タブの「表示」の「ナビゲーション ウィンドウ」にチェックを入れますと左側にナビゲーションウィンドウが表示されます。
① タイトル部分をドラッグすると、ウィンドウとして文書上に表示することもできます。
見出しを使ってジャンプする
② ナビゲーションウィンドウで見出しをクリックすると、その見出しの位置へジャンプできます。
見出しを使ってジャンプする
② ナビゲーションウィンドウで見出しをクリックすると、その見出しの位置へジャンプできます。
見出し単位で文章を入れ替えることもできます。
① 見出しを選択して下へドラッグします。
② 見出しを切り取り入れ替えることができす。
② 見出しを切り取り入れ替えることができす。
縮小表示ができます。
① 「ページ」をクリックするとページ単位での縮小表示ができます。
② ページ単位でのジャンプなどの操作が容易にできます。
② ページ単位でのジャンプなどの操作が容易にできます。