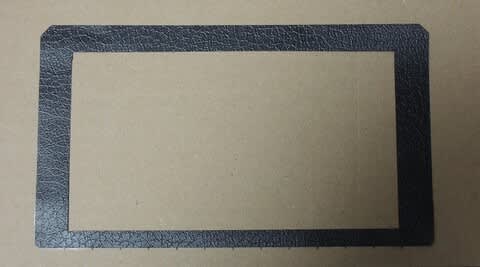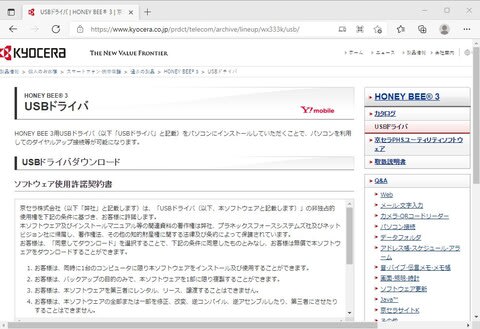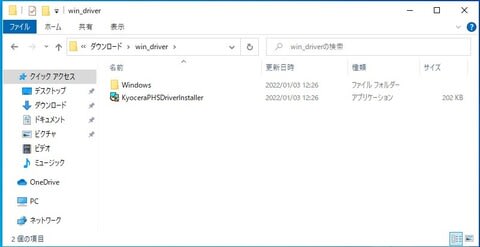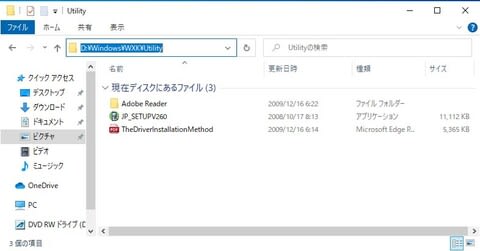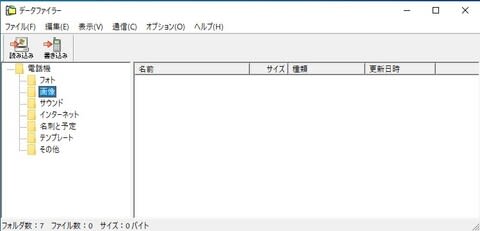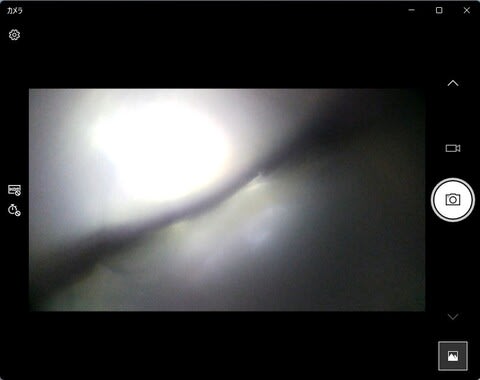安いの見つけたから一応買っておく・・・これだから増える。
リサイクルショップにて。
前回ワイヤレスイヤホンが入っていた出口近くのコンテナは、性能の良さそうなものはすべて売れており、まぁこういうものだよな・・・なんて思っていました。
そんな中、青色のややお疲れ気味なWI-XB400が残っていたので、試しに動作確認。
Bluetooth接続OK、左右から音が出ることを確認。イヤーチップはダメダメだから買わなきゃだな・・・とか考えつつ、とりあえず購入。お値段は前回同様880円です。

※この写真、イヤーチップは交換済みです。
さて、イヤーチップは100均のシリコン製でいいかな~なんて思いつつ、お店に見に行ったら、メーカー純正品でもそんなに価格に違いがないことが判明。しかしながら少し不思議な現象が。
SONYのEP-EX11ですが、サイズごとに値段が違う!Mは377円、Lは134円、LLは217円・・・どういうこと?
(ソニーストアではどのサイズも605円です。)
自分は少し大きめを無理やり突っ込むタイプなので、一番安いLサイズを購入。安くてよかった。

イヤーチップはたくさん種類があって、値段もピンキリ。今回購入したのはその中でも一番安いもの。これがなんと、XB400に適合するイヤーチップだったりするわけで。
本体はアルコールティッシュで十分拭き取り、新品イヤーチップを装着して改めて動作確認。
やっぱり音いいです。満足。
先ごろ買ったXB400のイヤーチップもこれに変えようかな。
 にほんブログ村
にほんブログ村

リサイクルショップにて。
前回ワイヤレスイヤホンが入っていた出口近くのコンテナは、性能の良さそうなものはすべて売れており、まぁこういうものだよな・・・なんて思っていました。
そんな中、青色のややお疲れ気味なWI-XB400が残っていたので、試しに動作確認。
Bluetooth接続OK、左右から音が出ることを確認。イヤーチップはダメダメだから買わなきゃだな・・・とか考えつつ、とりあえず購入。お値段は前回同様880円です。

※この写真、イヤーチップは交換済みです。
さて、イヤーチップは100均のシリコン製でいいかな~なんて思いつつ、お店に見に行ったら、メーカー純正品でもそんなに価格に違いがないことが判明。しかしながら少し不思議な現象が。
SONYのEP-EX11ですが、サイズごとに値段が違う!Mは377円、Lは134円、LLは217円・・・どういうこと?
(ソニーストアではどのサイズも605円です。)
自分は少し大きめを無理やり突っ込むタイプなので、一番安いLサイズを購入。安くてよかった。

イヤーチップはたくさん種類があって、値段もピンキリ。今回購入したのはその中でも一番安いもの。これがなんと、XB400に適合するイヤーチップだったりするわけで。
本体はアルコールティッシュで十分拭き取り、新品イヤーチップを装着して改めて動作確認。
やっぱり音いいです。満足。
先ごろ買ったXB400のイヤーチップもこれに変えようかな。