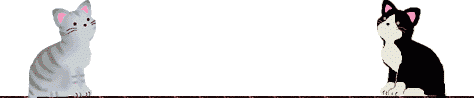某大手通販サイトで2.5HDDケース(15mm対応)を物色していた処
これならどうかな、と見つけたのが、これです
15mmに対応するケースはなかなか見つからないので「これでもいいか」と言う訳で
とりあえず買ってみたんだけど、問題が一つ
スリープ機能が付いていないので、USB端子に繋いでいる間は駆動しっ放し
PCの電源OFFでは止まってくれない、電源プラグ抜かない限り
で、
これを買った直後に目に止まったのが、前回の記事のケースです
オートスリープ機能は付いてるけど9.5mmまでしか対応してませんが
「クレードルで剥き出しOKなら、HDDがセット出来さえすれば蓋は閉まらなくてもいいんじゃね?」
と言う訳で、今回のクレードルタイプは一先ずお蔵入りに
とは言え、せっかく買ったんだから試しに使ってみる



梱包(左)と取り出した商品(中)そしてHDDをセットした様子(右)
USBケーブルは電源増設用の二股端子になってますが、電源用は使わなくともちゃんと動作しました
HDDは東芝の2TBです
無駄な買い物、とは思いたくないですがもう少し熟考したほうが良かったかな
でもまぁ、これはこれで、また使い道もあるだろう、ダブついているSSDとかも有るし
| Trackback ( )
今まで使った事が無かったのですが、今回デュアルディスプレイ実現のため使う事に
今まではHDMIとVGAで二画面にしていたのですが今回対象のPCはVGA出力がありません
仕方ないのでDisplayPort→VGA変換とHDMIで二画面を実現する計画で
アマゾンにて変換アダプタを購入
商品が届いたので(と言ってもコンビニ受け取りにしてたのでコンビニで2〜3日寝てましたが)
さっそく試しに使ってみました
今回は「ゆうパケット」で届いたので、これなら郵便受けで受け取れるので自宅配送でも良かったのになぁ、と思いました
事前に判っていれば配送先を自宅に出来るのに
ともあれ、アダプタを介してモニターにVGA接続すると何事もなく無事にモニターを認識したみたいで
きっちり二画面映りました
で
接続の確認は出来たので取り敢えず外そうと思ったら、コネクタが抜けない
引っ張ると何かに引っ掛るような感じで抜けない、無理に引き抜いたら壊れそう
ふと思った、何処かを押さえながらでないと抜けないのかも
これはまずい、挿す時は良かったけどUSBやらHDMIやら密集してるのでコネクタがちゃんと掴めない
仕方ないので邪魔な他のコネクタを引き抜き、DisplayPortのコネクタをつまむと案の定
差し込んだらロックが掛かる仕組みになっていた
挿す前には全然気付かなかった、使わないと分からないものだね
よく見ると先端に可動爪が付いていました
商品ページで画像を拡大すれば爪が付いているの判りますね(事後確認)
初めて使うものは使い方をよく調べて使えと言う事ですね
感覚だけで使うと思わぬ落とし穴が有るかもですね
| Trackback ( )
じつは、一月半ほど前、PC(ベアボーン)を修理に出していました
 電源ボタンが反応しなくなった(リモコンではON出来る)
電源ボタンが反応しなくなった(リモコンではON出来る)
購入店で保証修理を依頼し、その時は1週間か10日で出来るだろうと言う亊だったのですが
後日連絡が入り、1ヶ月ほどかかると
まぁ、輸入代理店を通しメーカーに送っていたら、そのくらいはかかるかも
しかも、メモリやストレージを組み込んだままではメーカーが受け付けないと
まぁ、それも仕方ないか、で、取り外しはお店の方で対応してもらった
で、昨日もどってきたと連絡があったので、今日受け取りに行った
結果、新品と交換になったと言う事で、 そんならもうちょっと早くても・・・、と、チラッと思った
 ←新品になって戻ってきた
←新品になって戻ってきた
当然というか、メモリとSSDは別梱包で、帰って早速組み込み
ようやく動画視聴環境が復活しました
| Trackback ( )
ちょっと困った問題、って程でもないんですが
使ってみるまで気付かない事ってよく在ることですね
BeeBox用に買って来たセルフパワーUSBハブですが
ACアダプター繋いでいる限り、PCがOFF(シャットダウン)になっても、電源送りっ放しになるんですね
PCシャットダウンしても外付HDD(2.5インチ)が回りっ放し
PC使ってない時もHDDだけ24時間回りっ放しなんて、サーバー用みたいな耐久力は無いのに
こういう事態は予想してなかった、って言うか、気付かなかった
まぁ、
外付用の製品として売られているものなら、
アクセスが無いときは回転を止める 的な機能も付いてたりするんですが、それでも電源は入りっ放し
内蔵用を安物のケースに収めただけ物では・・・
当面、ACアダプタの電源を入り切りするかな
| Trackback ( )
BeeBook組み立てから大分日が経ちましたが、いよいよOSのインストールです
今回は、Ubuntu 16.04 LTS を雑誌付録のDVDからインストールします
外付けのドライブを繋ぎディスクをセットして、いざ電源ON
無事メニューが立ち上がり、インストールを選択、開始・・・
が、
早々に止まった?
ボリュームが足らないのでインストールできません的なメッセージが…
えっ? なんで?
よくよく見ると、SSDが認識されてないみたいな?
もう一度バラさないと
フタを開けて、 おやまぁ
SSDの電源ケーブルのコネクタが外れてる
ちゃんと刺さって無かったみたい
小っちゃくて狭いので刺しにくいのよね
ともあれ、今渡こそ確実に刺し込んで、蓋をして
さて、再開
電源を入れると…
Win7が立ち上がっているよ
もしかして動くの?
と、思ってたら、デバイスドライバのインストールで引っかかった
やっぱり、非対応の32ビット版は動かねぇんだ
あらためてDVDから起動しUbuntuをインストール開始
今度は、滞り無く完了
取り敢えず、一段落
しかし、これからの設定が大変
| Trackback ( )
えっと・・・
突然死したPCですが、 フタ開けて中身回収しました
内蔵2.5インチHDD320GBはデータドライブだったので買ってきたケースに入れて、USB外付けドライブに
そのまんまデータ復活です
システムドライブにしていたSSD80GBにはWin7(32bit)とそのアプリだけなので、中身は放棄
次のPC(Win7.32bit非対応)に使って別のOS(Linux)を入れる予定です
と、まぁ、この2つは再利用出来るのですが、
もう一つの重要パーツ、メモリー(4G×2)ですが
今度のPCに使える低電圧対応ではないので、ひとまずお蔵入りです
今度のPCはUSB端子が少ないので外付けHDD用に、3.0対応ACアダプタ付ハブを購入
あとは、本体だけです
そろそろ入荷の連絡があってもいい頃なんだけどなぁ
| Trackback ( )
昨日の続きです
システムの復旧は諦めました、最新バージョン(Lubuntu16.04LTS)を新規でインストールすることに
と、その前に、以前に作った14.04のライブUSBを使って
システムドライブから保存ファイルを外付けドライブにコピーして、準備OK
そして、取り敢えず、Lubuntu14.04を新規インストール
そこで、最新バージョンであるLubuntu16.04のインストール用ライブUSBを作成
で、いよいよ16.04のインストール、 も無事完了し、 運命の再起動
アカン 同じや アカウント認証画面が出るべき所でブラックアウト
安物のUSBメモリー使ったからかなぁ?
じゃあ、最後の手段、雑誌付録のUbuntu16.04LTSライブDVDで・・・
外付けのDVDドライブを繋いでDVDをセット
USB起動で無事メニュー画面が表示され、取り敢えず、お試しのライブ起動を選択し Enter
だがしかし、何かのコードらしき表示が・・・ ズラズラッと
で、止まる
ライブDVDが起動しないなんて、 想定外もいいとこ
ここまでくるとPC本体と最新バージョンの16.04の相性が悪いんじゃないかと・・・
因みに、PCは Shuttle XS35V3 です
現状は、14.04LTS を再び新規でインストールし、システムを再構築中です
PS
先に書いた、死んだPCですが
未だ放置状態です、と言うのも、新しいベアボーンを入手したら中身を取り出そうかと
で、次のですが・・・
Beebox J3160/B/BB
先日注文して入荷待ちです
| Trackback ( )
既に事件発生から10日くらい経っているんですが
Lubuntu14.04LTSからアップグレードの通知が来たのを期にLubuntu16.04LTSへのアップグレードを決行
と言っても、通知からアップグレードボタンをクリックするだけ ポチッと
で、ファイルのダウンロードも無事終わり、インストール段階に入ったところで
「この作業は数時間かかることがあります」と言うメッセージ
まぁ、仕方ない、早く終わるかもしれないし、と、続行を ポチッ!
ホンマに時間かかった
夜に作業を始めたので、そろそろ寝る時間が…
あとはPCに任せて、寝ることに
朝起きた時に見ると、何かメッセージが出て止まってた
問題ないので、続行 ポチッ
夕方、仕事から帰って見たら、再起動を促す滅セージが出てアップデートが完了していた
で、再起動したとき悲劇は起こった
OSが立ち上がらない、って言うか、立ち上がっているのかいないのかさえ分からない
モニターがブラックアウトしたままなのである
もちろん、マウスもキーボードも使えないし
仕方ないので、電源ボタン長押しでシャットダウン
再度電源ONで起動を試みても、結果は同じ
それでも、SSDのアクセスランプが時折点滅しているので、もしかしたらと2時間ほど放置
それでもモニター画面はブラックアウトしたまま
お手上げです
諦めました 現システムと設定は放棄するしか・・・
続きは後日
| Trackback ( )
先日、26日夜
いつものように動画ファイルを再生していたところ
いきなり画面がブラックアウト
「あれっ、またHDMIの接続がおかしくなったかな?」
と、よくよく見れば、PCの電源が落ちてる
えーっと、やな予感
再起動しようと電源ボタン押しても、反応なし
これはヤバイかも
取り敢えずこの夜はこのまま放置
次の日、仕事から帰って、再度試すも状況は変わらず
昨日、蓋を開けて基板を視てみたが、異常な所は見つからなかった
これ以上はお手上げです
使い始めて約4年半
PC
 が死んだ
が死んだ
そろそろ寿命だったのかな?
それとも・・・
Win10アップグレードの呪い?
一度アップグレードして元に戻してから、今までに無かったゴタがチラホラ・・・
これが止めか
今日、PCショップに行ってきた
自己納得と確認のために
状況から考えて基板かACアダプタの可能性大
どっちにしても修理(可能ならば)するより買い替えたほうが・・・
| Trackback ( )
経過報告です
あれから2週間が過ぎましたが、
一度、起動時にモニターの解像度とマルチモニターの設定がリセットされた事が在っただけで
その他はトラブルは無く順調に経過しています。
色々と入れていたアプリケーションも綺麗さっぱり無くなり、デスクトップもスッキリしてます
現在はFirefoxとメディアプレーヤーくらいしか入れてなく
動画再生機と化しています
| Trackback ( )
結局、もろもろの面倒を引っかぶり、再インストールすることにしました
無事インストールが終了し、Win7を起動すると 綺麗なデスクトップ画面が
当たり前か
でも・・・、画面の解像度が・・・低い あれっ?
まっ、後でいいか 取り敢えずデュアルディスプレイの確認・・・と
あれっ? 出来てない HDMI接続のレグザが検出できない あれーっ?
他にも、LANに繋がらない、ネット接続も駄目 あれーっ?
USB外付けHDDが2台繋がってるはずなのに・・・、1台しか認識されてない あれーっ?
設定項目調べても・・・
ふと・・・、 認識されてないHDDって、3.0で接続・・・
あれつ? デバイスドライバー?
デバイスマネージャーを開いてみると
VGAアダプタしか・・・
USBもLANも・・・これか
PC付属のデバイスドライバーをインストールするのを失念ていた
えーっと、ドライバーディスク何処に仕舞ったかな・・・ ああ、在った在った
という訳で、無事ドライバーもインストールでき
ようやくインストール作業終わり
HDD接続、LAN,ネット接続もOK
デバイスの表示も回復、新規登録もできるように
ディスプレイの解像度もFULLで表示でされてるし・・・
ん?
しかし、レグザが認識できない
ええーっ、一番の問題が残った?
で、ネットで調べてみるも・・・
ふと、HDMIをモニターに繋いでみると ちゃんと表示できる
って事は、HDMIの信号は出てる → レグザの方に問題がある?
で、ネットに出てた(怪しげな)方法を試してみる
PCをシャットダウンしレグザの電源OFF(電源コードもコンセントから抜く)
レグザ側のHDMI入力端子を別の端子に替える
レグザの電源を入れHDMI入力を選択、その後PCを起動する
おおーっ、表示できた デュアルディスプレイ(クローン)の設定もOK
これで問題解決!
安心して風呂に・・・(レグザの電源OFF)
風呂から上がって、レグザの電源ON
ええーっ? また表示できなくなってる PCは起動したままだったのに どーゆー事?
PCをシャットダウンして起動し直したらまた表示できた うーん?
ここまでは昨日の出来事
今現在は問題なく表示できてるんだが
電源ON,OFFの順序が関係あるのかな?
もうしばらく様子を見る必要が
| Trackback ( )
前回書いた次第で、Win7に戻したんだけど・・・
それで終わりではなかった
戻した直後からデバイスの表示ができなくなった
新規登録の検索もできなくなっている
例えばブルートゥーズウスを設定しようと思ってもマウスを検出できない
以前から使ってたキーボードはそのまま使えてるのに(デバイス表示はできないけど)
ある日、LANに繫がってるもう1台のPCが見えなくなっている(エクスプローラに非表示)
前日までは見えていたのに
これは再起動をかけたら元に戻ったが
Windowsを起動した時、○○ファイルが見つかりません、と、ポップアップウィンドウが出る
Win10アップグレード時に破損したと思われるが、おそらく諸症状の原因の一部かと
システムの復元を試みようとしたが
Win10アップグレード以前の復元ポイントは綺麗にクリアされてるし
仕方なくWin7に戻した直後の復元ポイントで試みたが、「正常に復元できませんでした」とのメッセージ
それでも、まぁ、動画再生メインだから、Sambaにアクセス出来ればいいか、と思って使ってたら
先日致命的な不具合が・・・
HDMIディスプレイ(レグザ)が認識できなくなった
D-Subは大丈夫だけどメインの画面が認識されないのでは使い物にならない
いよいよ、再インストールしないと駄目か
ここまでトラブルとは想定外だよ
| Trackback ( )
Win10 リリースされて約半年、そろそろ初期不具合が潰されてる頃かな
と思い、7からの無償アップグレードを試してみた
日曜日、14時頃から始めたのですが、ダウンロードが遅い・・・
のは織り込み済みだったのですが、途中で止まるのは予定外で、しかも度々
溜まったビデオの録画番組を見ながらだったので、様子を見る度にエラーで止まっている
何時止まったのか判らないまま再スタートさせ、の繰り返しで
結局ダウンロード完了したのが20時頃
その後アップグレード終了したのが21時頃
ここまで時間がかかるとは思いませんでした
取り敢えず動かしてみる
まず、エクスプローラを開いて、何かごちゃっとしてて見づらい?
ドライブの表示順が、今までと逆になってるし
余計な表示(自分的には)とか在って
なんか使い勝手悪そう、って第一印象
この日はここまでで作業終了
問題点が出ていたんだが
日を改めて
最大の問題点
エクスプローラにもう一台のPCが現れない(認識されてない?)
LINUX系OSのPCにsambaを入れてファイルサーバを構築してるんだが、それが認識されてない
7では何もせずともエクスプローラに表示されアクセス出来たのに
で
ネットで調べると対処法が出てたので、「資格情報の変更」というのを試してみた
が、うまくいかなかった
他にも出てたんだが、コマンドプロントからとか面倒そうだったので・・・
そうこうしてる内ふと気がつくと、2台繋がってるUSBHDDの内一台が認識されてない
これは再起動をかけると認識されたが、安定性に不安
付け加えて
再起動が頻発する
作業中いきなり画面がブラックアウト、「えっ?」と思ったら再起動だった
これが度々起こるのである
動画ファイル再生中いきなり再起動かかったのには参った
他にもまだ見えてない問題があるんだろうけど
3日でバンザイです、諦めました、10にする必然性はないのだから
元のWin7に戻しました
将来的にNASの導入も検討しているので
その時に「他のPCで設定したしたモノは知らん」と言いかねない
それでは困る
なんだかねぇ
「自分に合わせろ」的なバージョンアップに思える
アッパーコンパチで在るべきなのに、切り捨てたものが多々あるんじゃない?
とも思える
| Trackback ( )