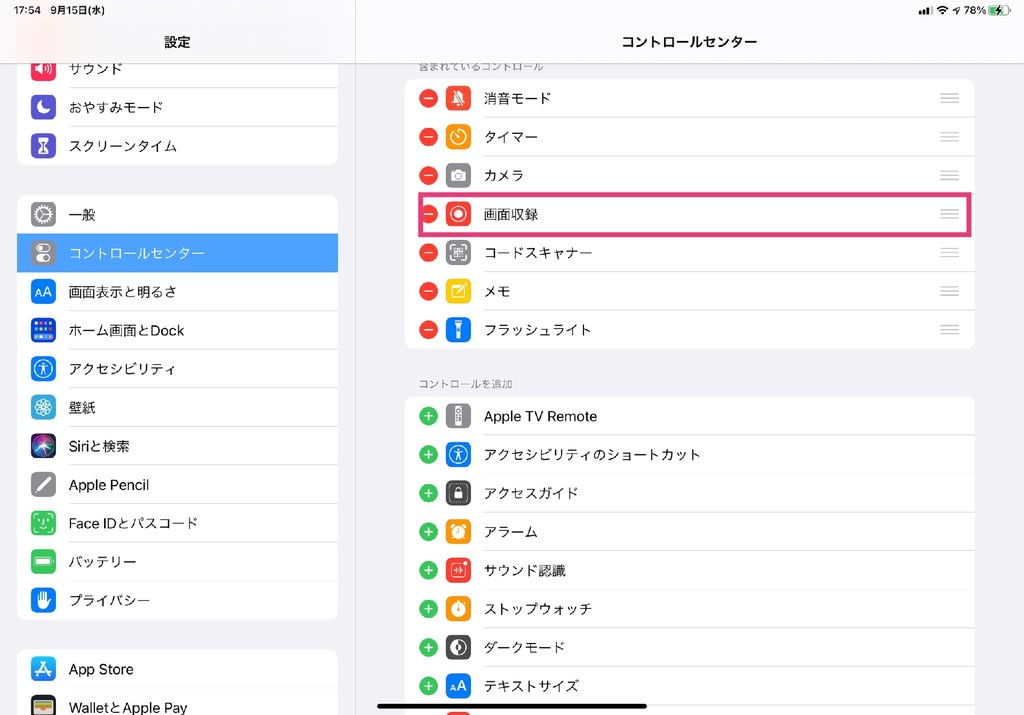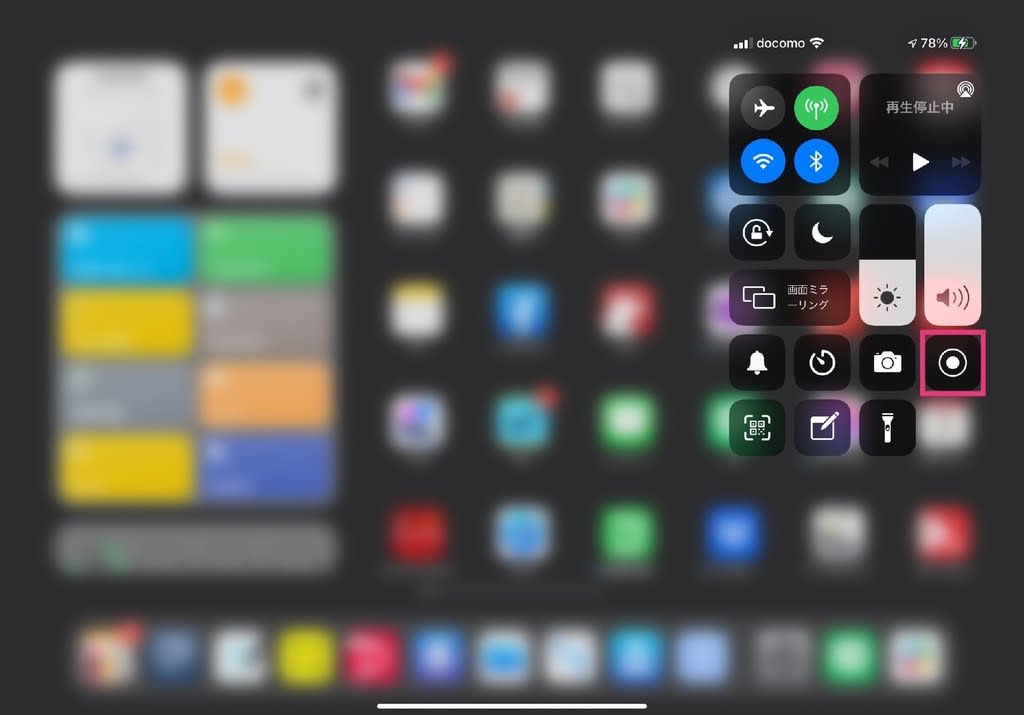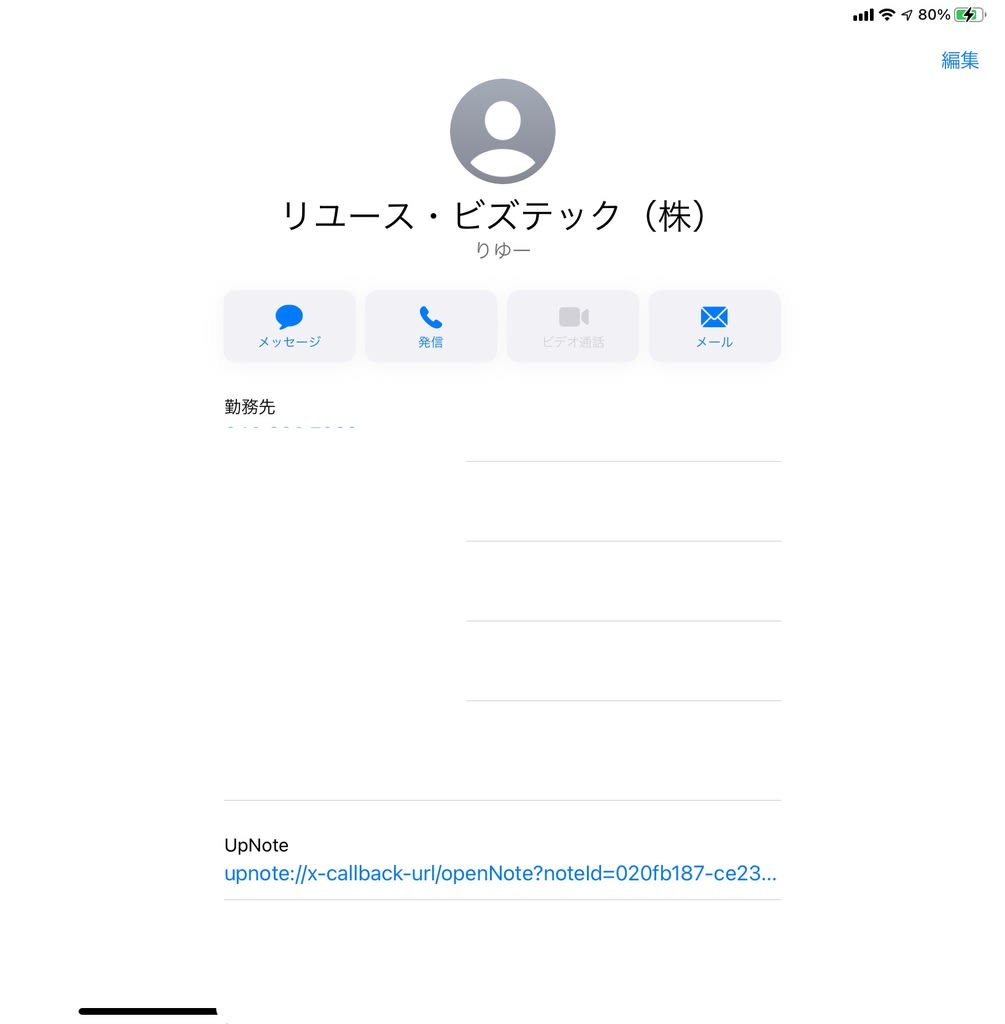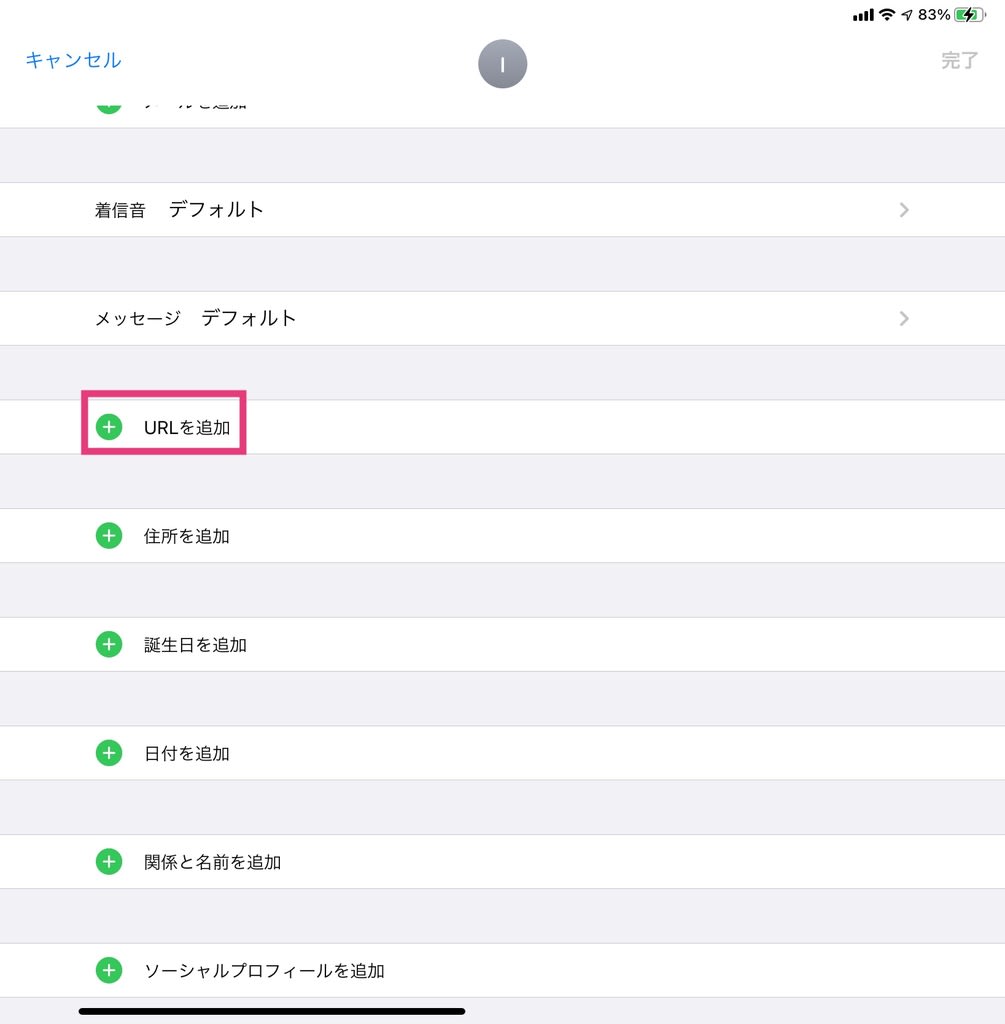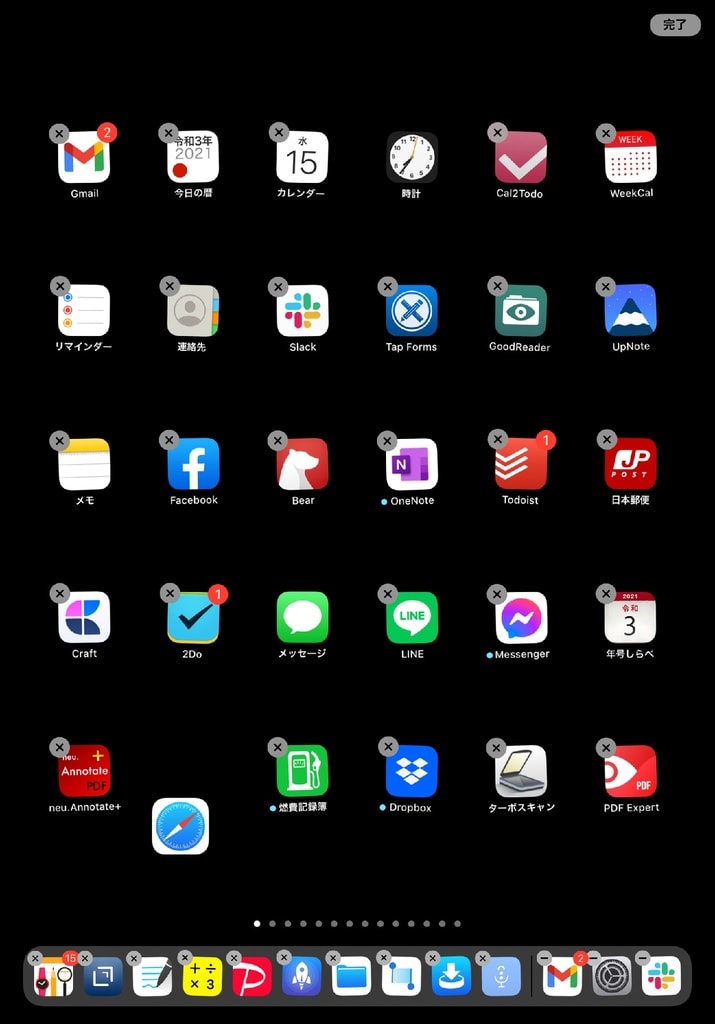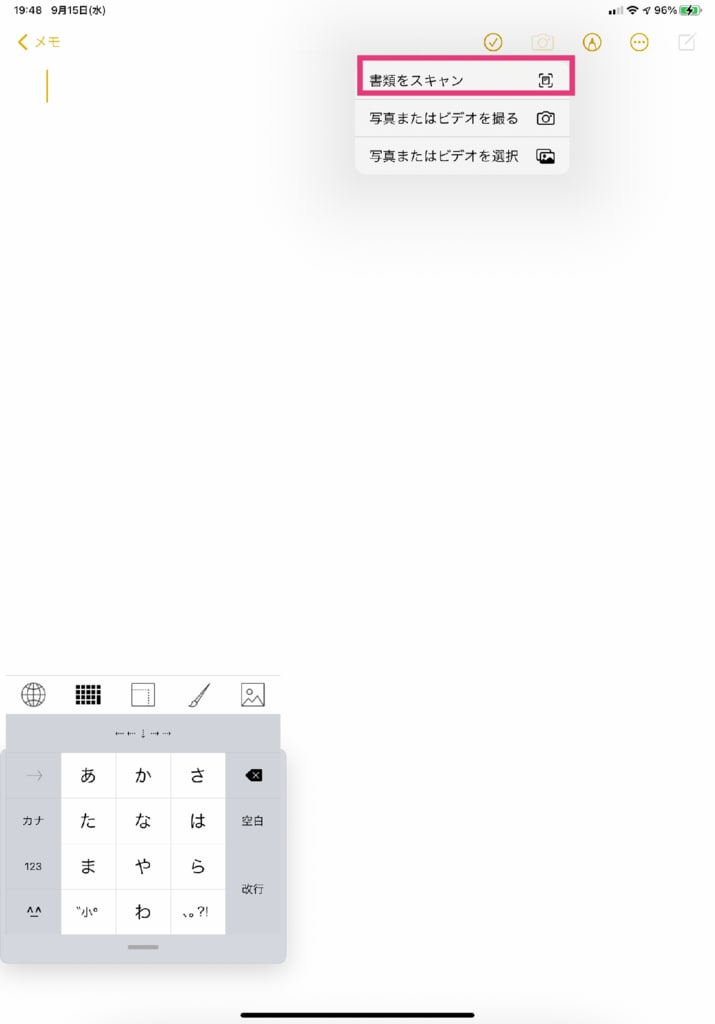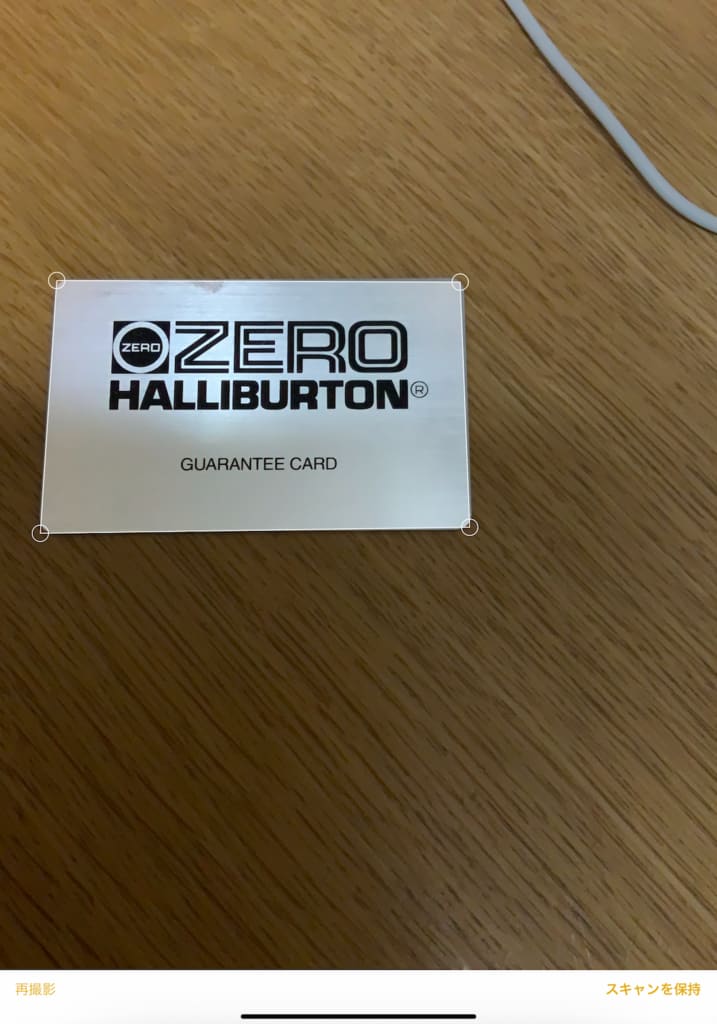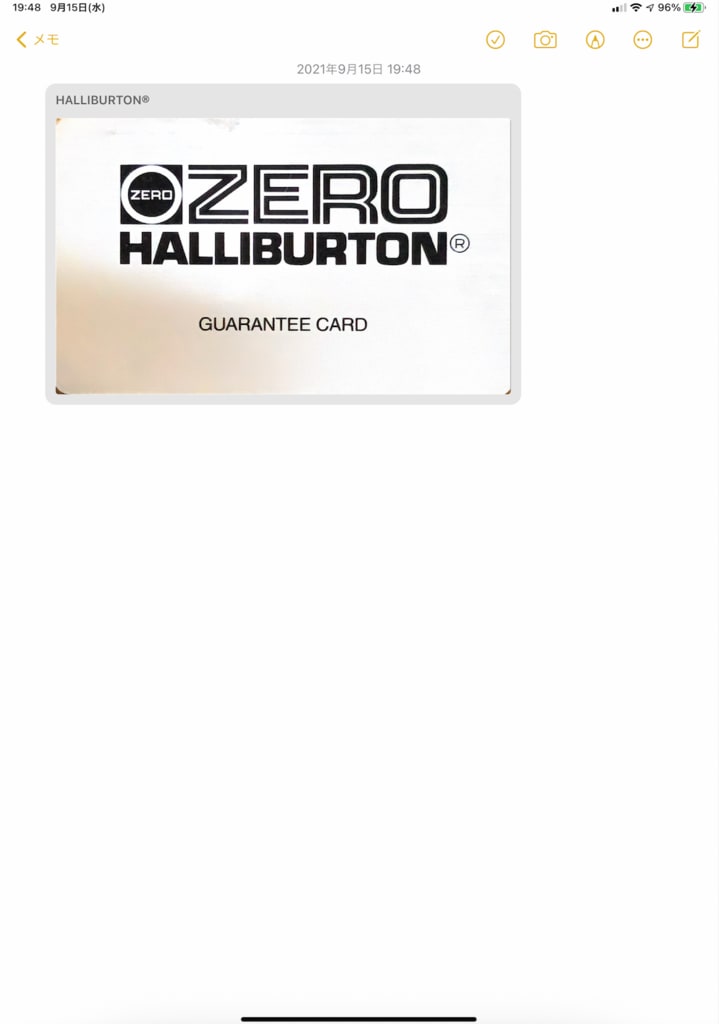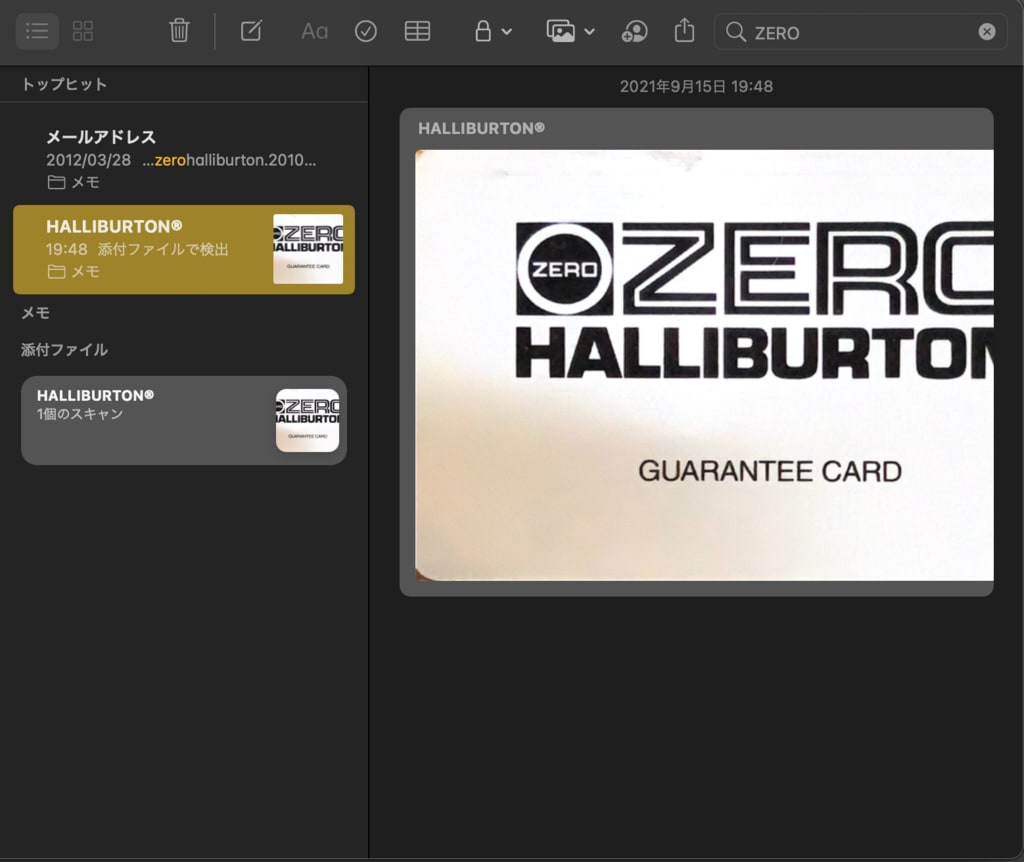①iPhoneやiPadの画面操作を録画
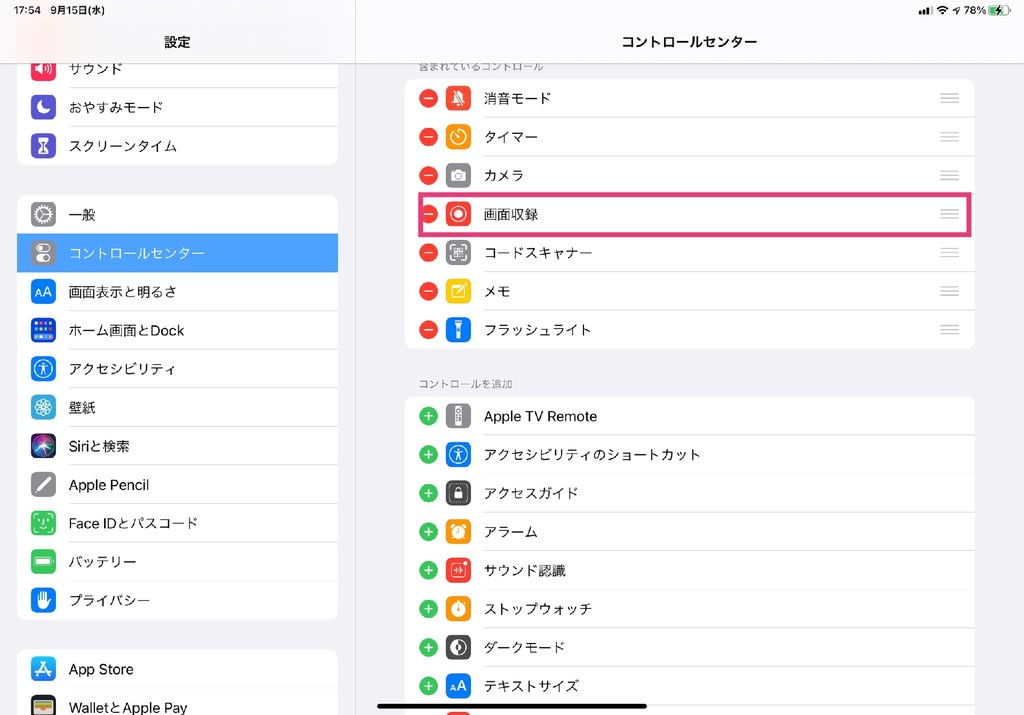
「設定」→「コントロールセンター」と進みコントロールセンターに「画面収録」を追加します。
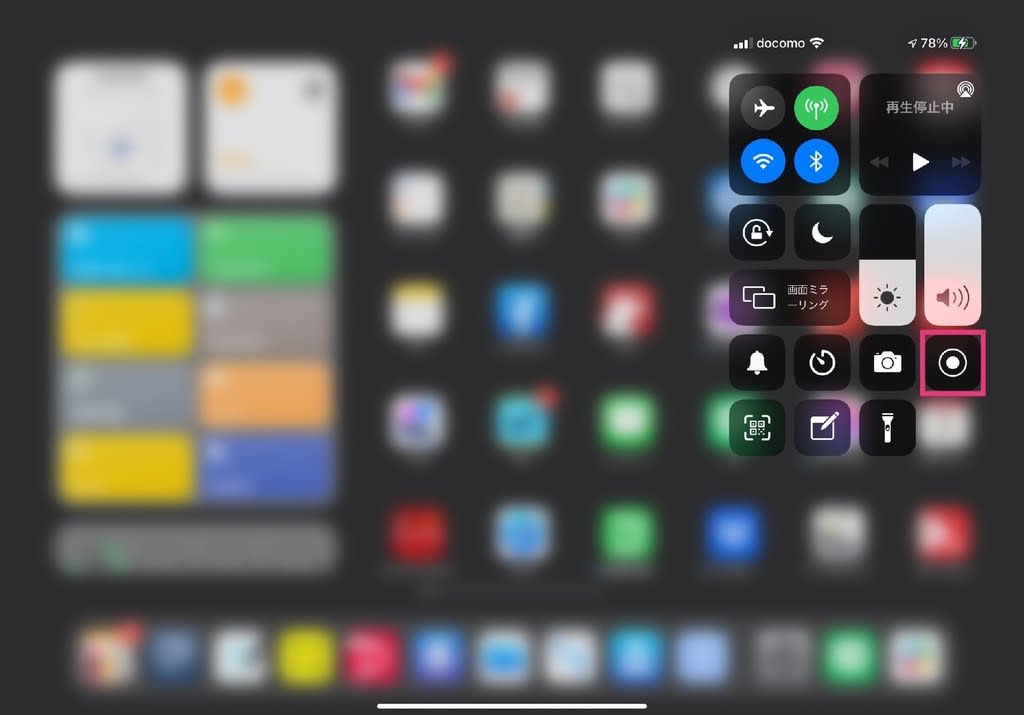
iPhoneやiPadでコントロールセンターを表示させて「画面収録ボタン」を押すとカウントダウンが始まって、画面操作の録画が開始されます。
収録前後の余分な部分はiMovieで削除しましょう。
②連絡先に入っている会社名を簡単に変換出来るようにする
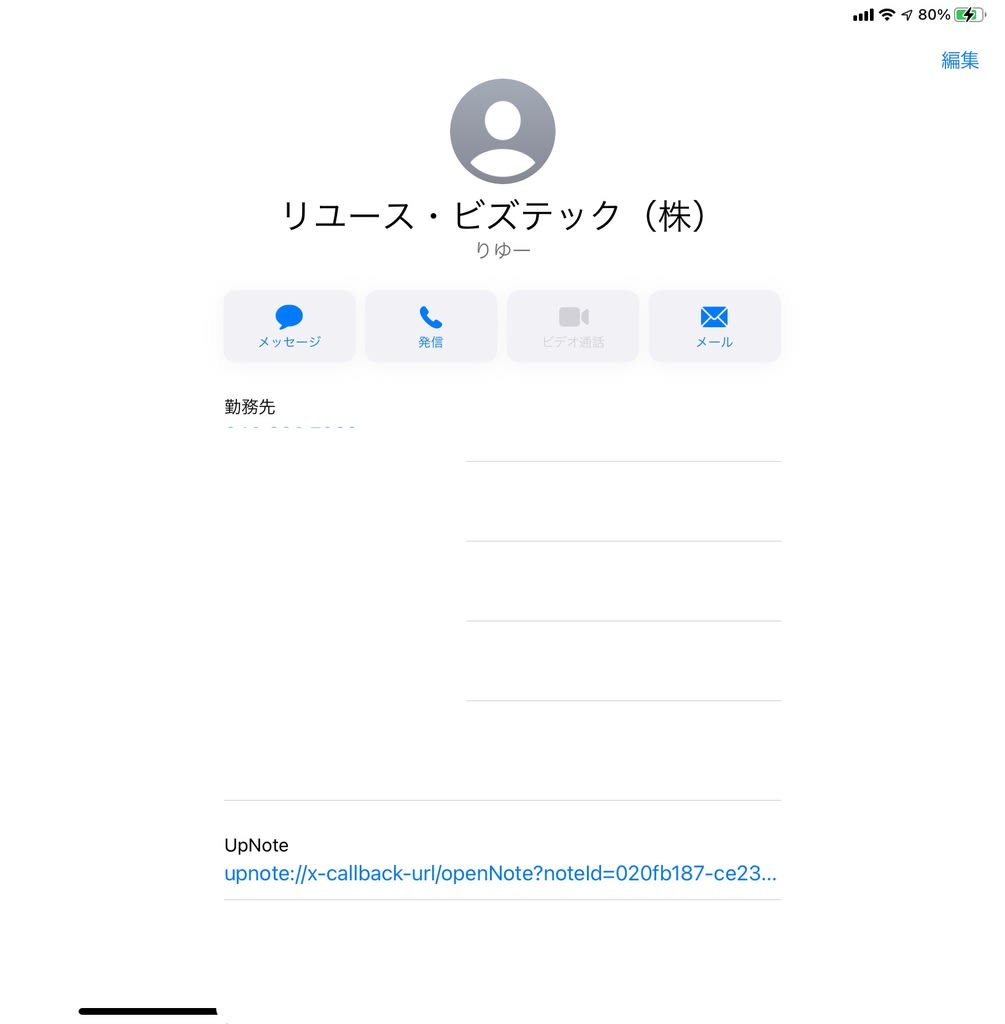
今はiOSやiPadOSに「ユーザー辞書」がありますがiPhone3GSの頃は連絡先がユーザー辞書でした。なので現在も連絡先はユーザー辞書となっています。会社名のフリガナを3文字だけにする。たったこれだけで簡単に変換できるようになります。
③連絡先にUpNote等のリンクを貼る
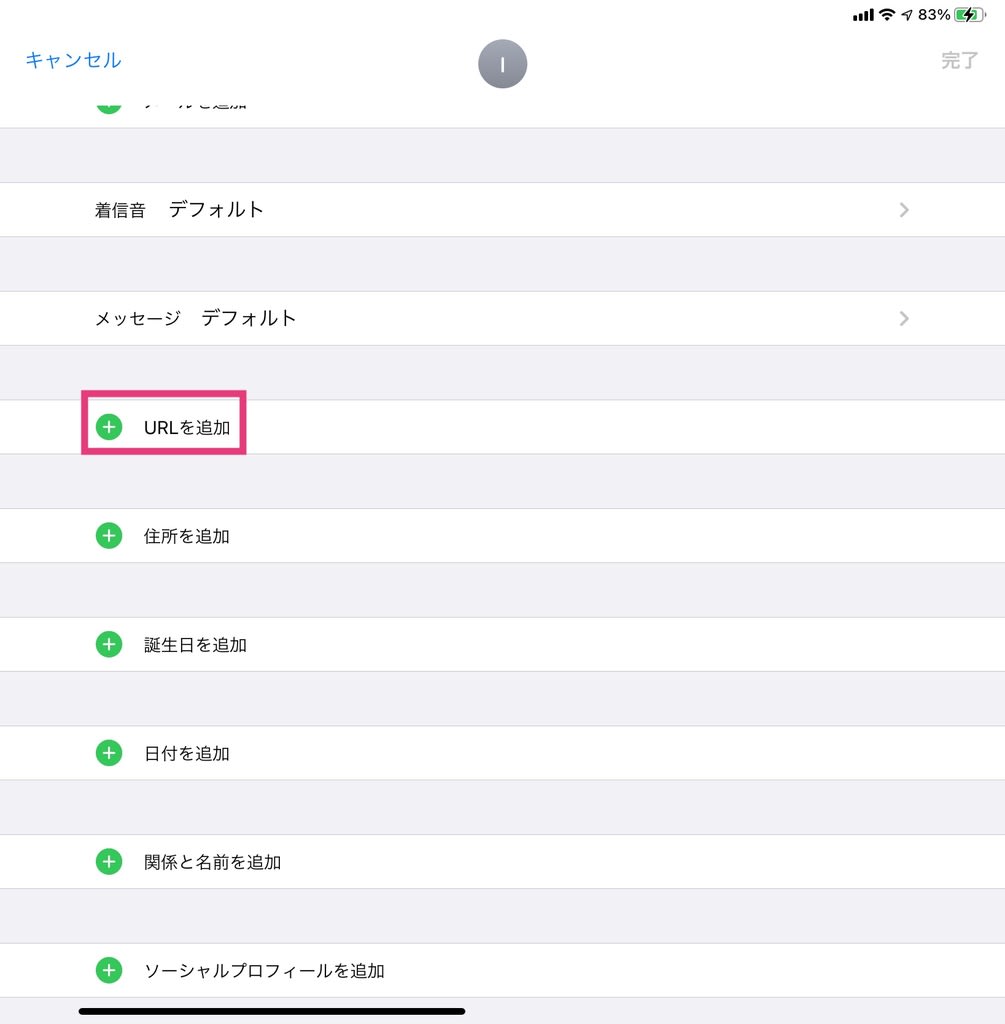
連絡先の「URLを追加」の「+」ボタンを押してUpNoteや純正メモ等のリンクを貼ります。ただそれだけですが無茶苦茶便利!
リンクの取得方法はここを参考にして下さい。
④アプリの移動をスピードアップ
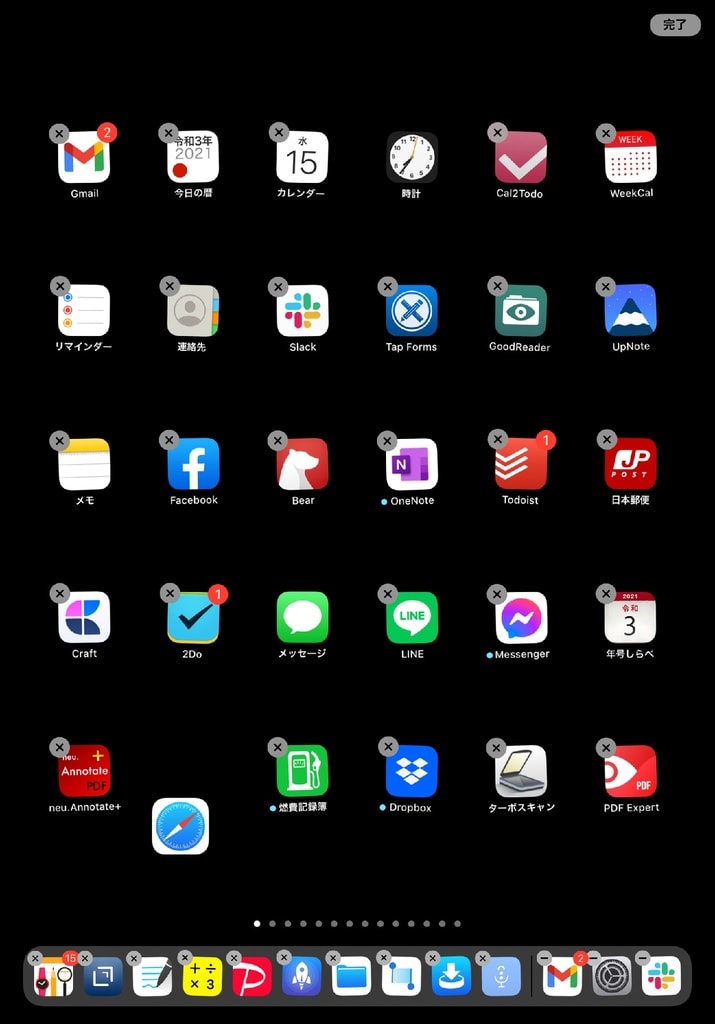
移動させたいアプリを少し動かします。その状態で反対側の手で画面をスワイプ。この方がアプリを延々と移動させるより高速です。
⑤純正メモでスキャン
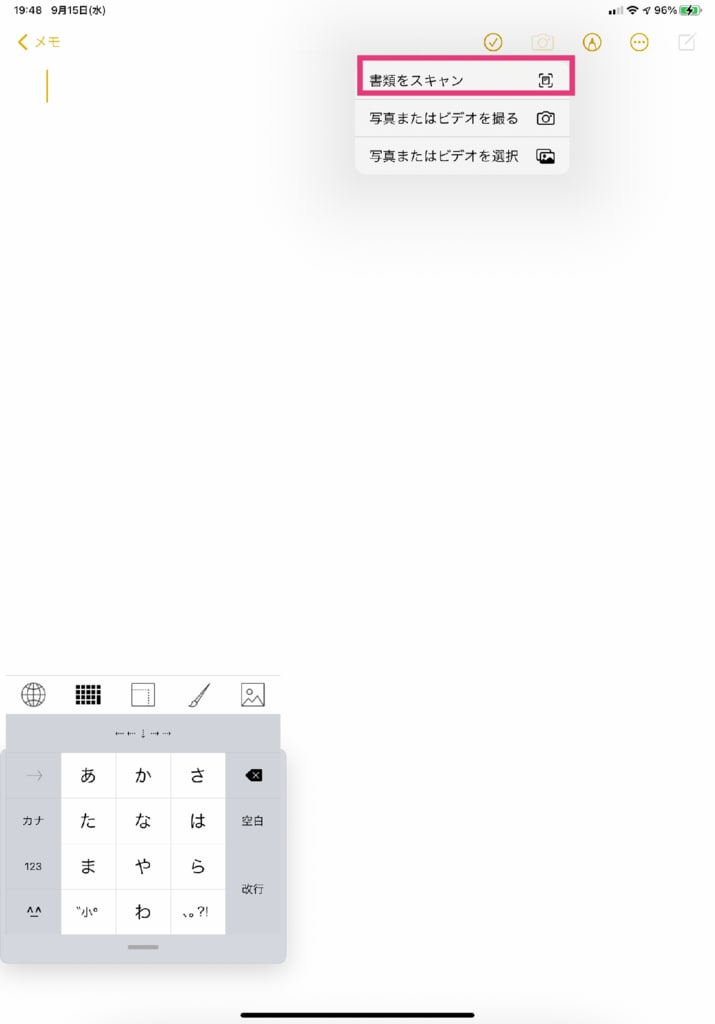
純正メモの右上のカメラアイコンをタップして「書類をスキャン」をタップします。
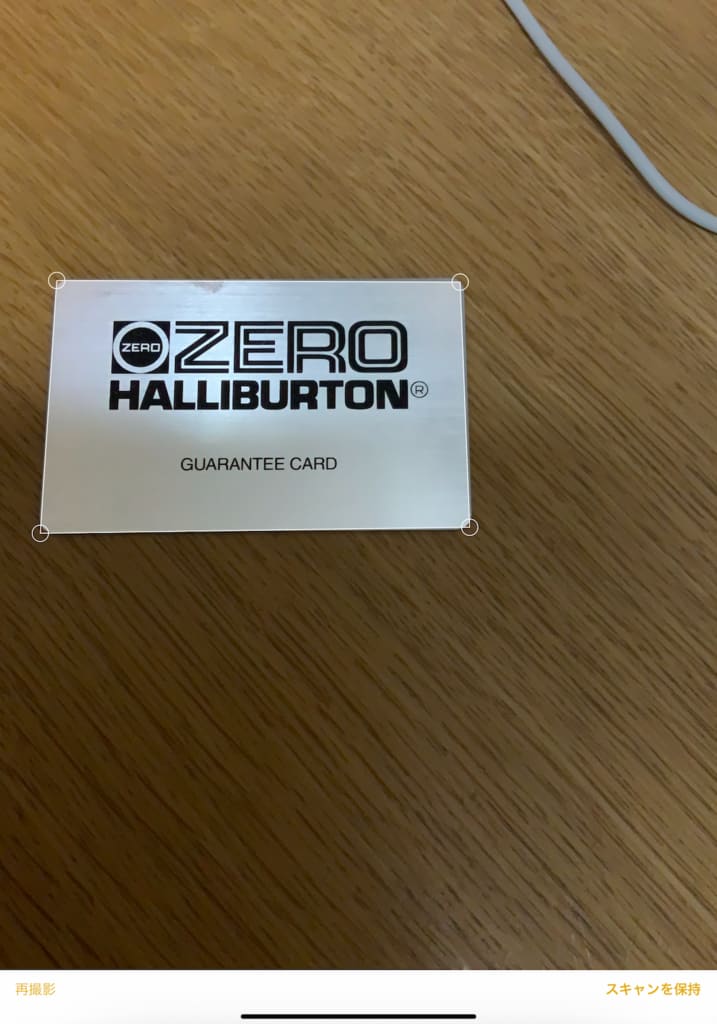
境目のはっきりした場所に書類を置いて撮影します。自動選択でほぼOKですが範囲を修正したい場合は四隅の○を移動させて範囲を変更します。
「スキャンを保持」を押して「保存」を押せば
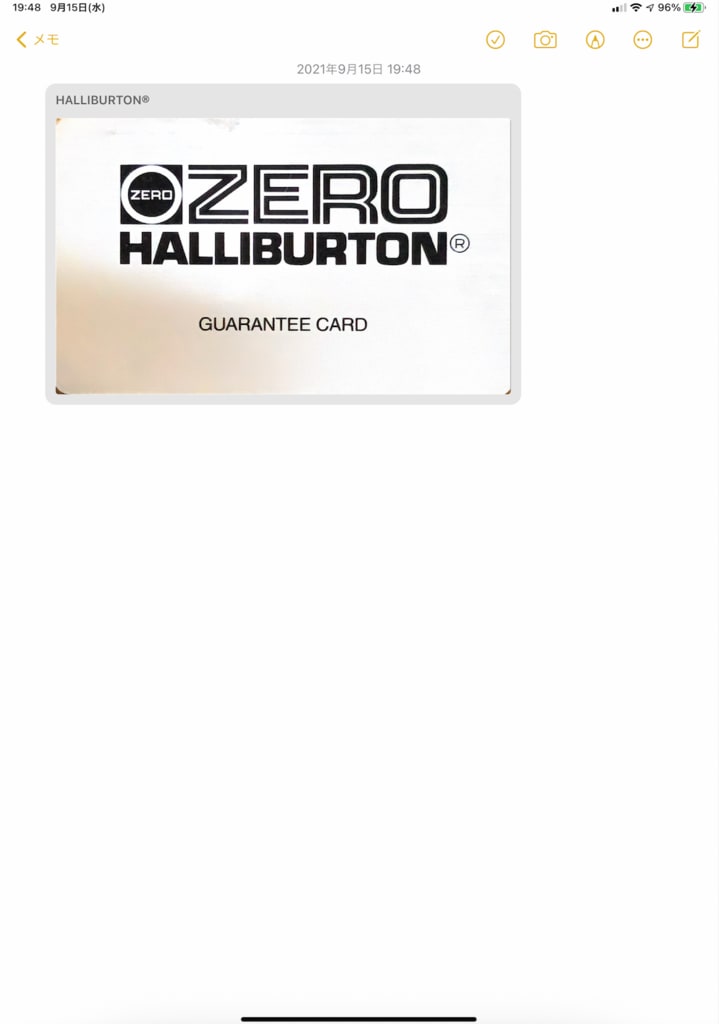
メモに画像が保存されます。
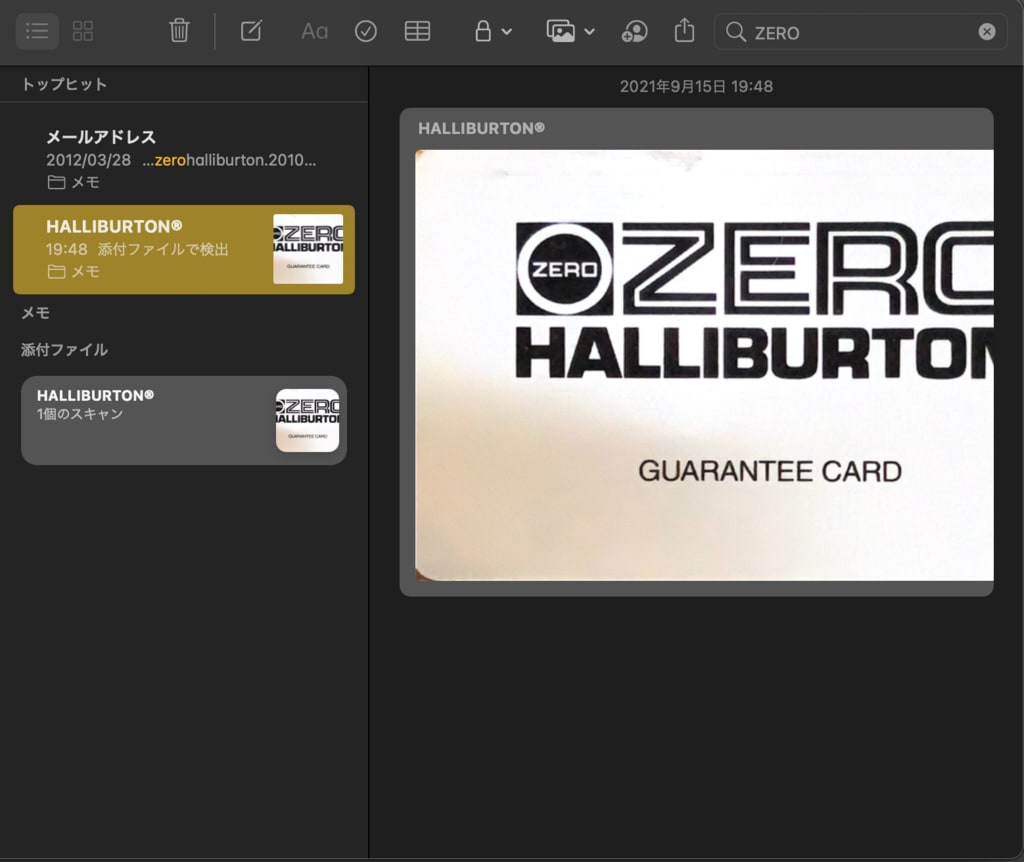
ちなみに、この画像内の文字は検索の対象となります。