
▼画像(1)▼クリックで画像の拡大ができます。↓
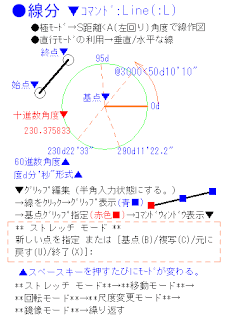
↓
▼1023A▼↓
線分の作図↓
AutoCADの活用↓
↓
A)線分の作図には、▼コマンド:Line または (:L) →始点と終点の2点を指定します。↓
●極モードの利用→S距離<A(左回り)角度で線作図できます。↓
●直行モードの利用→垂直/水平な線が作図できます。↓
1)角度の入力値は、十進数角度▼ 230.375833 と 進数角度▲度d分'秒"形式▲ 230d22'33"60 で指定できます。度d分'秒"形式は、測量図面を描くとき便利です。角度の種類を間違えないように気をつけてください。↓
↓
B)▼グリップ゜編集・・・(半角入力状態にする。※全角入力状態では、操作できませんので注意してください。)↓
→線(図形)をクリック→グリップ表示(青■) →基点グリップ指定(赤色■) →コマンドウィンドウ表示▼↓
→▲スペースキーを押すたびに操作モードが変わります。↓
↓
1)** ストレッチ モード **↓
2)**ストレッチ モード**→**移動モード**→↓
3)**回転モード**→**尺度変更モード**→↓
4)**鏡像モード**→1)繰り返す→2)→3)→4) ・・・↓
↓
C)テキストウィンドウ
【F2】キーを押して、テキストウィンドウで、入力コマンドの履歴を見ると次のようになります。↓
▼↓
コマンド:↓
▼↓
** ストレッチ モード **↓
新しい点を指定 または [基点(B)/複写(C)/元に戻す(U)/終了(X)]: *キャンセル*↓
▼↓
コマンド:
▼↓
** ストレッチ モード **↓
新しい点を指定 または [基点(B)/複写(C)/元に戻す(U)/終了(X)]:↓
▼↓
** 移動モード **↓
目的点を指定 または [基点(B)/複写(C)/元に戻す(U)/終了(X)]:↓
▼↓
** 回転モード **↓
回転角度を入力 または [基点(B)/複写(C)/元に戻す(U)/参照(R)/終了(X)]:↓
▼↓
** 尺度変更モード **↓
尺度を入力 または [基点(B)/複写(C)/元に戻す(U)/参照(R)/終了(X)]:↓
▼↓
** 鏡像モード **↓
対称軸の 2 点目を指定 または [基点(B)/複写(C)/元に戻す(U)/終了(X)]:↓
▼↓
** ストレッチ モード **↓
新しい点を指定 または [基点(B)/複写(C)/元に戻す(U)/終了(X)]: *キャンセル*↓
↓
↓
▼AutoCADの参考リンク(バックナンバー)です。↓
↓
(1)リンク▲プロパティ設定(文字)↓
(2)リンク▲ビューポート/ズーム↓
(3)リンク▲寸法図形の編集↓
(4)リンク▲線種尺度の設定↓
(5)リンク▲UCS/ユーザー座標↓
(6)リンク▲AutoCADの画面説明↓
(7)リンク▲作図窓の背景色変更↓
(8)リンク▲直行モード/スナップ↓
(9)リンク▲逆放射トラバース計算↓
(10)リンク▲【位置指定】の設定↓
(11)リンク▲既存図面の設定流用↓
(12)リンク▲文字編集↓
(13)リンク▲文字ツールバー↓
(14)リンク▲文字プロパティ↓
(15)リンク▲ビューポート/ズーム↓
(16)リンク▲線分のプロパティ設定↓
↓
AutoCAD関連サイト↓
▽下記のサイトで、AutoCAD(オートキャド)関連のおすすめサイトを紹介しています。皆さんの参考になれば幸いです。↓
↓
(1)リンク▲AutoCAD(オートキャド)について(1) ↓
↓
▲1023A▲↓









