NewTekから届いた謎のメールですが、
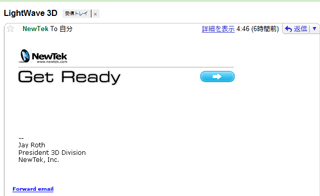
Lightwave 3Dの次期バージョン、ver.10(X)の発表日までのカウントダウンという噂がでています。

<script type="text/javascript"> </script> <script type="text/javascript" src="http://pagead2.googlesyndication.com/pagead/show_ads.js"> </script>
NewTekから届いた謎のメールですが、
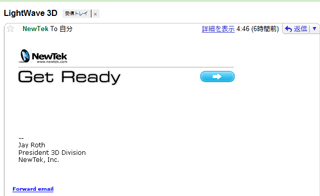
Lightwave 3Dの次期バージョン、ver.10(X)の発表日までのカウントダウンという噂がでています。

<script type="text/javascript"> </script> <script type="text/javascript" src="http://pagead2.googlesyndication.com/pagead/show_ads.js"> </script>
After Effectsに標準で搭載されているモーションブラーは、詳細な設定がありませんが、3Dソフトにはブラーの強さや適用回数など設定項目があります。
(After Effects CS3では、モーションブラーの強化により設定項目が追加されました。マニュアルへリンク)
今回は、3Dソフトの「3ds max」のモーションブラーでムービーの品質を上げるためのTipsがSkymediasサイトで公開されているので、違いについて観察できます。
<Lightwave のモーションブラー>
モーションブラーの設定は、カメラのプロパティにあります。
モーションブラーの効き具合は、レンダリングしなくても、ショートカットキー「Shift+F9」でOpenGLを利用したモーションブラープレビューが見れます。
尚、この場合レンダリング結果とは少し異なります。
ブラーの回数を1回にした場合(モーションブラープレビュー)
5回した場合
動きが速いシーンだと回数をさらに増やして、滑らかに見えるように設定します。
数値入力欄の右に「E」マークがあるのは、タイムラインを使って設定値を変更できる印です。
<script type="text/javascript"> </script> <script type="text/javascript" src="http://pagead2.googlesyndication.com/pagead/show_ads.js"> </script>
過去記事で、3Dソフト「Lightwave v9」で作成したシーンをAfter Effects上でサードパーティプラグイン「Trapcode Particular」のパーティクルを合成したことがありますが、今回はLightwaveのパーティクル機能を公式サイトのチュートリアルを手本にしてポイントを挙げています。
Lightwaveユーザーであれば、日本語のマニュアルとチュートリアルで作成できる事ですが、当ブログでは、3Dソフトを使っていないAfter Effectsユーザーも意識しながらすすめていきます。
<パーティクルエミッタ>
パーティクル機能は、「物理演算」タブの中にあります。
<パーティクルの数>
Trapcode Particularでもパーティクルの数は最初のメニュー項目ですが、Lightwaveでも最初にきています。
時間設定が、1フレームで何個、1秒で何個 等、シーンに合わせて変更できます。
花火作成をするので、発射時はパーティクルは1個で、爆発でドッと数を増やす設定なので、パーティクルは1個で「Particle Limit」を1にする事で、1発しか花火が発射されません。
Particle Limitで、個数が制限されるので、Particularのようにタイムラインで個数を0にする作業は必要ありません。
<パーティクルの動き>
3Dソフトは、実際の距離をメートル法で設定できるので、距離感がつかみやすいです。
<重力>
花火が極端に斜めに打ち上げられる事は無いと思いますが、重力を設定すると地面に落ちていきます。
(図のパーティクルの軌道がわかりやすいように、パーティクルの数を増やしています。)
<爆発シーンのパーティクル>
打ち上げシーンができたので、爆発シーンを作成します。
新しくパーティクルエミッタを追加して設定を行いますが、ボックスが重なるので適当にずらします。
エミッタが2個になったので、オブジェクトを切り替えるために設定画面は、ショートカットキー「P」でプロパティから出しています。
下図では、両方のボックスからパーティクルが発生している。
<親子関係>
新しいエミッターで、ショートカットキー「M」を押して、モーションオプションを出し、「親アイテム」を選択し、親子関係にします。
親子関係は、After Effectsでもおなじみの機能で、親を動かすと子も一緒に動きます。
<Parent-Emitter(End)>
「Nozzle」の設定もいろいろあって、「Parent-Emitter(End)」を選択。
そうすると、打ち上げたパーティクルの寿命と同時に、子のパーティクルエミッタが現れます。
上図では、花火が開いていないので、「Motion」>「Vibration」(パーティクルの最初の軌道をランダムにする)に数値を入力。
ホースから水が出てるようになっているので、「ETC」>「Parent Motion」の値を"0"にすると親の動きに影響を受けなくなるので、大きく開きます。
別アングルから
後は、パーティクルのオブジェクトを作成してレンダリングすれば、映像になります。
<script type="text/javascript"> </script> <script type="text/javascript" src="http://pagead2.googlesyndication.com/pagead/show_ads.js"> </script>