Excel における [Ctrl] + [Enter]
Ctrl キーによる手抜き入力にはいろいろな意味があります。
① アクティブセルを移動させない入力法
① アクティブセルを移動させない入力法
次の作業内容を考えて、カーソルを戻す無駄を省くため。
② 複数のセルを選択した状態で一括入力する方法
② 複数のセルを選択した状態で一括入力する方法
連続したセルであっても、バラバラに散らばったセルであっても、文字装飾や
セルのカラー変更などを一気に入力または変更する方法
セルのカラー変更などを一気に入力または変更する方法
であることを学びました。
Excel 入力の約半分は、[Ctrl] + [Enter] の方が無駄な操作が減り作業が早いのです。
オートフィル機能を使いたい場合、すぐ次の作業がセル右下のフィルハンドルを操作する必要があるため、
必ず [Ctrl] + [Enter]を使うべきです。
通常の[Enter]はカーソル戻す作業が必要になるため、不適当ということが容易に判ります。
もう一つ Ctrl キーの性質を知る
③ Ctrl キーは、下図のようにセルの書式を引き継がない性質もあります。
通常の[Enter]はカーソル戻す作業が必要になるため、不適当ということが容易に判ります。
もう一つ Ctrl キーの性質を知る
③ Ctrl キーは、下図のようにセルの書式を引き継がない性質もあります。
 説明補足のため追記(2020.05.09)
説明補足のため追記(2020.05.09)後から追記して申し訳ありません。説明不足のような気がしまして・・・
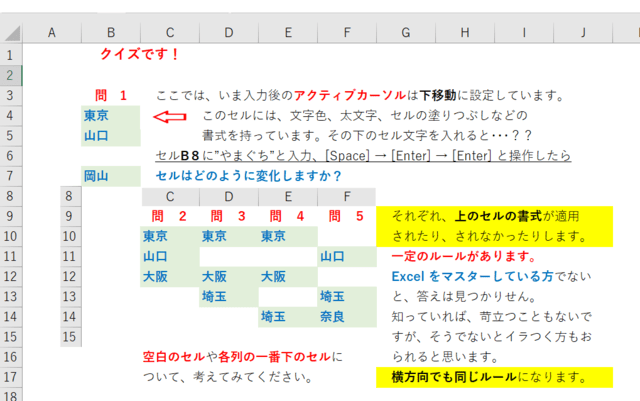
練習教材は、以下からダウンロードして復習してください。
教材には以下のように、オマケの手抜き法も加えて5通り紹介しています。
裏技のダブルクリック(例1)
下図のように、セルに計算式を入れ、[Ctrl] + [Enter]とし、
さて、得意のオートフィル機能のフィルハンドルでと思ったら、ちょっと待った~!
ここで裏ワザ活用 !
そのフィルハンドルをダブルクリックしてください。 いかがですか? 一瞬でしょう?
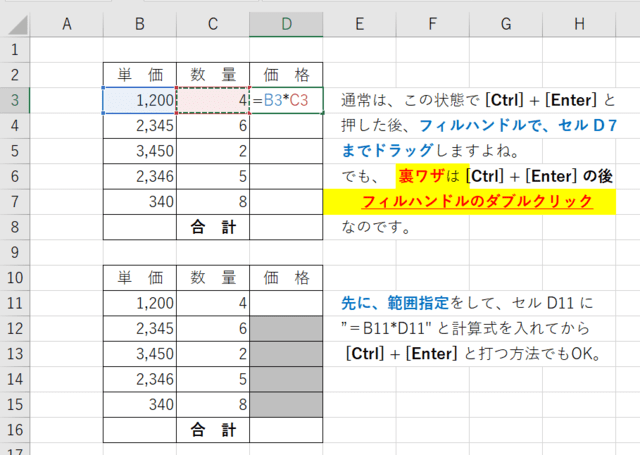
さらに、こんな方法も・・・(例2)
初めにオートフィル機能で埋めたいセルを先に範囲指定し、そのまま、その先頭に計算式や文字列を入力し、Ctrl] + [Enter]
(上図参照)とする手もあります。
オマケの手抜き法(例3、例4)
例3、例4は、次の作業手順を考え、カーソル位置を意識的に制御する入力法です。
この機能は知っておられる方も多いでしょう。
チャレンジコーナー(例5)
一般の Excel の文字入力なら、問題はないと思っている方は、
例5ー1と5-2 に是非チャレンジしてみてください。
本日もご来訪いただきありがとうございました。
記事の保存には、画面上で右クリック → 印刷 → PDFに保存
することにより、すべてのリンクも活用できます。
することにより、すべてのリンクも活用できます。



















