PDFファイル
PDFファイルを知らない方は殆どいませんよね。
「そんなものは見たことも、触ったことも・・・」と、いう方がおられましたらPC操作技術入門前ですので、ほんの少しだけこちらでお勉強しましょう。別に美味しいものでもありませんので。
PDFファイルは、皆様もご存知のように
① 改ざんしづらい(少し知識のある方は自由自在に可能。しかも無料アプリも多い。)ファイル
② URLのクリックでリンクのサイトまたはドキュメントに簡単にアクセスできる
③ 解像度を上げて作成すれば、かなり大きな図面でも縮小して持ち運べる
➃ いろんなアプリから変換可能で、作成元のアプリが無くても、 素人でも、
① 改ざんしづらい(少し知識のある方は自由自在に可能。しかも無料アプリも多い。)ファイル
② URLのクリックでリンクのサイトまたはドキュメントに簡単にアクセスできる
③ 解像度を上げて作成すれば、かなり大きな図面でも縮小して持ち運べる
➃ いろんなアプリから変換可能で、作成元のアプリが無くても、 素人でも、
Adobe Acrobat Reader DC (← リンクはダウンロード先です。)があるだけで、内容を見ることができる
⑤ セキュリティもかけ易い 等々、他にいろいろな素晴らしい特長があり、ビジネスでは多用されています。
作成法は超簡単!
すごく簡単で、PDF ファイルに保存ということは、「仮想プリンター」で用紙に出力する代わりにファイルに出力するだけなので、「印刷」を選択 → 「PDFに保存」をするだけで、
⑤ セキュリティもかけ易い 等々、他にいろいろな素晴らしい特長があり、ビジネスでは多用されています。
作成法は超簡単!
すごく簡単で、PDF ファイルに保存ということは、「仮想プリンター」で用紙に出力する代わりにファイルに出力するだけなので、「印刷」を選択 → 「PDFに保存」をするだけで、
用紙の設定、印刷ページの設定などはすべてプリンターと同じです。
Microsoft Office では、Excel や Word でも標準で保存ファイルの種類を選択する部分で
「PDF」の拡張子が選択できるのはご存知の通りです。
ドキュメント、画像、Web サイトなど何でも、右クリック → 「印刷」でOKですね。
画像の場合も 「Microsoft Print to PDF」を選ぶだけ、Web サイトも Google Chrome や Microsoft Edge などの区別はありません。後で探さないように、保存場所を確認して保存しましょう。
専用アプリ不要で分割可能な裏ワザ
知らない方には裏ワザのように思えますが、PCに詳しい筈の方でも意外にご存知でない方法です。
専用アプリ不要で分割可能な裏ワザ
知らない方には裏ワザのように思えますが、PCに詳しい筈の方でも意外にご存知でない方法です。
この程度は初心者レベルの操作です。
最近、新型コロナウイルスの影響でテレワーク(在宅勤務とほぼ同義語)が流行っていて大活躍のPDFファイルですが、4ページと5ページしか要らないのに30ページもの不要なファイルと一緒に送られても受け取る方も迷惑です。
そんな場合に必要なページだけスマートに送るには分割が必要です。
最近、新型コロナウイルスの影響でテレワーク(在宅勤務とほぼ同義語)が流行っていて大活躍のPDFファイルですが、4ページと5ページしか要らないのに30ページもの不要なファイルと一緒に送られても受け取る方も迷惑です。
そんな場合に必要なページだけスマートに送るには分割が必要です。
でも、専用アプリは要りません。
ブラウザに読み込んで必要な部分のみ印刷(PDFに保存)するだけです。
実際に操作してみましょう。
実際に操作してみましょう。
サンプル教材ダウンロード先:PDFファイル分割練習教材
(ここは goo ブログ読者専用のダウンロードページです。)
① 分割したい PDF ファイルをデスクトップに用意します。
① 分割したい PDF ファイルをデスクトップに用意します。
下の例は、雑学知識・・・

② ブラウザを開きます。Web ブラウザはご覧のように、一般のPCでは必ず左右3~4cm程度空けた大きさに開きます。
(殆どサイトはそのように設計してあり、全画面にしても見づらくなり、見る範囲が広く目が疲れるだけです。)
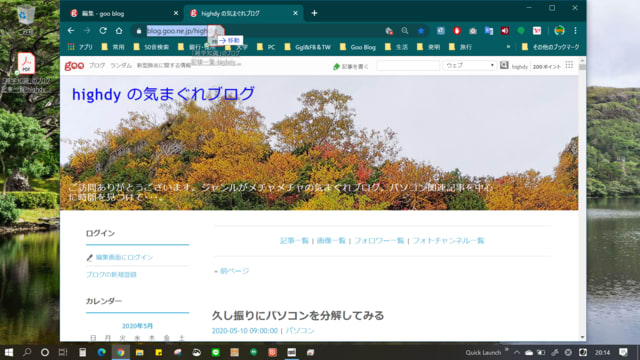
③ ①のファイルをブラウザの検索窓(URL欄)へずるずるとドラッグ&ドロップ → [Enter]を押す。(上図の検索窓に注目=移動中であることが判ります。)
➃ 開いて閲覧している PDF ファイルの上部または左側サムネール画面のページ番号で必要なものを選択、
➃ 開いて閲覧している PDF ファイルの上部または左側サムネール画面のページ番号で必要なものを選択、
右クリックまたは右上のプリンタアイコンをクリック、印刷設定 → 保存
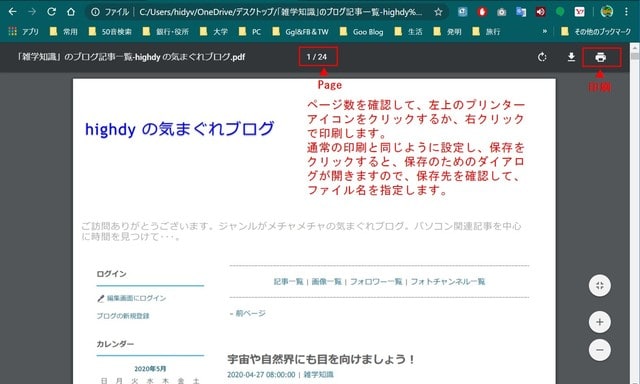
あとは説明は不要ですね。
例えば、この教材で PDF ファイルの4~7ページと10~12ページしか必要でない場合、印刷設定で「4-7,10-12」とページ指定するだけです。
とにかく、PDF ファイルは仮想プリンターであることだけ覚えておけば、プリンターの使える方なら誰でもPDF ファイルが作れるのです。
本日もご来訪いただきありがとうございました。
記事の保存には、画面上で右クリック → 印刷 → PDFに保存
することにより、すべてのリンクも活用できます。
することにより、すべてのリンクも活用できます。


















