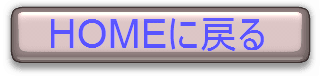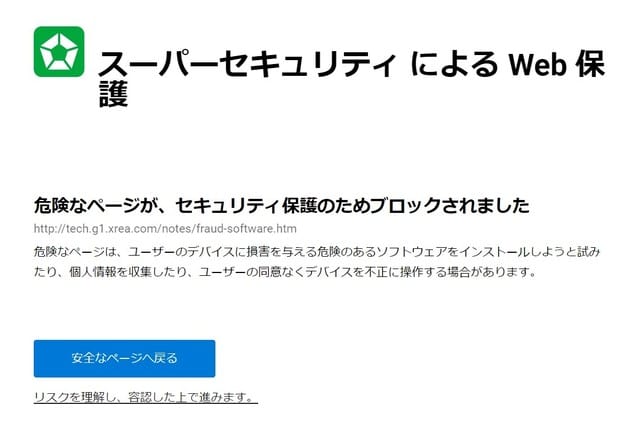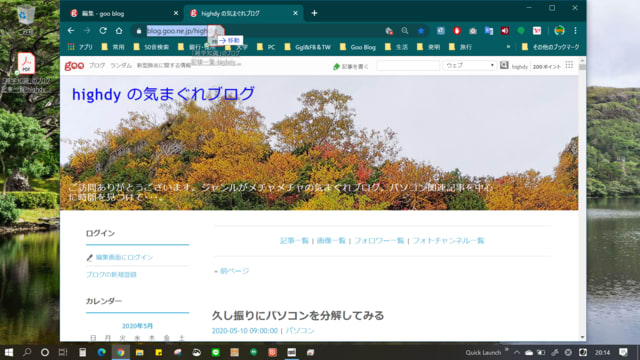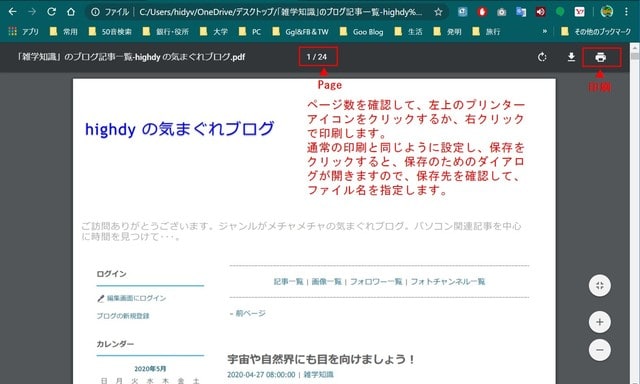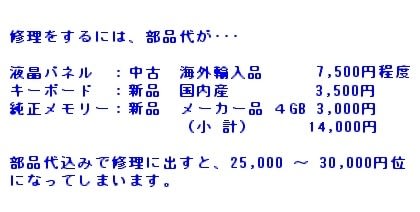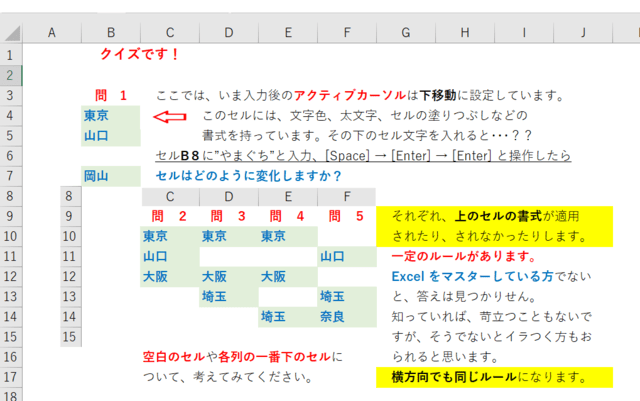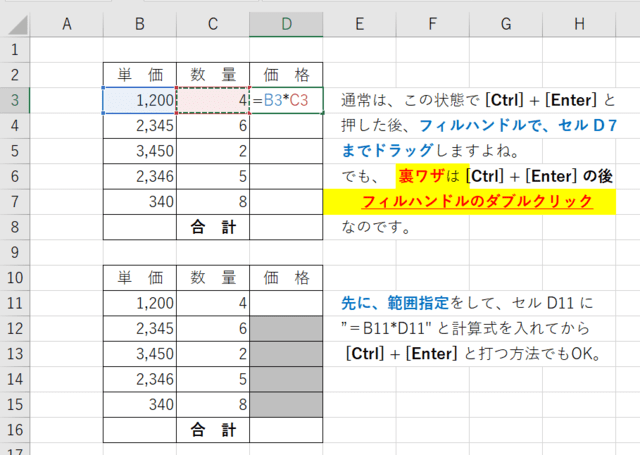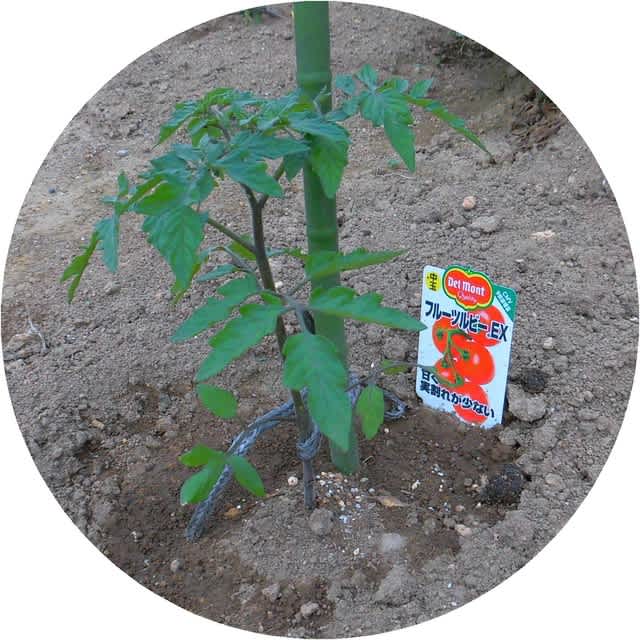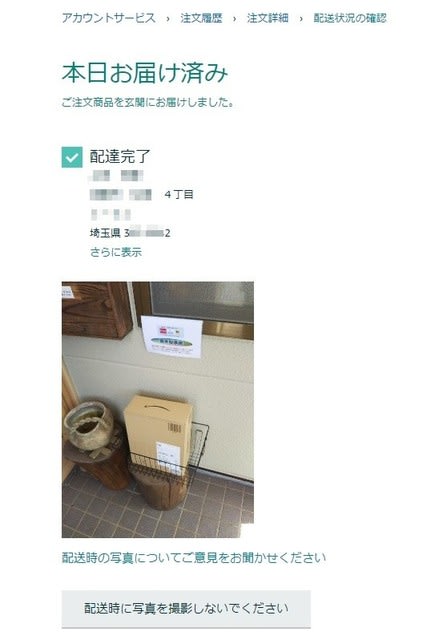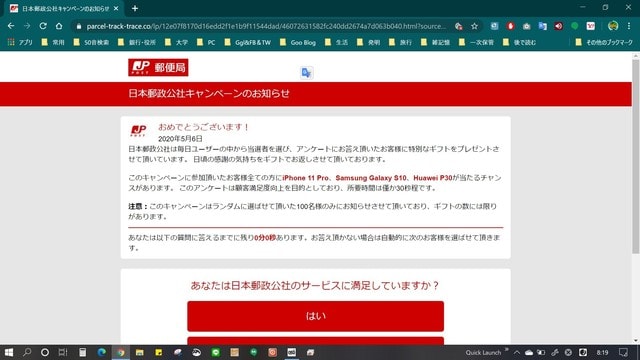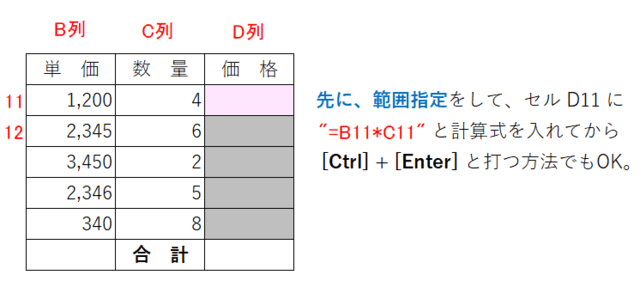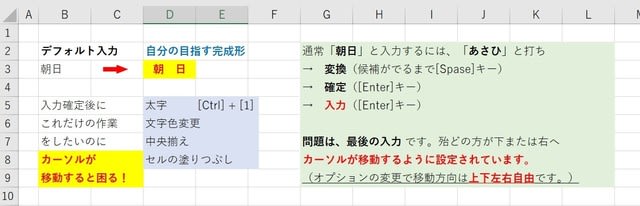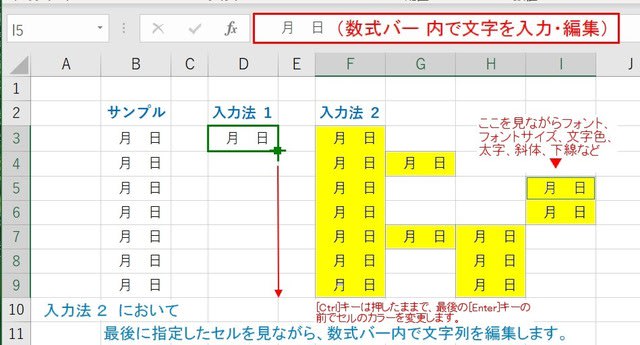OSに Linux を導入して復活
自宅には、OS(Operating System)が 32bit の 2006年製の古いパソコン(PC)があります。CPU は Celeron(セレロン:初心者用低価格パソコンに使われるCPU)なので性能も低く、メモリーも 2GB しかない(増設しても32bit CPUなので 4GB までしか認識せず、しかも実効は3.75GB以下)レベルながら、当時は快適な Windows Vista として大活躍しました。
いまは 64bit 時代ですから 32bit では使い物にならなくなり、監視用防犯モニターやPC入門前のローマ字入力練習に使うタイピング練習用、音楽や動画のCD/DVD プレイヤー、データ保存庫に使うくらいでしょうか。
もっとも、PC初心者にはもったいないくらいの機能は充実していますが、Vista については Microsoft社がサポートを打ち切ったので、セキュリティソフト会社もサポートしてくれないため、ネットに接続できません。
そこで、OSに 32bit の Linux(厳密には Ubuntu14.04 LTS)を導入して利用可能にしました。
自宅には、OS(Operating System)が 32bit の 2006年製の古いパソコン(PC)があります。CPU は Celeron(セレロン:初心者用低価格パソコンに使われるCPU)なので性能も低く、メモリーも 2GB しかない(増設しても32bit CPUなので 4GB までしか認識せず、しかも実効は3.75GB以下)レベルながら、当時は快適な Windows Vista として大活躍しました。
いまは 64bit 時代ですから 32bit では使い物にならなくなり、監視用防犯モニターやPC入門前のローマ字入力練習に使うタイピング練習用、音楽や動画のCD/DVD プレイヤー、データ保存庫に使うくらいでしょうか。
もっとも、PC初心者にはもったいないくらいの機能は充実していますが、Vista については Microsoft社がサポートを打ち切ったので、セキュリティソフト会社もサポートしてくれないため、ネットに接続できません。
そこで、OSに 32bit の Linux(厳密には Ubuntu14.04 LTS)を導入して利用可能にしました。
Linux(Ubuntu 14.04 LTS)の起動画面
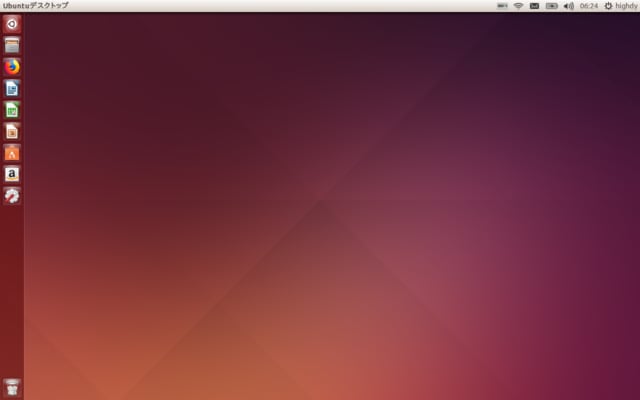
新しいバージョンの案内画面
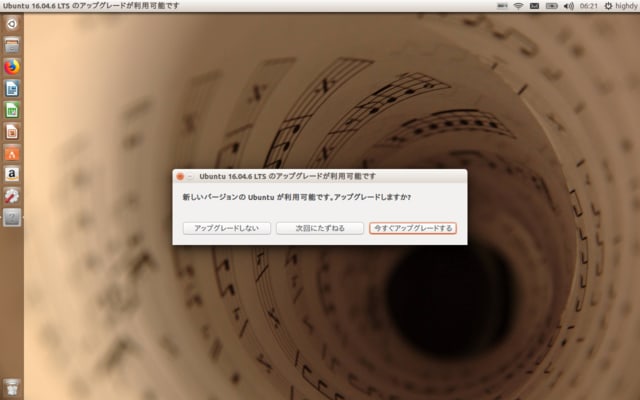
Linuxって?
耳慣れない方もおられるでしょうが、一般的にパソコンにはOSが必要で、これが無いとどんなアプリも動作できません。
有名なOSでは、誰でもご存知の通り Windows と MacOS があります。スマホなら、 Android と iOS に相当しますが、その次に有名なものに無料で使える Linux があります。
Linux といっても、ディストリビューション(Distribution = ”分布”や”流通”を意味しますが、簡単に言えば、用途別種類のようなものです。)がいろいろあり、有償のものもあります。主だったものだけで7種類ほどあります。
その中でも最も有名なのは、highdy が導入した、無料の「Ubuntu」(ウブントゥ)です。世界の各国語に対応しており日本語版もありますので、横文字の苦手な方でも大丈夫です。
Windows とは使い勝手が少し違いますが、とても軽くて低能力のパソコンでもスイスイと操作ができます。パソコンの基礎知識がある方なら、直ぐに慣れて問題なく使えると思います。ここに掲げている画像もすべて、通常のキーボードの [PrtSc] キーでキャプチャーしただけのもので、何ら加工もしていません。
Windows で使うアプリも Ubuntu で使えるものが多くあるようです。
ただ、ブラウザが Google Chrome が 32bit版のサポートをやめたため、Firefox であること、USB スティックメモリーやSDカードメモリーの使い方が、いまいち判り辛く研究中であることなど、少し裏ワザでも考える必要がありそうです。
ただ、ブラウザが Google Chrome が 32bit版のサポートをやめたため、Firefox であること、USB スティックメモリーやSDカードメモリーの使い方が、いまいち判り辛く研究中であることなど、少し裏ワザでも考える必要がありそうです。
ホーム画面を開いたところです
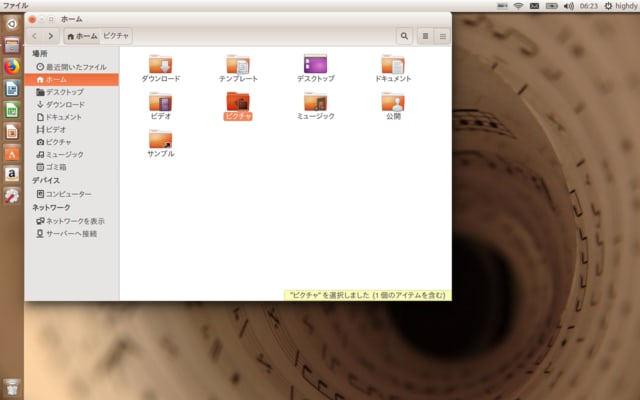
Microsoft Offce が無くても問題なし
Microsoft Offce が無くても、互換性のある Libre Office が標準で付属しており、インストールして直ぐに利用可能です。
Microsoft Offce が無くても、互換性のある Libre Office が標準で付属しており、インストールして直ぐに利用可能です。
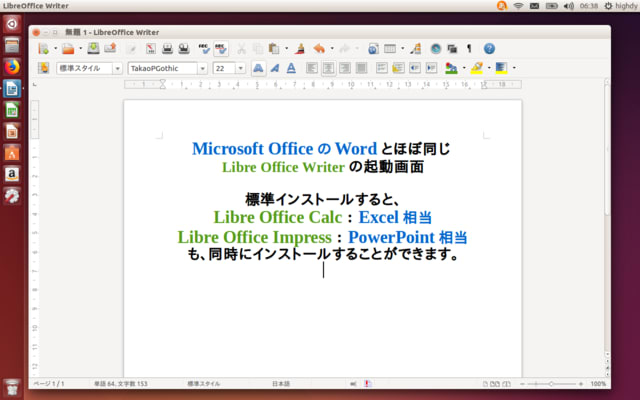
上の画面のように Libre Office Writer は、 Microsoft Office の Word とそっくりで、操作性も良く、しっかり互換性があります。
Ubuntu を導入すれば、画像ビューワーや CD/DVD プレイヤー、メモ帳などもあるため、ブログなども書くことができます。
使わないで眠っているPCをお持ちの方は、是非チャレンジしてみると面白いと思います。
なお、新しいOSが怖い方は、Windows とデータを共有して使うこともできるため、Windows をアンインストールしないインストール法で試してみることも可能です。
使わないで眠っているPCをお持ちの方は、是非チャレンジしてみると面白いと思います。
なお、新しいOSが怖い方は、Windows とデータを共有して使うこともできるため、Windows をアンインストールしないインストール法で試してみることも可能です。
本日もご来訪いただきありがとうございました。
記事の保存には、画面上で右クリック → 印刷 → PDFに保存
することにより、すべてのリンクも活用できます。
することにより、すべてのリンクも活用できます。