CANON製インクジェットプリンタ PiXUS iX6830 を、Canon IJ Network Tool 等を用いずに、有線LAN接続&固定IPに設定する手順のメモ
1.A4用紙を3枚ぐらいセット
2.LANケーブルで接続しておく。
3.電源ランプが11回点滅するまでリセットボタンを長押し、
点滅したらリセットボタンを離します
これで、無線LANがOffになるはず。
参考:CANON プリンターとアクセスポイントを有線LAN接続する (PIXUS iX6830)
4.電源ランプが6回点滅するまでリセットボタンを長押し、
点滅したらリセットボタンを離す。
これで、ネットワーク設定情報が印刷される。

5.同一LANに接続のPCで、プリンタにPingを打つ。
反応あるなら、手順7へ。
ないなら、手順6へ。
6.同一LANに接続のPCのIPアドレスを、
ネットワーク設定情報のIPに近い値に、一時的に変更。
例:現時点のプリンタの仮IP=169.254.30.23 であるなら、
パソコンを、169.254.23.123 などに。(123部分は適当でOK)
7.プリンタのIPをブラウザで開く。
8.画面左下(わかりにくい)にある「Network Configration」で、
ネットワーク設定画面を開く

9.画面右の[詳細設定」ボタン

10.プリンタのIPアドレスを固定で設定する。
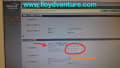
11.手順6をしていたならば、そのPCのネットワーク設定を戻す。
---
(実機は確認していないが、 iX6530 も同様にできるかも)
→間違ってました。iX6530はUSBポートのみ。ネットワーク接続はできませんね。
1.A4用紙を3枚ぐらいセット
2.LANケーブルで接続しておく。
3.電源ランプが11回点滅するまでリセットボタンを長押し、
点滅したらリセットボタンを離します
これで、無線LANがOffになるはず。
参考:CANON プリンターとアクセスポイントを有線LAN接続する (PIXUS iX6830)
4.電源ランプが6回点滅するまでリセットボタンを長押し、
点滅したらリセットボタンを離す。
これで、ネットワーク設定情報が印刷される。

5.同一LANに接続のPCで、プリンタにPingを打つ。
反応あるなら、手順7へ。
ないなら、手順6へ。
6.同一LANに接続のPCのIPアドレスを、
ネットワーク設定情報のIPに近い値に、一時的に変更。
例:現時点のプリンタの仮IP=169.254.30.23 であるなら、
パソコンを、169.254.23.123 などに。(123部分は適当でOK)
7.プリンタのIPをブラウザで開く。
8.画面左下(わかりにくい)にある「Network Configration」で、
ネットワーク設定画面を開く

9.画面右の[詳細設定」ボタン

10.プリンタのIPアドレスを固定で設定する。
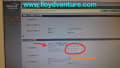
11.手順6をしていたならば、そのPCのネットワーク設定を戻す。
---
→間違ってました。iX6530はUSBポートのみ。ネットワーク接続はできませんね。











![HUBにも寿命がある。むしろよく動いていた。 今回は[ETG-ESH5]](https://blogimg.goo.ne.jp/image/upload/f_auto,q_auto,t_image_square_m/v1/user_image/13/5e/1651ef3f4c81be16c66b0ed27b1788a0.jpg)
![HUBにも寿命がある。むしろよく動いていた。 今回は[ETG-ESH5]](https://blogimg.goo.ne.jp/image/upload/f_auto,q_auto,t_image_square_m/v1/user_image/0f/63/faa1a479fc94fbf1ff5c5670171a04e7.jpg)



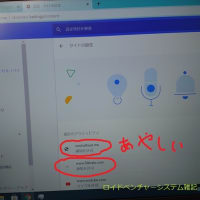


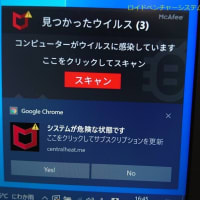
プリンタを購入するたびに、
参考にさせていただいています。
分かりやすくて助かります。