前回はwordpressで 四苦八苦しておりますドジ講師の状況の続きをお話ししますといっておきながら、急に気が変わりまして(年取ると、あっちふらふらこっちふらふらするんだよ)ビルダーのお話を先にしていきます。はい・・・
ホームページ作成ソフト、ご存じ ホームページビルダーの使い方について
今日は、ドジ講師なりの 意見を述べさせていただこうと思います。
ホームページビルダー?そんなもん知らんて・・・?
じゃあ、知ってる人だけ見れば?
よく、教室で生徒さんに聞かれるのは、家のパソコンで作った、サイトを別のところで、編集したいとか
パソコンを買い替えたから、サイトを新しくインストールしたパソコンのほうに移動したいとか・・・
 一番手っ取り早いのはエクスポートインポートを使うこと
一番手っ取り早いのはエクスポートインポートを使うこと
 もひとつは、ホームページ・ビルダー安心のバックアップ・移行ツールとかを使えばいい
もひとつは、ホームページ・ビルダー安心のバックアップ・移行ツールとかを使えばいい
移行ツールなんかをダウンロードしないで、手軽に1つのサイトだけ、USBメモリーとか 外付けハードディスクにコピーして、別のパソコンに入れたいなんていう方もいらっしゃるでしょ。
第一、年齢の高い方は、ダウンロード インストールなんちゅうものは、できるだけしたくないらしい。
ただ USBメモリーとかには完成させたサイトのみでいいから、コピーくらいとりたいって話よ。
はい
また、エクスポート、インポートもフォルダのことがよくわかってない初心者の人はよく、失敗するようです。
「フォルダが見つかりません」なんて出るからうまくいかないって、おっしゃって、生徒さんお困りの時もございます。
家のパソコンまで、ドジ講師は見に行けませんからね。
少々原始的な方法ですが
別の複製、追加という方法がございます。
これは、ドジ講師のドジ授業の積み重ねから、取得いたしました確かな 情報でございます。
これだと一見めんどくさそうで、だいたいの方、なんとか自分でやってる。
で、今日は長くなりますけど、
 パソコン本体のサイトをUSBメモリにバックアップ、コピーをとる
パソコン本体のサイトをUSBメモリにバックアップ、コピーをとる
 次に、別のパソコンで、USBメモリー内のサイトを表示、開く
次に、別のパソコンで、USBメモリー内のサイトを表示、開く
ちゅう、やり方を長々と お話(画像貼るだけやけど)したいと思います
これが、JUSTSYSTEMのマニュアルでは意外と わかりにくい。
で、ドジが、画面を貼り付けます
これ、ヴァージョン変わっても大丈夫だからね
それから、転送速度の遅いUSBメモリサイトで、ビルダーの編集をしますと 作業が遅くなります。
そんなこんなで、
wordpressみたいにログインさえすれば、いつでもホームページの編集ができるってのに、
ホームページビルダー17から変わった模様
もちろん、今までのローカルコンピューターで、サイトを作るってのも、できますよ。
17は自分でどちらか選べるわけ

それじゃあ、思い出したら、ビルダのバックアップは続きがあるので、また、
プチプチ貼り付けてみます
おやすみなさいまし。


応援クリックぽちっとよろしくお願いいたします
↓↓

ホームページ作成ソフト、ご存じ ホームページビルダーの使い方について
今日は、ドジ講師なりの 意見を述べさせていただこうと思います。
ホームページビルダー?そんなもん知らんて・・・?
じゃあ、知ってる人だけ見れば?
よく、教室で生徒さんに聞かれるのは、家のパソコンで作った、サイトを別のところで、編集したいとか
パソコンを買い替えたから、サイトを新しくインストールしたパソコンのほうに移動したいとか・・・
 一番手っ取り早いのはエクスポートインポートを使うこと
一番手っ取り早いのはエクスポートインポートを使うこと もひとつは、ホームページ・ビルダー安心のバックアップ・移行ツールとかを使えばいい
もひとつは、ホームページ・ビルダー安心のバックアップ・移行ツールとかを使えばいい移行ツールなんかをダウンロードしないで、手軽に1つのサイトだけ、USBメモリーとか 外付けハードディスクにコピーして、別のパソコンに入れたいなんていう方もいらっしゃるでしょ。
第一、年齢の高い方は、ダウンロード インストールなんちゅうものは、できるだけしたくないらしい。
ただ USBメモリーとかには完成させたサイトのみでいいから、コピーくらいとりたいって話よ。
はい

また、エクスポート、インポートもフォルダのことがよくわかってない初心者の人はよく、失敗するようです。
「フォルダが見つかりません」なんて出るからうまくいかないって、おっしゃって、生徒さんお困りの時もございます。
家のパソコンまで、ドジ講師は見に行けませんからね。
少々原始的な方法ですが
別の複製、追加という方法がございます。
これは、ドジ講師のドジ授業の積み重ねから、取得いたしました確かな 情報でございます。
これだと一見めんどくさそうで、だいたいの方、なんとか自分でやってる。
で、今日は長くなりますけど、
 パソコン本体のサイトをUSBメモリにバックアップ、コピーをとる
パソコン本体のサイトをUSBメモリにバックアップ、コピーをとる 次に、別のパソコンで、USBメモリー内のサイトを表示、開く
次に、別のパソコンで、USBメモリー内のサイトを表示、開くちゅう、やり方を長々と お話(画像貼るだけやけど)したいと思います
これが、JUSTSYSTEMのマニュアルでは意外と わかりにくい。
で、ドジが、画面を貼り付けます
これ、ヴァージョン変わっても大丈夫だからね
1.メニューバー(一番上にある)→サイトの中の サイト一覧/設定を選びます

2.パソコン内の自分の持ち出ししたいサイトを選びます。クリック→ 複製ボタンをクリック

3.サイトの複製というダイアログボックスが出ます。

4.次へ行きますと ちょっとわかりにくい複製先のフォルダ指定 という画面(なんやあこれ?)
複製先の名前とフォルダどう 違うのよ?

5.参照を押しますと このような画面で、リムーバブルディスク(あるいは外付けハードディスク)を選ぶ
で新しいフォルダをリムーバブルディスク(USBメモリ内)に作るんでございます。

6.で適当に半角英数で、dekirubuilderというフォルダを作ってみました。(なんでもいいよ)
名前入れないと、「新しいフォルダ」なんて、名前になるので、ご注意

7.OKを押しますと、ドライブ名(Gとは限りませんよ)\リムーバブルディスク内のフォルダ名 \
というのが入っております。ウシウシ、これで、なんとかコピーが取れそう
で、完了を押せばよろしいんでございます。

8.リムーバブルディスクをエクスプローラーで別に開けますと
でております。フォルダ名が

9.ホームページビルダのサイト一覧を開きなおすと
dekirubuilderというフォルダがGフォルダの中にできサイト名は、2013_5_30になっておりトップページがindex.htmlになります。(絵ではindex.htmlというサイトがになってますけど、これは、ちょいとまちがい)

10.リムーバブルディスクの中のdekirubuilderのフォルダを開けましたら、
これは、ウィンドウズのスタートボタンを押して、コンピューターあるいは、マイコンピューターをクリック → リムーバブルディスク → 先ほど作ったフォルダdekirubuilderを開けるということで、ございますよ。ホームページビルダ内から ちょいと、はずれまして、見ますと、サイトの部品が入っております。
画像、htmlファイルなど

11. で、ホームページビルダにもどります。
サイト一覧を閉じまして、サイトを開くを押しますと無事にリムーバブルディスクに入ったサイトを開くことができます

これが、サイトの複製
これは、これで、おしまい。
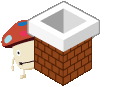
もし、リムーバブルディスクに入ったサイトを別のパソコンに入れたい場合
これから、お話というか画像貼り付けます
1.これは、別のXPのパソコン。このパソコンで、ビルダーを使って先ほどUSBメモリにバックアップした
dekirubuilderサイトをこのパソコンに入れます
今の時点ではUSBメモリをつないだからと言って G\dekirubuilderなんていうサイトの名前は一覧にはまだありません。
皆様がよく間違えるのは、USBメモリーをつないだら、この画面にサイトが表示されるんじゃあないのってこと。
出ないですよ。

2.サイト一覧を開いたままサイト一覧にある追加ボタンを押します

3.サイトの新規作成というダイアログが出てきますので、サイト名を入力します
ここでは、USBメモリーの名前とごっちゃにならないようにdekirubuilder_xp_pcっていう名前にしてみました。
別にこれは、自分がわかれば何でも良いと思います。

4.絵にかいてある通り、新規トップページを選ばないで既存を選択してまた、参照
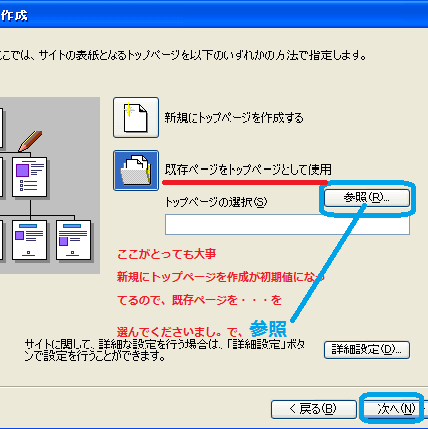
5.開くの画面が出ましたら、ご自分のリムーバブルディスク→サイトのフォルダ→
index.html→開く
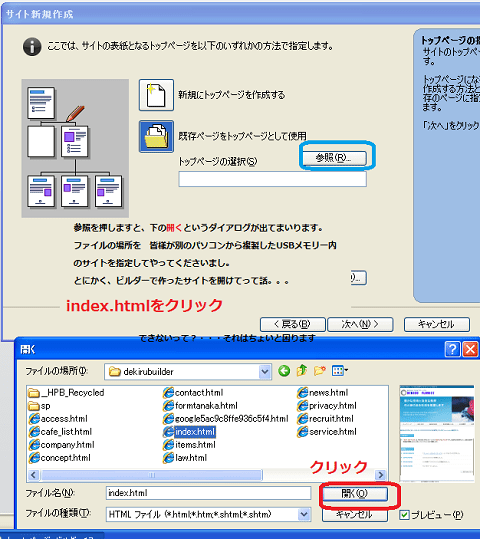
6.下の画面の通りだよ。(ドライブ名\USBメモリー内のサイト名\index.htmlになってりゃいい・・・)ちょっと投げやり


7.転送設定を今するか、後でするかを聞いてくるので、お好きなボタンを選べばよいと思いますので。

8.サイト一覧に戻ってまいりましたら F:\dekirubuilder\index.htmlが表示されるようになりました。
これで、このパソコンで、USBメモリー内のサイトの編集が可能です。このまま続きを作って、上書きして、OK

9.気を付けないといけないのは、またまた別のパソコンでやリたい場合は同じように、
サイト一覧→追加→サイトの新規作成→
既存のページをトップページとして利用→USBメモリ内のサイトを選んで 新たにそのパソコン内にサイトを作っておく必要があります。

2.パソコン内の自分の持ち出ししたいサイトを選びます。クリック→ 複製ボタンをクリック

3.サイトの複製というダイアログボックスが出ます。

4.次へ行きますと ちょっとわかりにくい複製先のフォルダ指定 という画面(なんやあこれ?)
複製先の名前とフォルダどう 違うのよ?

5.参照を押しますと このような画面で、リムーバブルディスク(あるいは外付けハードディスク)を選ぶ
で新しいフォルダをリムーバブルディスク(USBメモリ内)に作るんでございます。

6.で適当に半角英数で、dekirubuilderというフォルダを作ってみました。(なんでもいいよ)
名前入れないと、「新しいフォルダ」なんて、名前になるので、ご注意

7.OKを押しますと、ドライブ名(Gとは限りませんよ)\リムーバブルディスク内のフォルダ名 \
というのが入っております。ウシウシ、これで、なんとかコピーが取れそう
で、完了を押せばよろしいんでございます。

8.リムーバブルディスクをエクスプローラーで別に開けますと
でております。フォルダ名が

9.ホームページビルダのサイト一覧を開きなおすと
dekirubuilderというフォルダがGフォルダの中にできサイト名は、2013_5_30になっておりトップページがindex.htmlになります。(絵ではindex.htmlというサイトがになってますけど、これは、ちょいとまちがい)

10.リムーバブルディスクの中のdekirubuilderのフォルダを開けましたら、
これは、ウィンドウズのスタートボタンを押して、コンピューターあるいは、マイコンピューターをクリック → リムーバブルディスク → 先ほど作ったフォルダdekirubuilderを開けるということで、ございますよ。ホームページビルダ内から ちょいと、はずれまして、見ますと、サイトの部品が入っております。
画像、htmlファイルなど

11. で、ホームページビルダにもどります。
サイト一覧を閉じまして、サイトを開くを押しますと無事にリムーバブルディスクに入ったサイトを開くことができます

これが、サイトの複製
これは、これで、おしまい。
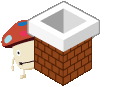
もし、リムーバブルディスクに入ったサイトを別のパソコンに入れたい場合
これから、お話というか画像貼り付けます
1.これは、別のXPのパソコン。このパソコンで、ビルダーを使って先ほどUSBメモリにバックアップした
dekirubuilderサイトをこのパソコンに入れます
今の時点ではUSBメモリをつないだからと言って G\dekirubuilderなんていうサイトの名前は一覧にはまだありません。
皆様がよく間違えるのは、USBメモリーをつないだら、この画面にサイトが表示されるんじゃあないのってこと。
出ないですよ。


2.サイト一覧を開いたままサイト一覧にある追加ボタンを押します

3.サイトの新規作成というダイアログが出てきますので、サイト名を入力します
ここでは、USBメモリーの名前とごっちゃにならないようにdekirubuilder_xp_pcっていう名前にしてみました。
別にこれは、自分がわかれば何でも良いと思います。

4.絵にかいてある通り、新規トップページを選ばないで既存を選択してまた、参照
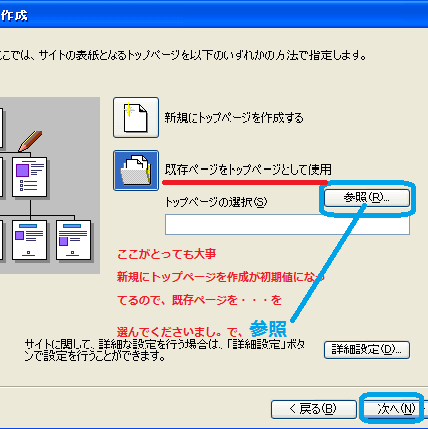
5.開くの画面が出ましたら、ご自分のリムーバブルディスク→サイトのフォルダ→
index.html→開く
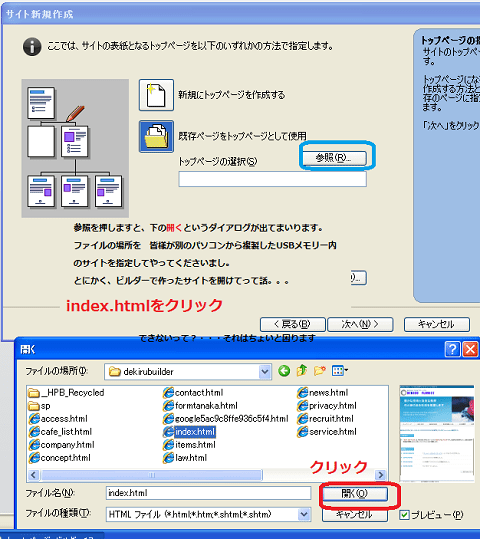
6.下の画面の通りだよ。(ドライブ名\USBメモリー内のサイト名\index.htmlになってりゃいい・・・)ちょっと投げやり



7.転送設定を今するか、後でするかを聞いてくるので、お好きなボタンを選べばよいと思いますので。

8.サイト一覧に戻ってまいりましたら F:\dekirubuilder\index.htmlが表示されるようになりました。
これで、このパソコンで、USBメモリー内のサイトの編集が可能です。このまま続きを作って、上書きして、OK

9.気を付けないといけないのは、またまた別のパソコンでやリたい場合は同じように、
サイト一覧→追加→サイトの新規作成→
既存のページをトップページとして利用→USBメモリ内のサイトを選んで 新たにそのパソコン内にサイトを作っておく必要があります。
それから、転送速度の遅いUSBメモリサイトで、ビルダーの編集をしますと 作業が遅くなります。
そんなこんなで、
wordpressみたいにログインさえすれば、いつでもホームページの編集ができるってのに、
ホームページビルダー17から変わった模様
もちろん、今までのローカルコンピューターで、サイトを作るってのも、できますよ。
17は自分でどちらか選べるわけ


それじゃあ、思い出したら、ビルダのバックアップは続きがあるので、また、
プチプチ貼り付けてみます
おやすみなさいまし。



応援クリックぽちっとよろしくお願いいたします
↓↓














