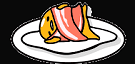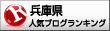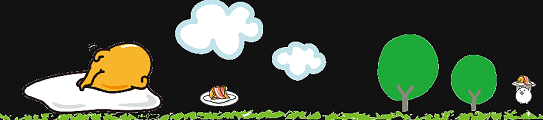
Windows8.1からアップグレードしたWindows10のOSの不具合に悩まされていた初老ドジ講師。
クリーンインストールによって、解決したと長きにわたって綴ってまいりました。
フフ、冬から3か月もグダグダやってたって話よ。(だけど、あんた、3か月の間に3回しかブログ書いてないんだ!)
今日は感動の最終回。

はあー?
ため息つかないで一応見てやってくださいまし。
真ん中あたり画像ばっかりだし。

今までの経緯は、2回のブログでどうぞ。
1回目。
眠たいときの日記2018年2月24日分クリーンインストールに至る経緯。不具合のひどさを延々。
で
「win8.1からアップグレードしたWin10はOS不具合だらけ。修復できない初老講師はクリーンインストールでストレスフリーその1」
2回目。
さらに、2018年3月28日の日記。
こちらはインストールメディア作成編
いよいよクリーンインストール編。
あちこちのインストールマニュアルの載ったサイト見ながら、やってただけじゃないよ。何が、いよいよだい。
ここで但し書き。
教室のWindowsは、講師がパティション作成してWindowsをインストールしたものばかり。
具合が悪くなってクリーンインストールメディアで復活した2台は、いずれもオーダーメイドパソコン。
メーカー製PCの場合はメーカーの指示にしたがってくださいましね。
1回目。
眠たいときの日記2018年2月24日分クリーンインストールに至る経緯。不具合のひどさを延々。
で
「win8.1からアップグレードしたWin10はOS不具合だらけ。修復できない初老講師はクリーンインストールでストレスフリーその1」
2回目。
さらに、2018年3月28日の日記。
こちらはインストールメディア作成編
いよいよクリーンインストール編。
あちこちのインストールマニュアルの載ったサイト見ながら、やってただけじゃないよ。何が、いよいよだい。
ここで但し書き。
教室のWindowsは、講師がパティション作成してWindowsをインストールしたものばかり。
具合が悪くなってクリーンインストールメディアで復活した2台は、いずれもオーダーメイドパソコン。
メーカー製PCの場合はメーカーの指示にしたがってくださいましね。

第2回目には書かなかった項目で、追加。
Windows10のインストールメディアは旧Bios起動かかUEFI起動するかがあるらしんだけど。
自分が参考にしたサイトにあったので、確認してみた。
というか、きちんとしたインストールガイドはこちら(あーたのはきちんと・・・してないわけ?)
https://freesoft.tvbok.com/win10/install/clean_install_1.html
https://www.japan-secure.com/entry/clean_installation_of_windows_10.html
当教室はMBR 旧タイプのBios起動ということは、ドジ講師の上司から聞いている。
Vistaから使っているPCなので、古い。
インストールメディア作成編その2で説明したけど、リムーバブルディスクがフロッピーディスク起動しかなくてUSBメモリ起動できなかったんだからね。話にならない。
BIOSの後継として、UEFIがある。
UEFIの特徴としては、旧bios画面が高速になり、容量も大きく、GUIで操作可能とか書いてるサイトもあったけど、実際はUEFIの勉強もしていないからわからないし不確か。
結局、何もしなかったけど。何もしなくてよかったみたいよ。
「普通にお使いのパソコンを「Windows 10」のインストールメディアでクリーンインストールする場合は、特にお使いのパソコンで使用する「BIOS」及び「UEFI」というファームウェアを意識する必要はないと思いますが」
って説明が出てるんで何もしないよ。
インストールが終わってからになるがMBRかUEFIかの確認はWindowsのスタートボタン⇒windows管理ツール⇒システム構成の中でできる。

クリーンインストールした後のWindows10のシステム構成は見た。「レガシー」MBRみたい。
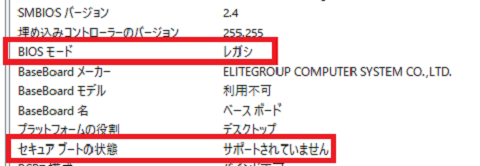
Windows10のインストールメディアは旧Bios起動かかUEFI起動するかがあるらしんだけど。
自分が参考にしたサイトにあったので、確認してみた。
というか、きちんとしたインストールガイドはこちら(あーたのはきちんと・・・してないわけ?)
https://freesoft.tvbok.com/win10/install/clean_install_1.html
https://www.japan-secure.com/entry/clean_installation_of_windows_10.html
当教室はMBR 旧タイプのBios起動ということは、ドジ講師の上司から聞いている。
Vistaから使っているPCなので、古い。
インストールメディア作成編その2で説明したけど、リムーバブルディスクがフロッピーディスク起動しかなくてUSBメモリ起動できなかったんだからね。話にならない。
BIOSの後継として、UEFIがある。
UEFIの特徴としては、旧bios画面が高速になり、容量も大きく、GUIで操作可能とか書いてるサイトもあったけど、実際はUEFIの勉強もしていないからわからないし不確か。

結局、何もしなかったけど。何もしなくてよかったみたいよ。
「普通にお使いのパソコンを「Windows 10」のインストールメディアでクリーンインストールする場合は、特にお使いのパソコンで使用する「BIOS」及び「UEFI」というファームウェアを意識する必要はないと思いますが」
って説明が出てるんで何もしないよ。
インストールが終わってからになるがMBRかUEFIかの確認はWindowsのスタートボタン⇒windows管理ツール⇒システム構成の中でできる。

クリーンインストールした後のWindows10のシステム構成は見た。「レガシー」MBRみたい。
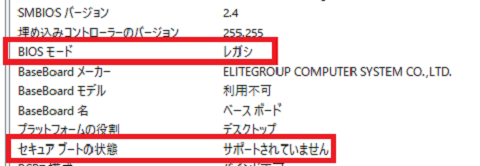

これからインストール画面へ。抜けてしまった画面もあり。

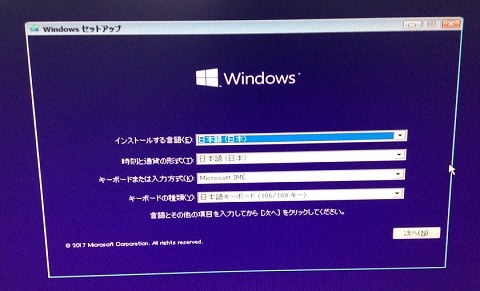

プロダクトキーの入力はいらない。
インストール後でライセンス認証は要求された。クリックしたらはい終わりだったけど。

あらかじめ動いているときに元々入っていたOSの種類などは、知っておく必要あり。


同意するで次。

ここからだけ、少しややこしい。それぞれのPCのパーティションの状況によって違ってくるから。
複数のパーティションが表示された画面。
「インストールしたいドライブを選択してください。」
ここで注意書き。
ドジ講師の教室のWin10は不具合があるため、今のOSの場所をきれいにして、クリーンインストールをしたいという流れであるから旧ドライブを削除するところから始まる。
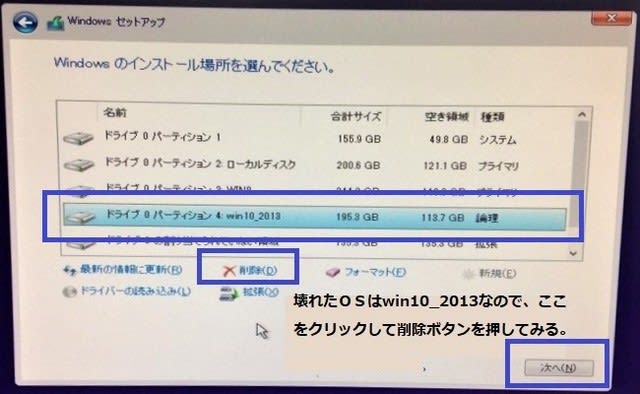
PCのパーティション構造によって、違ってくる。

削除ボタンを押した後は、割り当てられていない領域に変わる。
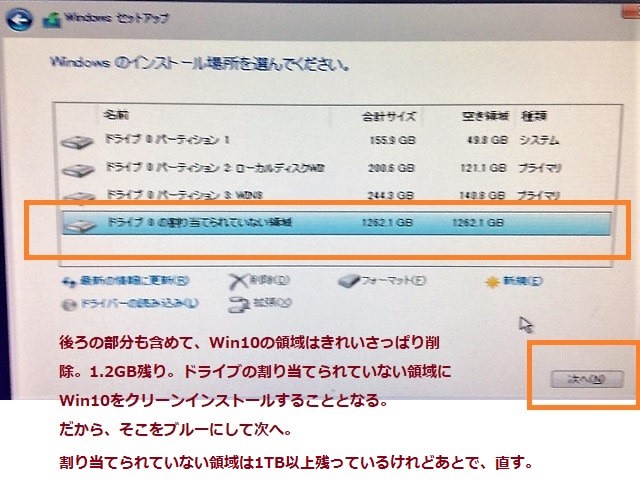

参考のため ここから赤枠で囲んだ2画面は(グデ罫線で囲んだ2画面)別のパソコンのWindows10のクリーンインストールしたときの インストール時のドライブの選択の画面。
このパーティションの後には、別のWindows10_オフィスのヴァージョンが2010てのが入ってるので、ちょっと、ヒヤヒヤしながら、削除したけど、ほかのOSに影響はなかった。
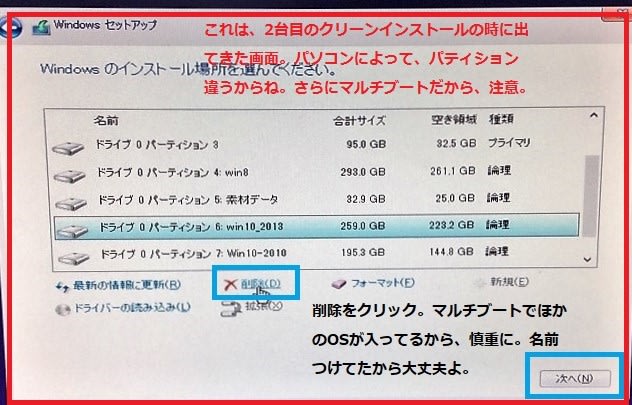
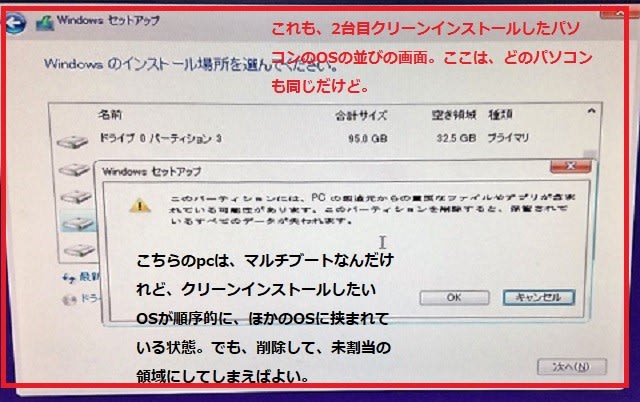

元のパソコンの画面に戻るが、未割当になっているドライブは、サイズの変更ができるので手入力で変えたい大きさのサイズを入力。
適用。
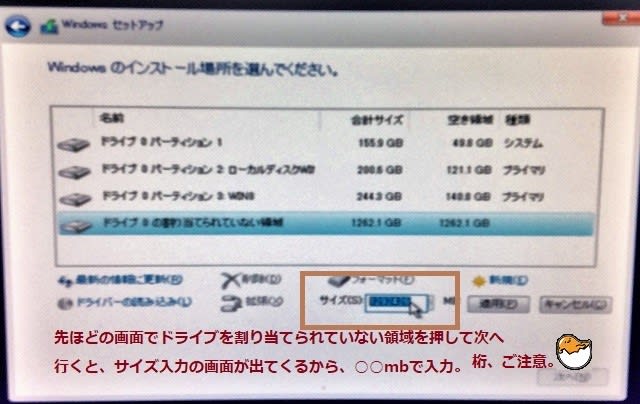
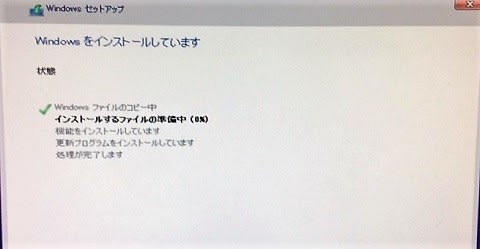
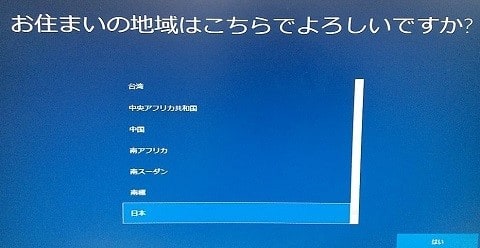
キーボードレイアウト選択はこちらでよろしいですかったって、「はい」しかない。
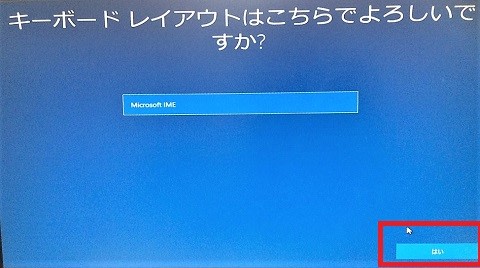


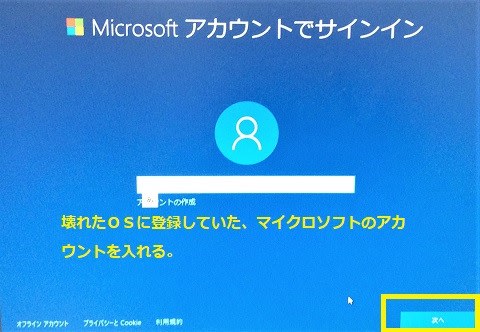
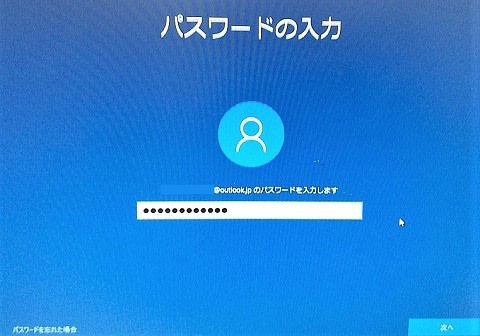
pinのセットアップは、本当はちゃんとやっといたほうがいいと思う。PCの台数が多い教室は、管理が大変だから今回はパス。
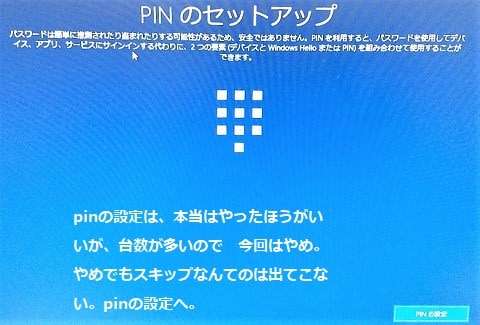
pin設定のキャンセルしますかったって、キャンセルボタンはない。後で行うしかないんだ。なんだい!これ。
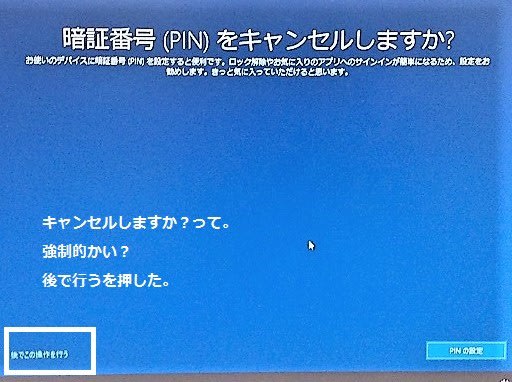

と最後のほうは、多少投げやり。
画面をキャプチャーし忘れたと思うが、
※更新とセキュリティを聞いてきたときはドジ講師は後でするにした。
推奨は、アップデートをしたほうが良いらしい。


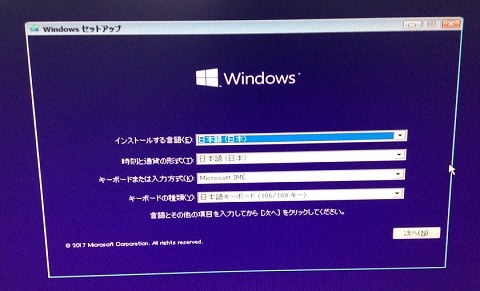

プロダクトキーの入力はいらない。
インストール後でライセンス認証は要求された。クリックしたらはい終わりだったけど。

あらかじめ動いているときに元々入っていたOSの種類などは、知っておく必要あり。


同意するで次。

ここからだけ、少しややこしい。それぞれのPCのパーティションの状況によって違ってくるから。
複数のパーティションが表示された画面。
「インストールしたいドライブを選択してください。」
ここで注意書き。
ドジ講師の教室のWin10は不具合があるため、今のOSの場所をきれいにして、クリーンインストールをしたいという流れであるから旧ドライブを削除するところから始まる。
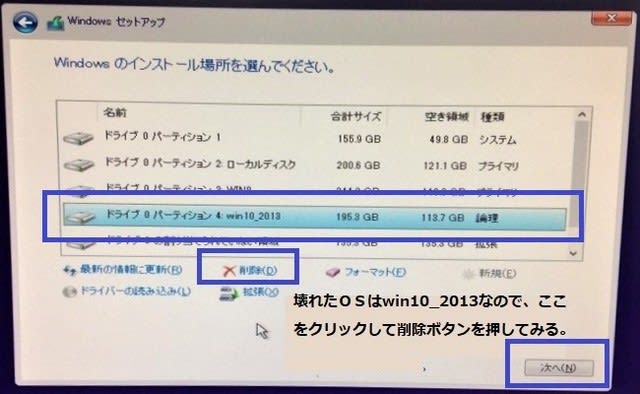
PCのパーティション構造によって、違ってくる。

削除ボタンを押した後は、割り当てられていない領域に変わる。
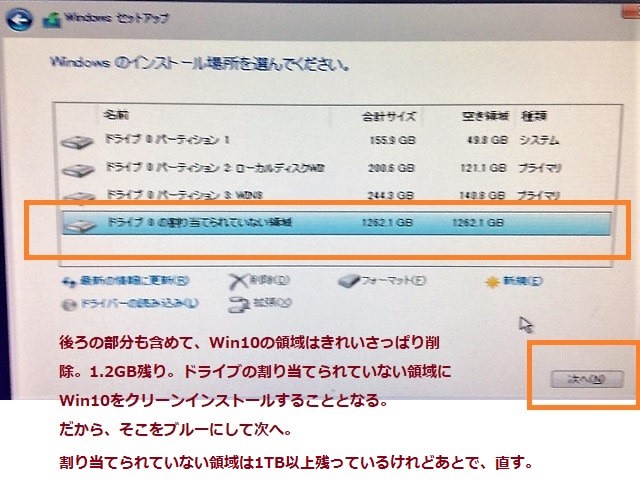

参考のため ここから赤枠で囲んだ2画面は(グデ罫線で囲んだ2画面)別のパソコンのWindows10のクリーンインストールしたときの インストール時のドライブの選択の画面。
このパーティションの後には、別のWindows10_オフィスのヴァージョンが2010てのが入ってるので、ちょっと、ヒヤヒヤしながら、削除したけど、ほかのOSに影響はなかった。
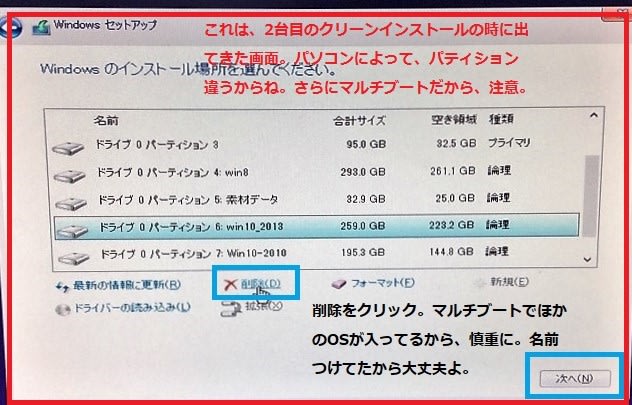
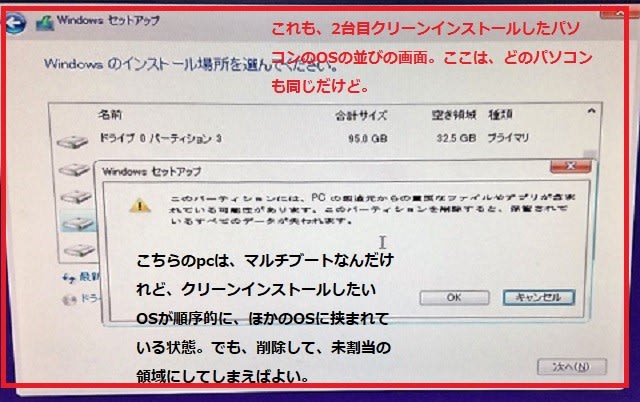

元のパソコンの画面に戻るが、未割当になっているドライブは、サイズの変更ができるので手入力で変えたい大きさのサイズを入力。
適用。
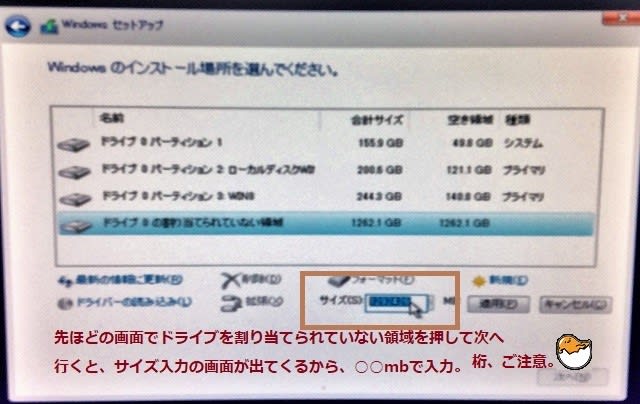
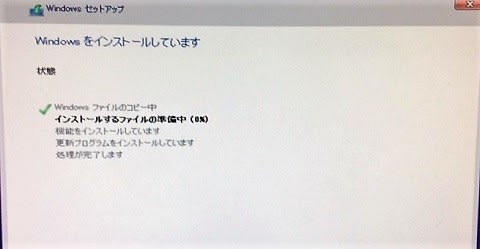
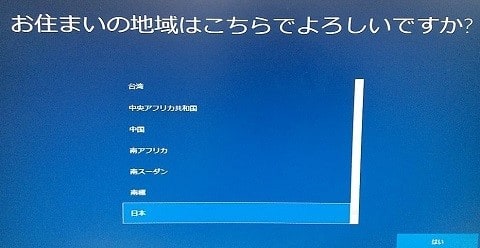
キーボードレイアウト選択はこちらでよろしいですかったって、「はい」しかない。

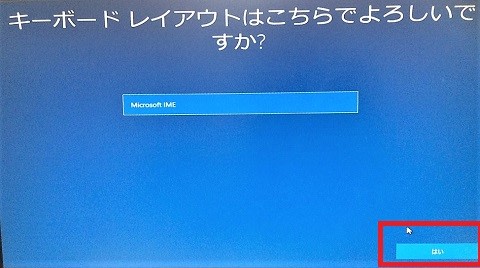


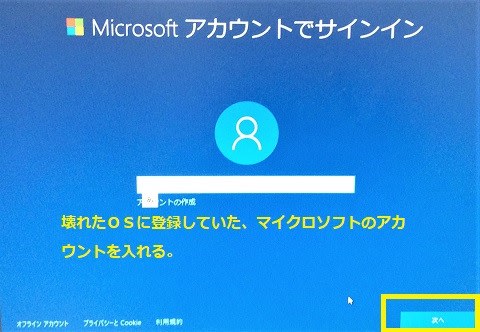
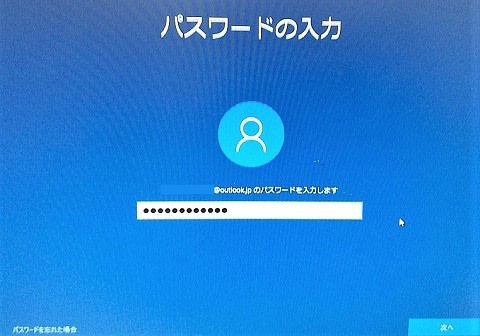
pinのセットアップは、本当はちゃんとやっといたほうがいいと思う。PCの台数が多い教室は、管理が大変だから今回はパス。
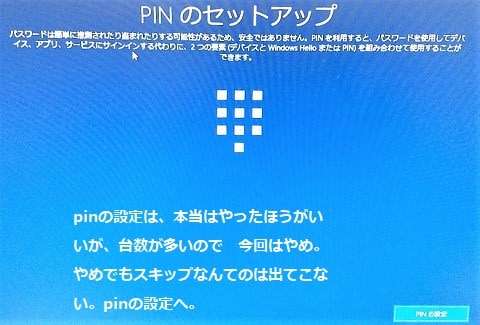
pin設定のキャンセルしますかったって、キャンセルボタンはない。後で行うしかないんだ。なんだい!これ。

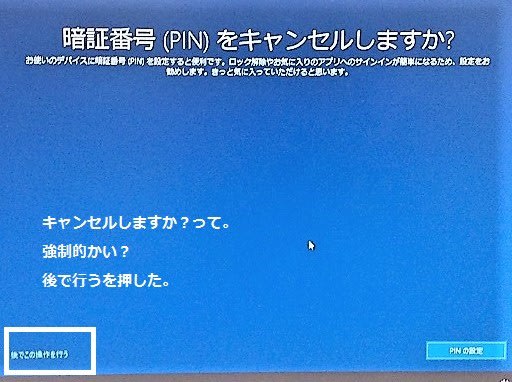

と最後のほうは、多少投げやり。
画面をキャプチャーし忘れたと思うが、
※更新とセキュリティを聞いてきたときはドジ講師は後でするにした。
推奨は、アップデートをしたほうが良いらしい。

で、クリーンインストールした後の使い勝手はいかが?
使ってみた感触だけで説明。
インストール後は丁寧な検証をやってない。







使ってみた感触だけで説明。
インストール後は丁寧な検証をやってない。

外付けのwifiの子機の設定とか、ドライバーのインストールはしなくてよかった。
自動的にやってくれる。
びっくりだあ。
2台クリーンインストールをしたのだが、どちらも 同じように設定はらくちんだった。
自動的にやってくれる。
びっくりだあ。
2台クリーンインストールをしたのだが、どちらも 同じように設定はらくちんだった。

プリンターのドライバーのインストールと、WifiのSSID選んで、パスワード入れて。程度。

NASも自動的に見つけてくれた。
NAS用の環境設定をしなくてよい。
というか、設定をそのままひきずって、くれてる。
こりゃ、楽ちん。
NAS用の環境設定をしなくてよい。
というか、設定をそのままひきずって、くれてる。
こりゃ、楽ちん。

windows及び、officeライセンス認証もややこしくなかった。(たまたまなのかもしれないが。アカウント認証だけでOKだった。)
とにかくややこしいプロダクトキーは入力せずに済んだのだ。
とにかくややこしいプロダクトキーは入力せずに済んだのだ。

あの、前の不具合だらけの時のモタモタしたOSじゃなくて、しゃっきりよく動くわ。
ネットも、同じLANの設定で、ハード関係も変えてないのに 処理が早くなった(ような気がする)。
ネットも、同じLANの設定で、ハード関係も変えてないのに 処理が早くなった(ような気がする)。

何よりも起動時の動きが良くなった。というか、特にエクスプローラーの動きが良くなった。
具合の悪いOSの壊れたWin10だけではなく、もう一台の動きの鈍かったほうも。
スタートアップ時に動くアプリをチェックしたわけではない。
具合の悪いOSの壊れたWin10だけではなく、もう一台の動きの鈍かったほうも。
スタートアップ時に動くアプリをチェックしたわけではない。

ちょいと、真っ新のWindows10で ええーっと思ったのが保存。
デスクトップやドキュメントなどに保存したつもりが、デフォルトが「one drive」になってる。
なんでもかんでも、one drive優先になっていたのだ。アイコンにone drive特有の緑のチェックマークついてるわ。
デスクトップに貼り付けても同期されてone drive優先って話。
マイクロソフトがWindows10は規定でone driveが保存場所になっているというページを出している。
https://support.office.com/ja-jp/article/windows-10-は既定で-onedrive-にファイルを保存する-33da0077-770c-4bda-b61e-8c8e8ca70ac7
教室用だし、結局 「このPC」に保存するに戻した。
当教室はone driveはワードやエクセルなど生徒さんが使うときにone driveには保存しないので基本使わないのだ。
ネットが具合が悪いとき、困る。
だけど、あんた、講師なんだからWindows10の勉強しときなさいよ。はーい。
デスクトップやドキュメントなどに保存したつもりが、デフォルトが「one drive」になってる。
なんでもかんでも、one drive優先になっていたのだ。アイコンにone drive特有の緑のチェックマークついてるわ。

デスクトップに貼り付けても同期されてone drive優先って話。
マイクロソフトがWindows10は規定でone driveが保存場所になっているというページを出している。
https://support.office.com/ja-jp/article/windows-10-は既定で-onedrive-にファイルを保存する-33da0077-770c-4bda-b61e-8c8e8ca70ac7
教室用だし、結局 「このPC」に保存するに戻した。
当教室はone driveはワードやエクセルなど生徒さんが使うときにone driveには保存しないので基本使わないのだ。
ネットが具合が悪いとき、困る。
だけど、あんた、講師なんだからWindows10の勉強しときなさいよ。はーい。
ボチボチ、連休です。
さあ、家にこもろう。