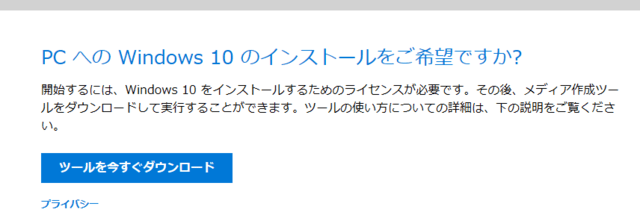
眠たいときの日記2018年2月24日分
で
「win8.1からアップグレードしたWin10はOS不具合だらけ。修復できない初老講師はクリーンインストールでストレスフリーその1」
というお題で出した、続編。今日はその2でございます。
クリーンインストールするにもツールをメディアにダウンロードしないといけないので(すなわち、USBメモリタイプ、DVDでISOファイルを作る)今日はそれを作った話。
作った後のインストールについては、長々になるので、次回にいたします。
1.参考にしたリンク

マイクロソフト公式サイトのWindows10ダウンロード方法
↓↓
https://www.microsoft.com/ja-jp/software-download/windows10
windows10でクリーンインストールに使うインストールメディアを作成する方法(USBドライブ編のみ)
↓↓
https://taccuma.com/how-to-create-a-install-media-of-windows10/
Windows10でクリーンインストールに使うメディアを作成する方法(DVD ISOファイル編。USBドライブも一緒に説明されているが、画面はDVD用だった)。
↓↓
https://www.japan-secure.com/entry/procedures_for_creating_installation_media_windows_10.html
ダウンロードしたインストールメディアでクリーンインストールをする方法。(ドジ講師のブログでは次回になる。)
さっさとやりたい方は、この丁寧に書いてくださってるの見ればあ!
↓↓
https://taccuma.com/how-to-clean-install-windows10-by-using-a-usb-install-media/
Windows10をクリーンインストールする準備から完了までトータルパック版。ドライバーの準備から、
バックアップもかなり詳しく書いててわかりやすかった。ありがたーいサイト。
↓↓
https://www.japan-secure.com/entry/clean_installation_of_windows_10.html
OSがぶっ壊れておりますWin10(Win8.1のアップグレード版)のクリーンストールをするために、必要なメディアを無償でダウンロードできるということで、
マニュアルも多く、ネットで掲載されておりますので、上記のサイトを見ながらやりました。
以上ドジ講師が参考にしたリンク。
これだけ見れば、ドジ講師のグデタマだらけのブログなんか見る必要もなく無事にクリーンインストールできる。
だが、ドジ講師の備忘録は自分に取っても、失敗ばかりして落ち込んでしまうタイプの人にも必要。そいじゃ行きます。
↓↓
https://www.microsoft.com/ja-jp/software-download/windows10
windows10でクリーンインストールに使うインストールメディアを作成する方法(USBドライブ編のみ)
↓↓
https://taccuma.com/how-to-create-a-install-media-of-windows10/
Windows10でクリーンインストールに使うメディアを作成する方法(DVD ISOファイル編。USBドライブも一緒に説明されているが、画面はDVD用だった)。
↓↓
https://www.japan-secure.com/entry/procedures_for_creating_installation_media_windows_10.html
ダウンロードしたインストールメディアでクリーンインストールをする方法。(ドジ講師のブログでは次回になる。)
さっさとやりたい方は、この丁寧に書いてくださってるの見ればあ!
↓↓
https://taccuma.com/how-to-clean-install-windows10-by-using-a-usb-install-media/
Windows10をクリーンインストールする準備から完了までトータルパック版。ドライバーの準備から、
バックアップもかなり詳しく書いててわかりやすかった。ありがたーいサイト。
↓↓
https://www.japan-secure.com/entry/clean_installation_of_windows_10.html
OSがぶっ壊れておりますWin10(Win8.1のアップグレード版)のクリーンストールをするために、必要なメディアを無償でダウンロードできるということで、
マニュアルも多く、ネットで掲載されておりますので、上記のサイトを見ながらやりました。
以上ドジ講師が参考にしたリンク。
これだけ見れば、ドジ講師のグデタマだらけのブログなんか見る必要もなく無事にクリーンインストールできる。
だが、ドジ講師の備忘録は自分に取っても、失敗ばかりして落ち込んでしまうタイプの人にも必要。そいじゃ行きます。
2.まずは、作業の簡単そうなUSBドライブにツールを入れる。

(簡単とか、そんなことしか考えないのお?・・・)
マイクロソフト公式サイトのWindows10ダウンロード方法
↓↓
https://www.microsoft.com/ja-jp/software-download/windows10
上記一番トップの画面にあるように、ツールを今すぐダウンロード。

保存を押すと、ダウンロードに入るし、保存横の^で名前を付けて保存で、好きな場所(例えばデスクトップ)に保存可能。

これは、デスクトップに保存した画面。
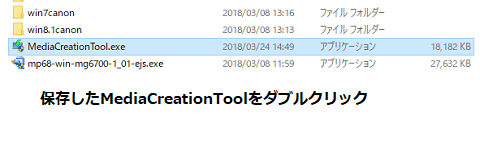
こちらは、ダウンロードに入れたんだと思う。(は?この画面覚えてないの?)そう。

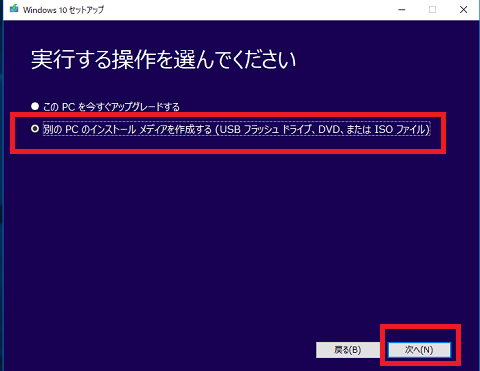
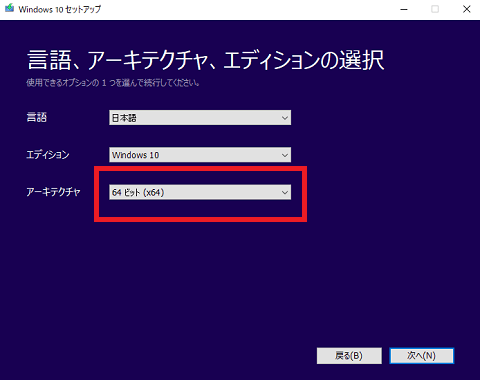
Windows7からアップグレードしたりすると、Windows10は32ビット版になるのも多いわけよ。(元のwindows7が32ビット版多いですからね。)
Windows10_64bitかWindows10_32bitかなどbit確認とOSの種類タイプは、あらかじめつぶれる前に確認しておく必要あり。
enterpriseかhomeか。pro,educationか。
など。後で要ります。
もちろん、USBメモリのほうが、速いので直せるんだったら、USBメモリを使いたい。
ドジ講師、「師匠(上司&先生)にUSBメモリください。」と要求。ちょっとましなUSBメモリに入れることに。
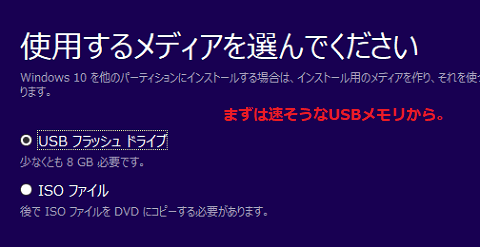



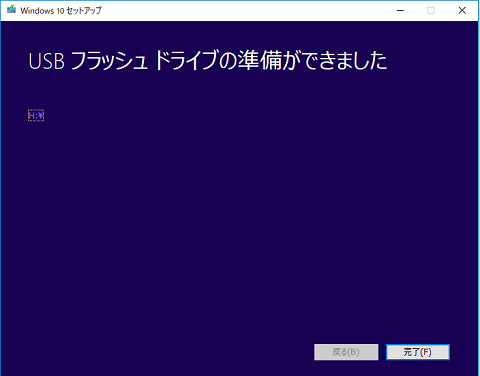
ほっほっ、できたわ。
意外と簡単やん。(また、簡単・・・出た。)

マイクロソフト公式サイトのWindows10ダウンロード方法
↓↓
https://www.microsoft.com/ja-jp/software-download/windows10
上記一番トップの画面にあるように、ツールを今すぐダウンロード。

保存を押すと、ダウンロードに入るし、保存横の^で名前を付けて保存で、好きな場所(例えばデスクトップ)に保存可能。

これは、デスクトップに保存した画面。
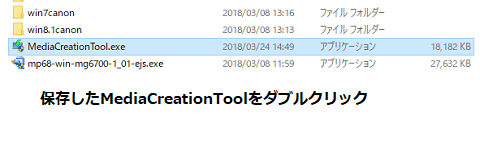
こちらは、ダウンロードに入れたんだと思う。(は?この画面覚えてないの?)そう。


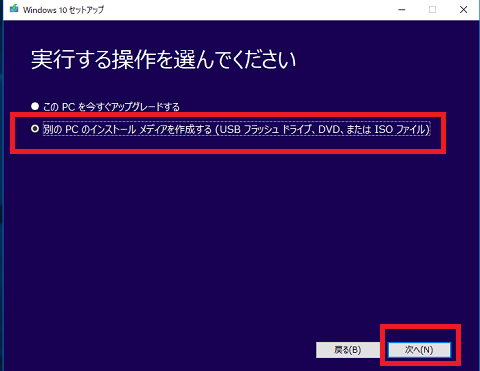
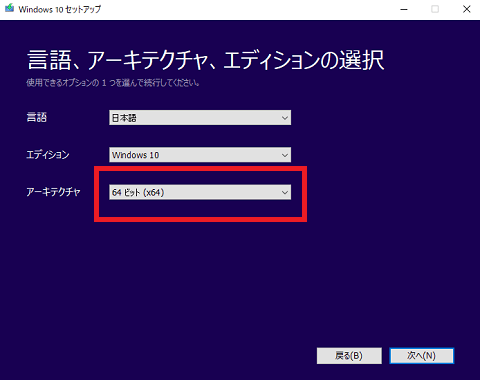
Windows7からアップグレードしたりすると、Windows10は32ビット版になるのも多いわけよ。(元のwindows7が32ビット版多いですからね。)
Windows10_64bitかWindows10_32bitかなどbit確認とOSの種類タイプは、あらかじめつぶれる前に確認しておく必要あり。
enterpriseかhomeか。pro,educationか。
など。後で要ります。
もちろん、USBメモリのほうが、速いので直せるんだったら、USBメモリを使いたい。
ドジ講師、「師匠(上司&先生)にUSBメモリください。」と要求。ちょっとましなUSBメモリに入れることに。
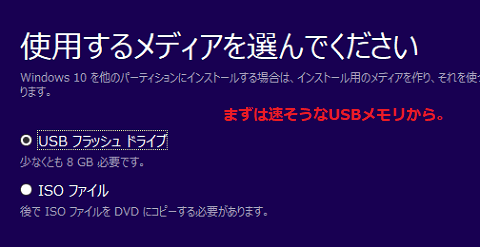



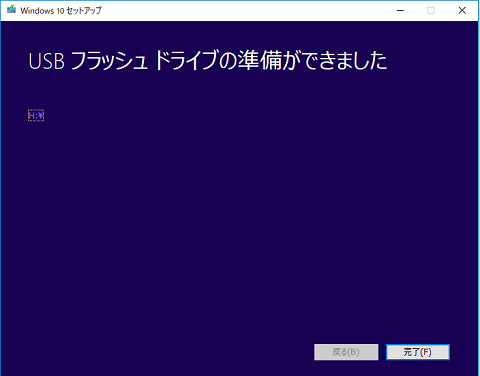
ほっほっ、できたわ。
意外と簡単やん。(また、簡単・・・出た。)
3.起動の仕方は2つあってBios画面からの起動とUSBドライブ内のsetup.exeから起動。どっち?もちろん簡単なsetup.exeダブルクリック。

なんでよ。理由は?
壊れたWindows10はコンピュータの管理などが開けられないとかで部分的に壊れているだけで、OS自体ちゃんと立ち上がるわけだから、USBドライブ内setup.exeを立ち上げればいいんじゃないと、単純に考えた。
Windows自体起動しない場合はもちろんUSBメモリを挿したまま、電源を入れてbios起動とやらをやらないといけない。
起動できないOSはsetup.exeは動かないからね。フフ

で、なんだい。ダブルクリックしてもうんともすんとも言わないじゃないのよ。
あげくのはてに、エラー。exeすら立ち上がらないんだ。
エラー通知も出た。
キャプチャーし忘れで画像がない。毎度のこと。失礼。
どうすりゃいい?
setup.exeは使えない。この壊れたOSには・・・
壊れたWindows10はコンピュータの管理などが開けられないとかで部分的に壊れているだけで、OS自体ちゃんと立ち上がるわけだから、USBドライブ内setup.exeを立ち上げればいいんじゃないと、単純に考えた。
Windows自体起動しない場合はもちろんUSBメモリを挿したまま、電源を入れてbios起動とやらをやらないといけない。
起動できないOSはsetup.exeは動かないからね。フフ


で、なんだい。ダブルクリックしてもうんともすんとも言わないじゃないのよ。
あげくのはてに、エラー。exeすら立ち上がらないんだ。
エラー通知も出た。
キャプチャーし忘れで画像がない。毎度のこと。失礼。
どうすりゃいい?

setup.exeは使えない。この壊れたOSには・・・
4.setup.exeが動かないならUSBドライブでBiosから起動するしかないわ。

Bios起動しか残ってないじゃないのよ。
bios設定画面を出して、ハードディスクがたぶん起動順位1位になってるだろうから、USBドライブから起動する場合リムーバブルディスクを第1位に変更しなきゃね。
これが、ちょっとbios起動のめんどくさいところ。
普段はハードディスクを1位にしておけば、起動も速いんでそれでよいが、OSインストールや修復時はCD-ROMを一位にしとかないと延々できない。
(起動時にF2連打(biosによって、起動時のキーは違う。)
壊れてるOSの入っているPCのBiosはPhoenix (AwardBIOS)というらしいので、F2を連打。(Deleteもあり)。ほかのキーでもいいらしいけど。
https://www.4900.co.jp/smarticle/7785/
上記のサイトを参考にさせていただきました。
だけど、実際のドジ講師の壊れたOSを持つBIOS.. 調べてみるとなんだい。これ!
もともと、removableになってるではないか。
それだったら、bios起動できるはずと単純に考えた。
じゃあさっそく。とdennUSBメモリを刺してbiosが出たらenterキー
あれ?全然起動しないやん。
あやしい。
以前、別のOSをこのマシンでインストールした時はDVDから起動に起動順位を変えると、同じようにしたら立ち上がったじゃないの。
だから、CDからの起動は大丈夫。なんで、USBドライブがだめなのだ!
また、BIOSの画面に戻ると、以下。
boot menuのただいまの起動順位はリムーバブルデバイス⇒ハードディスク⇒CDROM
だったら、当然OKのはず。だけど、だめ。これは何かあるはず。このパソコン大体、古いんだ。
vistaが入ったマシーン。
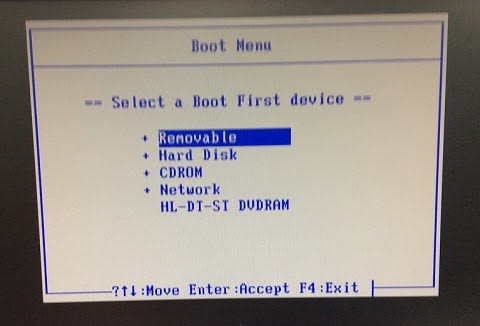
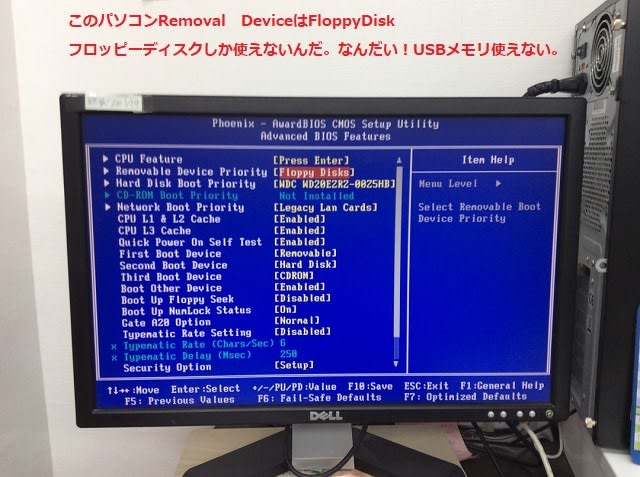
というように、removableとはなっているが、起動できるremovableというのは「フロッピーディスク」のみだったのだ。ショック。こりゃだめだ。
USBフラッシュドライブにいくら、クリーンインストールツールをコピーしてbiosから起動しようとしても、このパソコンには使えない。
しょんぼり・・・

ダメなものは、ダメだから、USBドライブはあきらめる。(またほかの不具合はあるけれどOSが起動するPCで利用すればいいじゃない!)
と、とっとと、ISOファイルを作って、CDからインストールすることに決定。
ついでに、リムーバブルになっていた、起動順位を CDに変えた。このPCに関してはCDのみなんだから仕方がない。
外付けDVDドライブなども大丈夫だった。
PCにDVDドライブがない場合、外付けDVDドライブを一つ持っておけば、便利でございますよ。
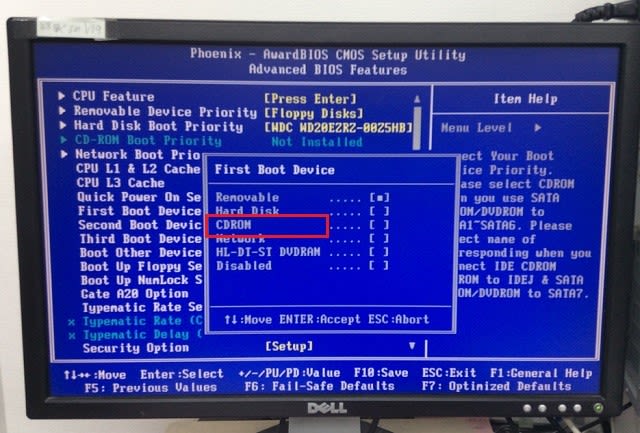

bios設定画面を出して、ハードディスクがたぶん起動順位1位になってるだろうから、USBドライブから起動する場合リムーバブルディスクを第1位に変更しなきゃね。
これが、ちょっとbios起動のめんどくさいところ。
普段はハードディスクを1位にしておけば、起動も速いんでそれでよいが、OSインストールや修復時はCD-ROMを一位にしとかないと延々できない。
(起動時にF2連打(biosによって、起動時のキーは違う。)
壊れてるOSの入っているPCのBiosはPhoenix (AwardBIOS)というらしいので、F2を連打。(Deleteもあり)。ほかのキーでもいいらしいけど。
https://www.4900.co.jp/smarticle/7785/
上記のサイトを参考にさせていただきました。
だけど、実際のドジ講師の壊れたOSを持つBIOS.. 調べてみるとなんだい。これ!

もともと、removableになってるではないか。
それだったら、bios起動できるはずと単純に考えた。
じゃあさっそく。とdennUSBメモリを刺してbiosが出たらenterキー
あれ?全然起動しないやん。
あやしい。
以前、別のOSをこのマシンでインストールした時はDVDから起動に起動順位を変えると、同じようにしたら立ち上がったじゃないの。
だから、CDからの起動は大丈夫。なんで、USBドライブがだめなのだ!
また、BIOSの画面に戻ると、以下。
boot menuのただいまの起動順位はリムーバブルデバイス⇒ハードディスク⇒CDROM
だったら、当然OKのはず。だけど、だめ。これは何かあるはず。このパソコン大体、古いんだ。
vistaが入ったマシーン。
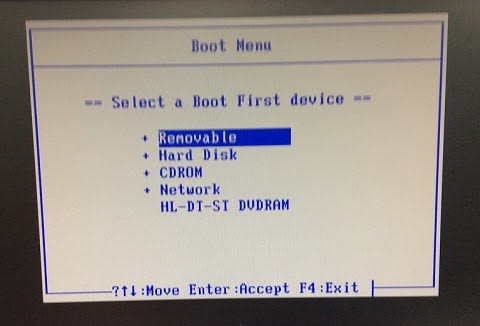
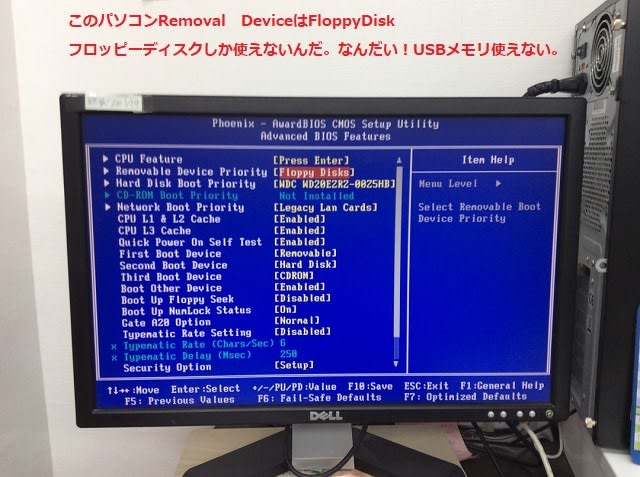
というように、removableとはなっているが、起動できるremovableというのは「フロッピーディスク」のみだったのだ。ショック。こりゃだめだ。
USBフラッシュドライブにいくら、クリーンインストールツールをコピーしてbiosから起動しようとしても、このパソコンには使えない。
しょんぼり・・・


ダメなものは、ダメだから、USBドライブはあきらめる。(またほかの不具合はあるけれどOSが起動するPCで利用すればいいじゃない!)
と、とっとと、ISOファイルを作って、CDからインストールすることに決定。
ついでに、リムーバブルになっていた、起動順位を CDに変えた。このPCに関してはCDのみなんだから仕方がない。
外付けDVDドライブなども大丈夫だった。
PCにDVDドライブがない場合、外付けDVDドライブを一つ持っておけば、便利でございますよ。
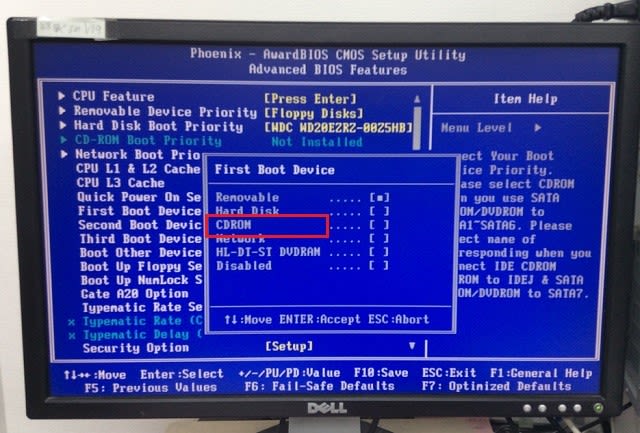
5.さあ、DVDにISOファイルをコピーしなきゃ。

USBよりは時間かかるだろうね。(また、ブータラ言って!・・)
ダウンロード、インストールは上記のUSBドライブにツールを入れる作業の途中からの図を出します。
DVDのファイルをダウンロードした場所はデスクトップにしました。
保存ボタンを押すと、普通は「ダウンロード」に入る。
名前を付けて保存で、
「デスクトップ」に貼り付けた。
ダウンロードフォルダでもどこでもOK。
自分が分かればよい。
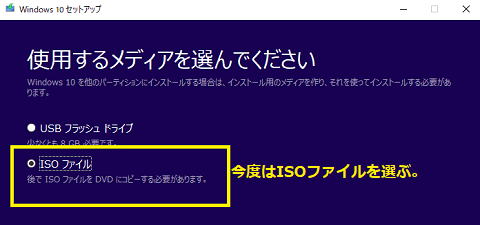
今度は「使用するメディアを選択してください。」の項目のところで、ISOファイルのほうを選ぶ。
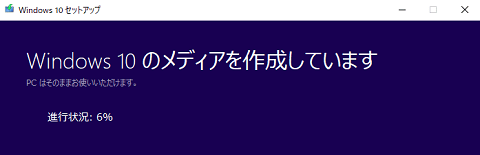


デスクトップに張り付けたのだが、今度は右クリック。
デスクトップでなくても、ダエクスプローラーを出してもこのアイコンは右クリックする。
コンテキストメニューで、ディスクイメージの書き込みを左クリック。

書き込みディスクの確認は、ドジ講師は最初にチェックをつけていた。
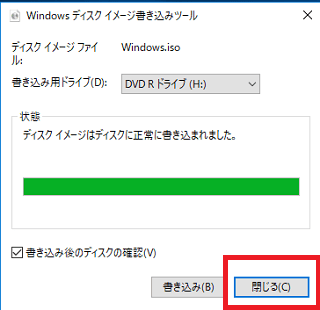
無事クリーンインストール用ディスクは出来上がりました。
ダウンロード、インストールは上記のUSBドライブにツールを入れる作業の途中からの図を出します。
DVDのファイルをダウンロードした場所はデスクトップにしました。
保存ボタンを押すと、普通は「ダウンロード」に入る。
名前を付けて保存で、
「デスクトップ」に貼り付けた。
ダウンロードフォルダでもどこでもOK。
自分が分かればよい。
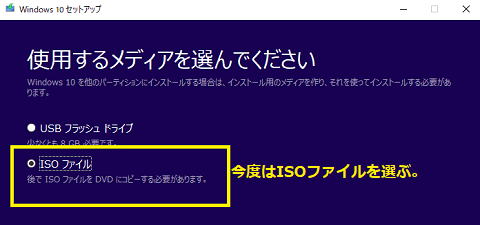
今度は「使用するメディアを選択してください。」の項目のところで、ISOファイルのほうを選ぶ。
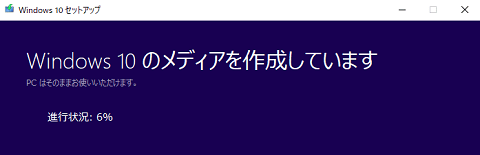


デスクトップに張り付けたのだが、今度は右クリック。
デスクトップでなくても、ダエクスプローラーを出してもこのアイコンは右クリックする。
コンテキストメニューで、ディスクイメージの書き込みを左クリック。

書き込みディスクの確認は、ドジ講師は最初にチェックをつけていた。
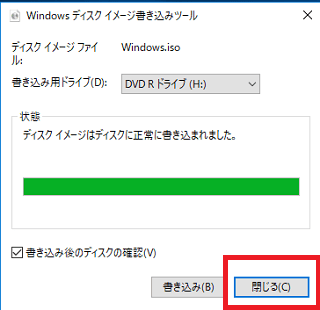
無事クリーンインストール用ディスクは出来上がりました。
6.クリーンインストールの最初の部分の説明。

さっそく、電源オン状態の壊れたOSを抱えている、PCに先ほど作ったDVDを挿入。
起動はしているので、再起動。
OSが完全に壊れてて起動できない場合は、電源をオンにして(DVD挿入)→シャットダウン→再度電源ボタン押してメディアを起動させれば大丈夫。
パソコンが起動し、[Press any key to boot from CD or DVD…]が出たら、
ボケっとしてないで、どれでもいーから、キーを押す。(ドジ講師はいつもエンターキー。どうでもいいんだよ。あーたの話は)
(ついでに、ドジ講師は元々トロいから、前はすぐに通り越してマルチブートのOS選択画面に突入してしまってたけどさすがに最近はそれはない)

始まるとこのような画面が出てくる。
ここが大問題だった。
ドジ講師、またISOファイルの作成に失敗したんだと思った。
すんなり、インストールが始まらなかったのである。
DVDを入れて5,6分たっても、起動しなかったのである。
なんだい!
また、失敗かい!
さすがのヘタレないドジ講師、「もう今日はやめます。」と言って、家に帰った。
次の日、また、トライしてみると、5,6分経った頃に立ち上がっているではないか!
クリーンインストールの最初の画面が。
起動に暇がかかったのである。
起動しないからと言って、強制終了したり、またやり直す必要はない。立ち上がるまでほっときゃよい。
ひまのかかるものらしい。ぶっ壊れたOSに入れたDVDは起動時までに時間がかかった。
CDROMの転送速度が遅いのか、CPUなのかと思ったが、ほかのパソコンに入れて試しに起動させてみたけど、やっぱり時間がかかっていた。
だから、時間がかかるものとあきらめる。
起動はしているので、再起動。
OSが完全に壊れてて起動できない場合は、電源をオンにして(DVD挿入)→シャットダウン→再度電源ボタン押してメディアを起動させれば大丈夫。
パソコンが起動し、[Press any key to boot from CD or DVD…]が出たら、
ボケっとしてないで、どれでもいーから、キーを押す。(ドジ講師はいつもエンターキー。どうでもいいんだよ。あーたの話は)
(ついでに、ドジ講師は元々トロいから、前はすぐに通り越してマルチブートのOS選択画面に突入してしまってたけどさすがに最近はそれはない)

始まるとこのような画面が出てくる。
ここが大問題だった。
ドジ講師、またISOファイルの作成に失敗したんだと思った。
すんなり、インストールが始まらなかったのである。
DVDを入れて5,6分たっても、起動しなかったのである。
なんだい!
また、失敗かい!
さすがのヘタレないドジ講師、「もう今日はやめます。」と言って、家に帰った。
次の日、また、トライしてみると、5,6分経った頃に立ち上がっているではないか!
クリーンインストールの最初の画面が。
起動に暇がかかったのである。
起動しないからと言って、強制終了したり、またやり直す必要はない。立ち上がるまでほっときゃよい。
ひまのかかるものらしい。ぶっ壊れたOSに入れたDVDは起動時までに時間がかかった。
CDROMの転送速度が遅いのか、CPUなのかと思ったが、ほかのパソコンに入れて試しに起動させてみたけど、やっぱり時間がかかっていた。
だから、時間がかかるものとあきらめる。
クリーンインストールの詳細(とっても親切版)については次回なるべく、早く出しますので、乞うご期待。
お題は「不具合だらけのWin10修復できない初老講師はクリーンインストールでストレスフリーその3(クリーンインストール編)」のつもり。
グデタマに「誰も期待なんかしないんじゃね!」って言われそうだけど。ね
















