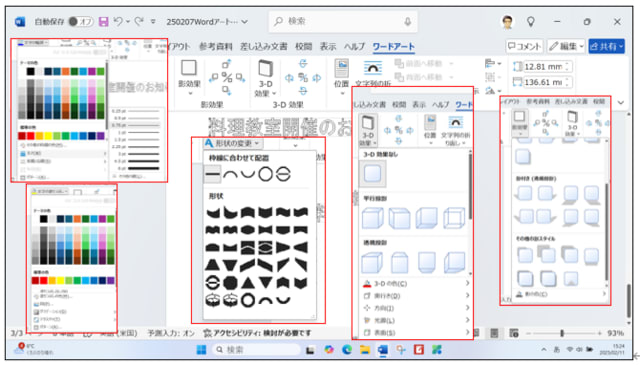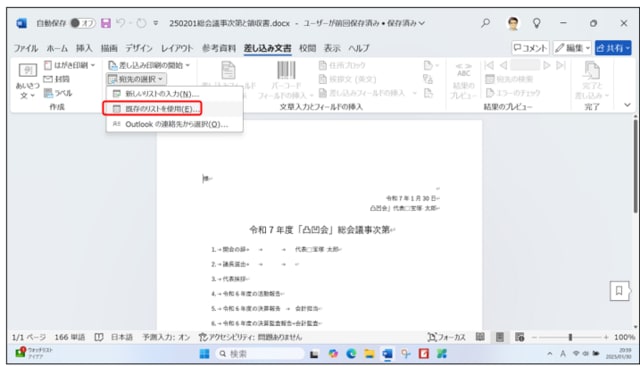パソコンサークルのロゴをワードアートで作ってみました。

ワードアートの文字変形ツールで「パソコン」や「夢」の文字に湾曲や色など設定して背景に画像や図形を組み合わせしました。
Copilotにパソコンサークルのロゴの作り方を尋ねました。
回答は:
パソコンサークルのロゴを作成するにはいくつかの方法があります。
まず、シンプルで効果的なロゴを作成するためのいくつかのアドバイスをお伝えします。
1. シンプルなデザイン: 誰でも一目で理解できるシンプルなデザインが効果的です。
2. 色の選択: あまり多くの色を使わず、2~3色程度に絞ると、見やすくなります。
3. フォントの選定: ロゴのテキストが読みやすいフォントを選びましょう。ゴシック体やサンセリフ体がよく使われます。
4. シンボルやアイコン: サークルの特性を表すシンボルやアイコンを取り入れると良いでしょう(例: パソコンやキーボード)。

ワードアートの文字変形ツールで「パソコン」や「夢」の文字に湾曲や色など設定して背景に画像や図形を組み合わせしました。
Copilotにパソコンサークルのロゴの作り方を尋ねました。
回答は:
パソコンサークルのロゴを作成するにはいくつかの方法があります。
まず、シンプルで効果的なロゴを作成するためのいくつかのアドバイスをお伝えします。
1. シンプルなデザイン: 誰でも一目で理解できるシンプルなデザインが効果的です。
2. 色の選択: あまり多くの色を使わず、2~3色程度に絞ると、見やすくなります。
3. フォントの選定: ロゴのテキストが読みやすいフォントを選びましょう。ゴシック体やサンセリフ体がよく使われます。
4. シンボルやアイコン: サークルの特性を表すシンボルやアイコンを取り入れると良いでしょう(例: パソコンやキーボード)。