Windows 7 パソコンから新しい Windows 10 パソコンへInternet Explorer のお気に入りを移動する方法を解説します。
ここでは、IE のお気に入りを Microsoft Edge に移動する手順をご紹介します。
※ エクスポートとは、ほかのパソコンで使えるように「お気に入り」などの登録した情報を送り出すことです。
※ インポートとは、ほかのパソコンに登録している情報を取り込むことです。
Internet Explorerを起動
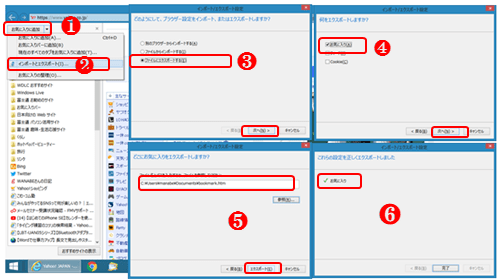
① Internet Explorer ブラウザーで、Ctrl+I で「お気に入り」を表示、「お気に入り追加」の▼をクリックするか(Alt+Z)でド「お気に入りに追加」 メニューを開きます。
② 「インポートとエクスポート」を選択します。
③ 「ファイルにエクスポートする」 を選択し、「次へ」 を選択します。
④ [お気に入り] を選択し、「次へ」 を選択します。
⑥ 参照して指定します。[エクスポート]、「完了」 の順に選択します。
指定した場所に、お気に入りの htm ファイル「BookMark」が表示されます。
Microsoft Edge にお気に入りをインポートする

Windows 10 のパソコンを起動して、次の手順を実行してください。
① Internet Explorer からエクスポートした htm ファイル「BookMark」を保存。
② Microsoft Edge を起動して、「設定」をクリック。
③「インポートまたはエクスポート」をクリック。
④「ファイルからインポート」 の順に選択します。
③「BookMark」ファイルを選択すると完了します。
④「お気に入り Ctrl+I」を開いて確認してください。
「book markからインポート」というフォルダが表示されます。
ここでは、IE のお気に入りを Microsoft Edge に移動する手順をご紹介します。
※ エクスポートとは、ほかのパソコンで使えるように「お気に入り」などの登録した情報を送り出すことです。
※ インポートとは、ほかのパソコンに登録している情報を取り込むことです。
Internet Explorerを起動
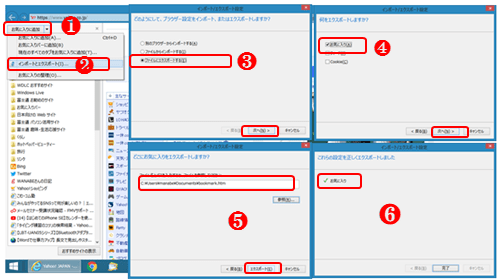
① Internet Explorer ブラウザーで、Ctrl+I で「お気に入り」を表示、「お気に入り追加」の▼をクリックするか(Alt+Z)でド「お気に入りに追加」 メニューを開きます。
② 「インポートとエクスポート」を選択します。
③ 「ファイルにエクスポートする」 を選択し、「次へ」 を選択します。
④ [お気に入り] を選択し、「次へ」 を選択します。
⑥ 参照して指定します。[エクスポート]、「完了」 の順に選択します。
指定した場所に、お気に入りの htm ファイル「BookMark」が表示されます。
Microsoft Edge にお気に入りをインポートする

Windows 10 のパソコンを起動して、次の手順を実行してください。
① Internet Explorer からエクスポートした htm ファイル「BookMark」を保存。
② Microsoft Edge を起動して、「設定」をクリック。
③「インポートまたはエクスポート」をクリック。
④「ファイルからインポート」 の順に選択します。
③「BookMark」ファイルを選択すると完了します。
④「お気に入り Ctrl+I」を開いて確認してください。
「book markからインポート」というフォルダが表示されます。















