よく使用する単語やカタカナ語、変換しても表示されないような単語、メールアドレスなどを登録しておくと便利です。タイプミスの軽減にもつながりますし、登録できる文字数は60文字もできるので「あいさつ文」なども登録できます。
Windows10では、従来の[単語登録]ダイアログボックスを表示する方法に加えて、新しくWindows10では、ショートカットキー([Ctrl]+[F7])で呼び出すことができます。
でも、登録したい単語が沢山あるときは、まとめて登録しましょう。
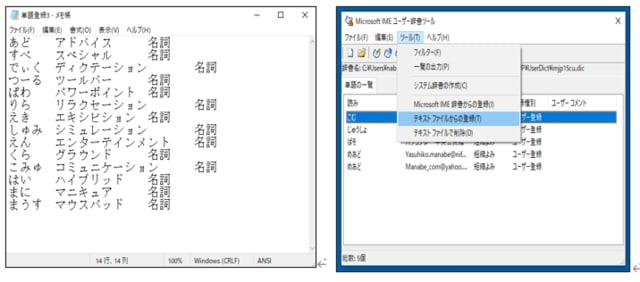
テキストファイルさえあれば一括登録が可能ですので、Windows標準機能の「メモ帳」を使ってテキストファイルを作成します。(文字コードは「UTF-16LE」か「ANSI」で保存すること、文字コードUTF-8で保存するとエラーになり一括登録できません)
① 「読み」・「語句」・「品詞」の順番にすべて入力すること
② 項目の区切りは「Tabキー」で、スペースキーは使わない
③ 登録する単語1つごとに改行すること
④ 「品詞」は候補一覧の中から選択すること
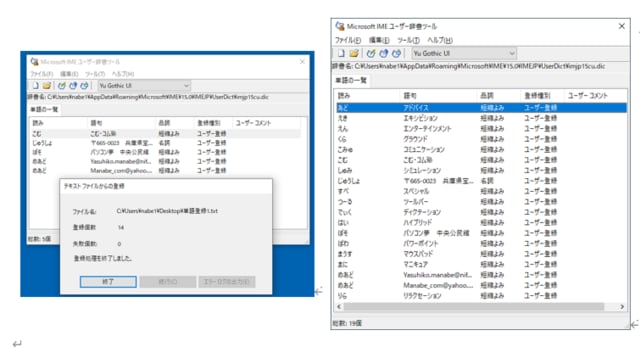
Excel(エクセル)で作成した単語登録(複数の登録用単語)は、キストファイルとして保存すれば、一括登録ができます。
※注意:メモ帳でテキストファイルを作成するときとほぼ同じ。
① 「読み」・「語句」・「品詞」の順番に、1行にTab(タブ)区切りでなくセルに入力すること
② 登録する単語1つごとに行を変える
③ 「品詞」は候補一覧の中から選択する
① 保存形式のファイルの種類は「テキスト(タブ区切り)」で「保存」する
Windows10では、従来の[単語登録]ダイアログボックスを表示する方法に加えて、新しくWindows10では、ショートカットキー([Ctrl]+[F7])で呼び出すことができます。
でも、登録したい単語が沢山あるときは、まとめて登録しましょう。
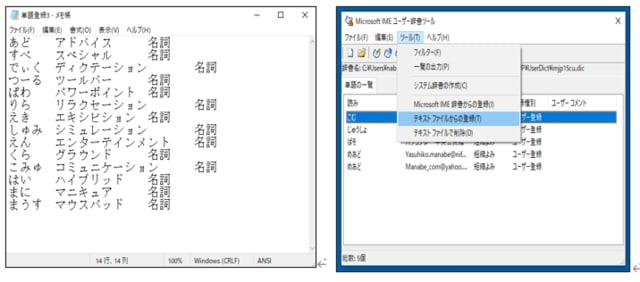
テキストファイルさえあれば一括登録が可能ですので、Windows標準機能の「メモ帳」を使ってテキストファイルを作成します。(文字コードは「UTF-16LE」か「ANSI」で保存すること、文字コードUTF-8で保存するとエラーになり一括登録できません)
① 「読み」・「語句」・「品詞」の順番にすべて入力すること
② 項目の区切りは「Tabキー」で、スペースキーは使わない
③ 登録する単語1つごとに改行すること
④ 「品詞」は候補一覧の中から選択すること
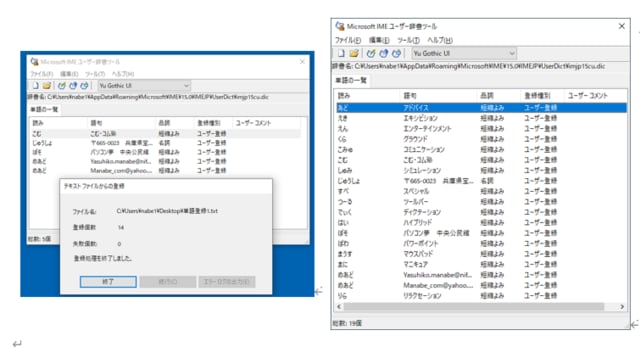
Excel(エクセル)で作成した単語登録(複数の登録用単語)は、キストファイルとして保存すれば、一括登録ができます。
※注意:メモ帳でテキストファイルを作成するときとほぼ同じ。
① 「読み」・「語句」・「品詞」の順番に、1行にTab(タブ)区切りでなくセルに入力すること
② 登録する単語1つごとに行を変える
③ 「品詞」は候補一覧の中から選択する
① 保存形式のファイルの種類は「テキスト(タブ区切り)」で「保存」する















