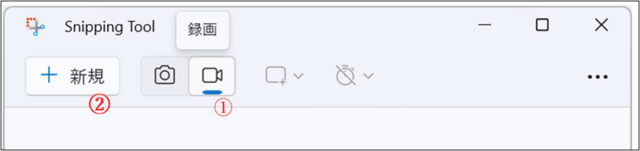Snipping Toolは画面全体や指定した画面をコピーや保存できます。
Windows 10・11で「Snipping Tool」を使ってパソコンの画面をコピーや保存の学習をしました。
画面を画像としてパソコンの画面の一部または全体から文字や画像をコピーしたり共有できます。 タスク バーの検索ボックスに「snipping tool」と入力すると Snipping Tool アプリが表示されます。
Windows 10 は新規作成の「▼」から、Windows 11は「切り取りモード」アイコンから必要な領域キャプチャーすることができます。
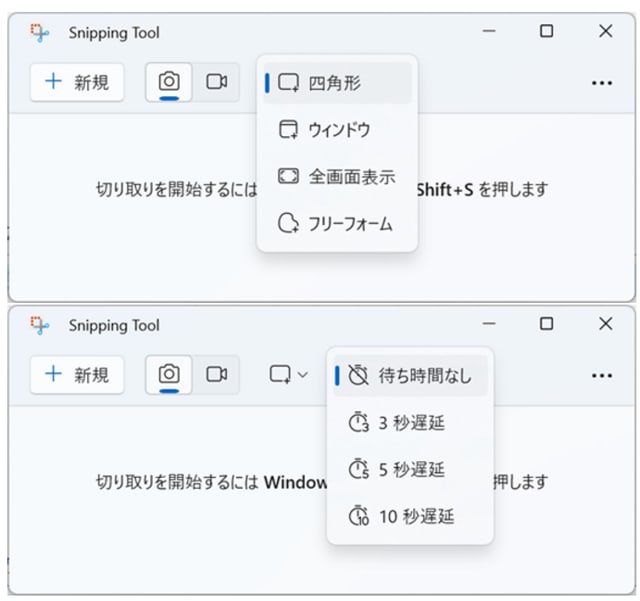
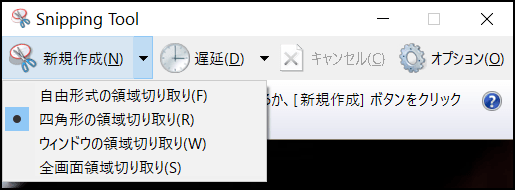
次の種類の領域切り取りを行うことができます。
「自由形式の領域切り取り」はオブジェクトの周りに任意の図形を描きます。
「長方形の切り取り」はオブジェクトの周りにカーソルをドラッグして四角形を描きます。
「ウィンドウの領域切り取り」はダイアログ ボックスなど、キャプチャするウィンドウを選択します。
「全画面表示の切り取り」は画面全体をキャプチャします。
遅延機能は、遅延させる秒数です。「新規作成」ボタンを押すとすぐキャプチャされますが、遅延を使えば、
キャプチャ範囲を決め指定した秒数を遅らせてキャプチャーできます。ワードなどでマウスを当てると表示される画面を取り込みたいときに利用します。(通常閉じてしまう画面をキャプチャすることが出来ます。)
スクリーンショットを遅らせるには、キャプチャするメニューやダイアログボックスを特定し、切り取りツールで「遅延」 を選択して目的の領域を取り込みます。
1. 例:5秒を選択します。
2. 「モード」を選択して5秒のカウントダウンを開始します。
3. 5秒以内にメニューを開くなどしてイメージを準備します。
4. 5秒後、画面が灰色に変わるとマウスを使用して目的の領域を描画します。
切り取り領域をキャプチャすると、変更、保存、共有を行う「Snipping Tool」ウィンドウに切り取り領域が自動的にコピーされます。
切り取り領域を保存するには、切り取り領域をキャプチャした後「切り取り領域の保存」ボタンを選択し「名
前を付けて保存」します。
切り取り領域を印刷:保存したフォルダー内で、切り取り領域を右クリックしオプションから「印刷」を選択し画像の印刷方法を選択します。
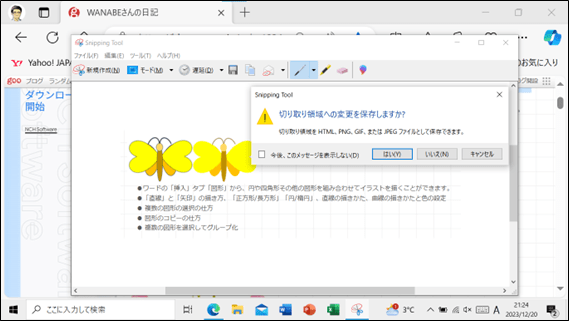
ビデオ切り取りをキャプチャする
Windows 11 には、指定した領域の動画をスクリーンショットで撮影できる機能が追加されました。
録画できるのは範囲を選択した矩形領域内の動画で、保存形式はMP4です。
「開始」ボタンを押すと3秒のカウントダウンが始まり、完了したら「停止」をクリックすると保存やビデオ エディターで編集もできます。
音声の録音やパソコン上で再生される音声を録音もできますので録画アプリとして実用できます。
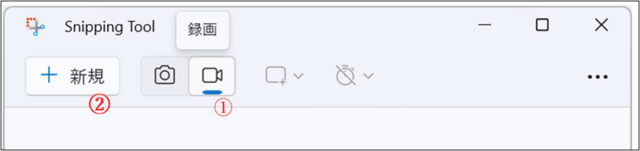
Windows 10・11で「Snipping Tool」を使ってパソコンの画面をコピーや保存の学習をしました。
画面を画像としてパソコンの画面の一部または全体から文字や画像をコピーしたり共有できます。 タスク バーの検索ボックスに「snipping tool」と入力すると Snipping Tool アプリが表示されます。
Windows 10 は新規作成の「▼」から、Windows 11は「切り取りモード」アイコンから必要な領域キャプチャーすることができます。
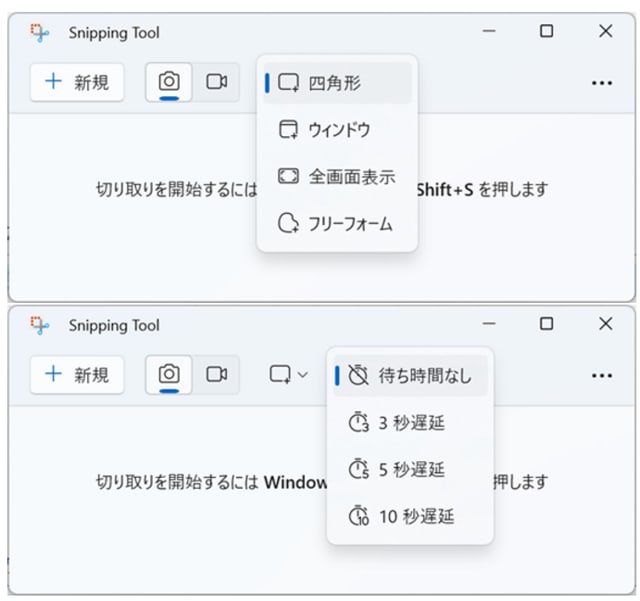
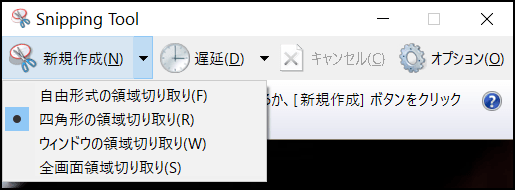
次の種類の領域切り取りを行うことができます。
「自由形式の領域切り取り」はオブジェクトの周りに任意の図形を描きます。
「長方形の切り取り」はオブジェクトの周りにカーソルをドラッグして四角形を描きます。
「ウィンドウの領域切り取り」はダイアログ ボックスなど、キャプチャするウィンドウを選択します。
「全画面表示の切り取り」は画面全体をキャプチャします。
遅延機能は、遅延させる秒数です。「新規作成」ボタンを押すとすぐキャプチャされますが、遅延を使えば、
キャプチャ範囲を決め指定した秒数を遅らせてキャプチャーできます。ワードなどでマウスを当てると表示される画面を取り込みたいときに利用します。(通常閉じてしまう画面をキャプチャすることが出来ます。)
スクリーンショットを遅らせるには、キャプチャするメニューやダイアログボックスを特定し、切り取りツールで「遅延」 を選択して目的の領域を取り込みます。
1. 例:5秒を選択します。
2. 「モード」を選択して5秒のカウントダウンを開始します。
3. 5秒以内にメニューを開くなどしてイメージを準備します。
4. 5秒後、画面が灰色に変わるとマウスを使用して目的の領域を描画します。
切り取り領域をキャプチャすると、変更、保存、共有を行う「Snipping Tool」ウィンドウに切り取り領域が自動的にコピーされます。
切り取り領域を保存するには、切り取り領域をキャプチャした後「切り取り領域の保存」ボタンを選択し「名
前を付けて保存」します。
切り取り領域を印刷:保存したフォルダー内で、切り取り領域を右クリックしオプションから「印刷」を選択し画像の印刷方法を選択します。
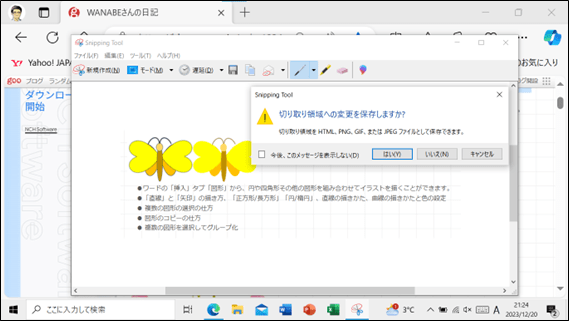
ビデオ切り取りをキャプチャする
Windows 11 には、指定した領域の動画をスクリーンショットで撮影できる機能が追加されました。
録画できるのは範囲を選択した矩形領域内の動画で、保存形式はMP4です。
「開始」ボタンを押すと3秒のカウントダウンが始まり、完了したら「停止」をクリックすると保存やビデオ エディターで編集もできます。
音声の録音やパソコン上で再生される音声を録音もできますので録画アプリとして実用できます。