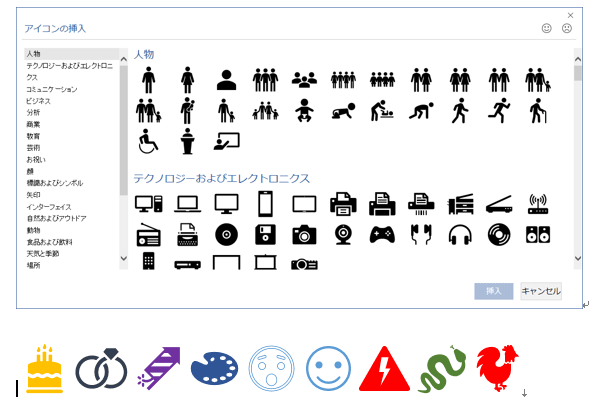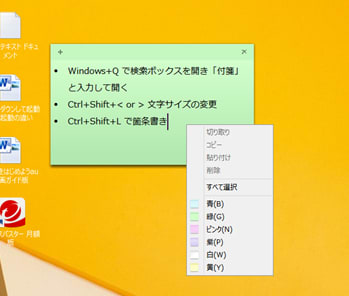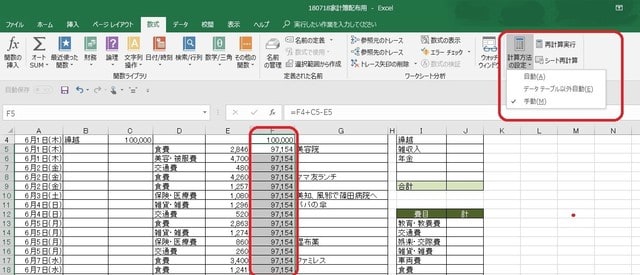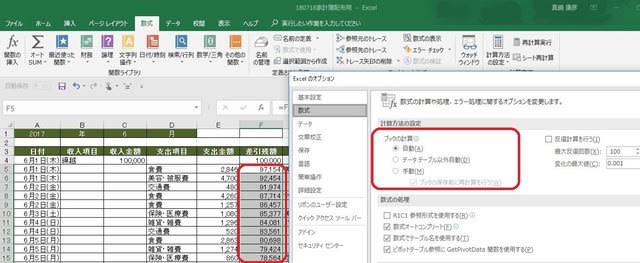Windows 7・8.1では「付箋」アプリと表記されていましたが、Windows 10 Fall Creators Updateからは「Microsoft Sticky Notes」という名前に変わりました。
現在のバージョンは「Sticky Notes 2.1.18.0」です。
このアプリは、デスクトップ上にメモ書きした「付箋」を貼り付けるだけのものです。使ってみると、非常に便利なものであることが分かります。予定をメモして貼り付けておく。思いついたことをメモして貼っておく「備忘録」としても使えます。貼っておく必要が無くなったら、さっと削除できます。このアプリは、タスクバーにピン留めしておくと、Windows 10の起動と同時に起動されるようになります。自動起動したくない場合はピン留めしないほうが良いでしょう。
タスクバーの「Windows Ink ワークスペース」の「付箋」からも起動できます。アプリの終了は、タスク バーのアイコンをクリックすると閉じることができます。
 ★アプリの使い方
★アプリの使い方
スタートメニューの「Sticky Notes」をクリックするか、タスク バーにピンどめしたアイコンをクリックするとデスクトップ上に「付箋」が表示されます。
情報の記入は「付箋」上に記入するだけです。 ※文字の大きさは変えられません。
「付箋の」追加は、左上の「+」をクリックします。
「付箋」の削除は、右上の「ゴミ箱」をクリックします。
「付箋」の色の変更は、右上の【・・・】をクリックするとメニューが開き、色の選択ができます。
「付箋」の大きさは、周囲をドラッグすると自由にサイズを変更できます。
右上の【・・・】には、「設定」のアイコンがあります。これをクリックすると「インサイトを有効にする」のオプションがあります。「インサイトを有効にする」をオンにしておくと、メモに記入した予定やタスクなどが自動的にBing検索やCortanaと連動したりできるようです。
箇条書きがサポートされています。「*」(半角アスタリスク)を入力し、その後に半角スペースで自動的に箇条書き・になります。後は、エンターキーを入力する毎に自動的に箇条書きが増えていきます。
マルチタッチパネルを使用していれば、手書き入力もできます。
★Windows 7・8.1 パソコンの「付箋」を使ってみよう
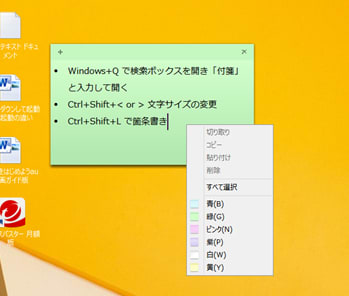
付箋に文字を書くには、付箋の上で文字を入力すればOK。
いらなくなった付箋を捨てる場合は、右上の「×」をクリックすればOK。
新たな付箋を作るには、左上の「+」をクリックすれば、隣に付箋が現れます。
区別しやすいよう付箋ごとに色を変えたい場合は、付箋の上で右クリックし、青・緑・ピンクなどから好きな色をクリックすると色を変えることができます。
文字を太くする、大きくする場合は、文字を太くして強調させましょう。
太くしたい文字をカーソルで選択してから、キーボードの「Ctrl」+ 「B」を押せば、太字になります。
太字を普通の字に戻すには、再び「Ctrl」+ 「B」を押せばOKです。
文字のサイズも大きくしたいという場合は、「Ctrl」+ 「Shift」 +「 >」のショートカットを使えば大きな文字に変えられます。
★さまざまなショートカットキーが使えます。
Ctrl + I (斜体)
Ctrl + U (下線)
Ctrl + T (取り消し線)
Ctrl + Shift + L (箇条書き)
重要度や緊急度に応じて、メモの大きさや文字の太さなどを変えるなどして、自分なりに見やすいよう工夫するとよいかもしれません。