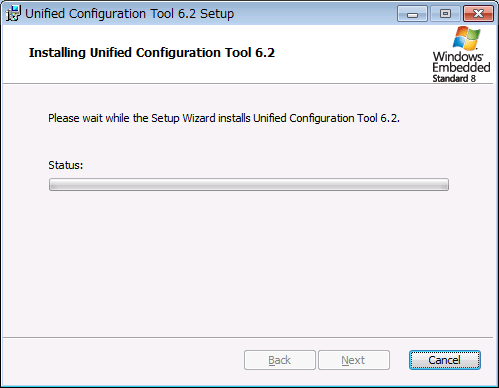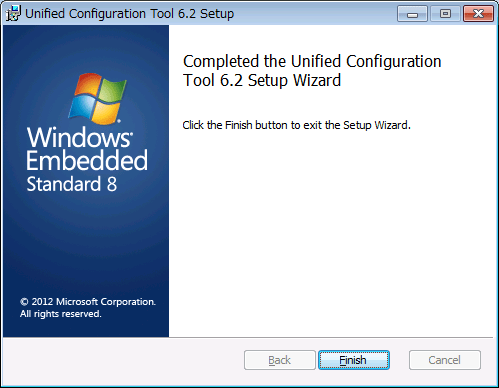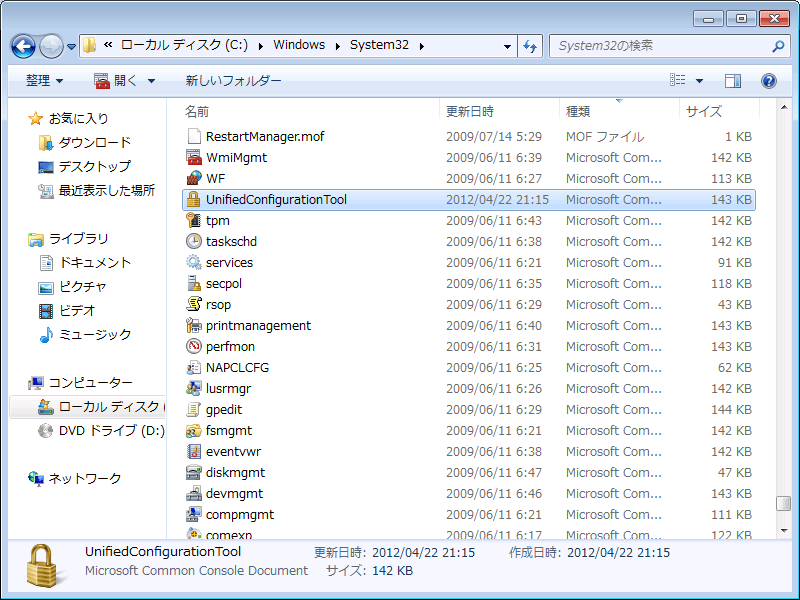-14-の続きです。
UCT(Unified Configuration Tool)をターゲット上で動かしてみました。
まずはMMC(Microsoft Management Console)を起動し、
UnifiedConfigurationTool.mscを開きます。
(クリックすると、大きな画像がみれます。)
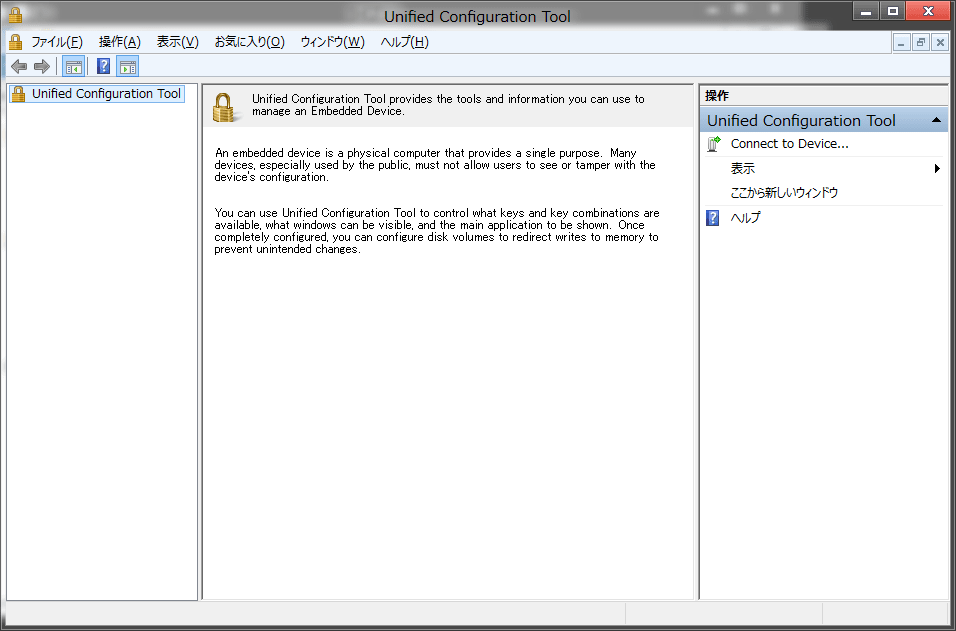
画面の右側の「Connect to Device...」を選択します。

上記のような画面が表示されるので、
「Local Computer」を選択します。
そうすると、以下のような画面に変わります。

動かしているOSには、Keyboard FilterとUWFが入っているのがわかります。
⇒やっぱりUWFの名称はUnified Write Filterですねぇ。
ためしにチャームを出すショートカット「Windows キー + C」を無効にしてみました。
やり方は簡単。
すでに最初からいろいろなショートカットが登録されているので、
目的のショートカットキーを選択し、右クリックメニューから「Block Key」を選ぶだけ。
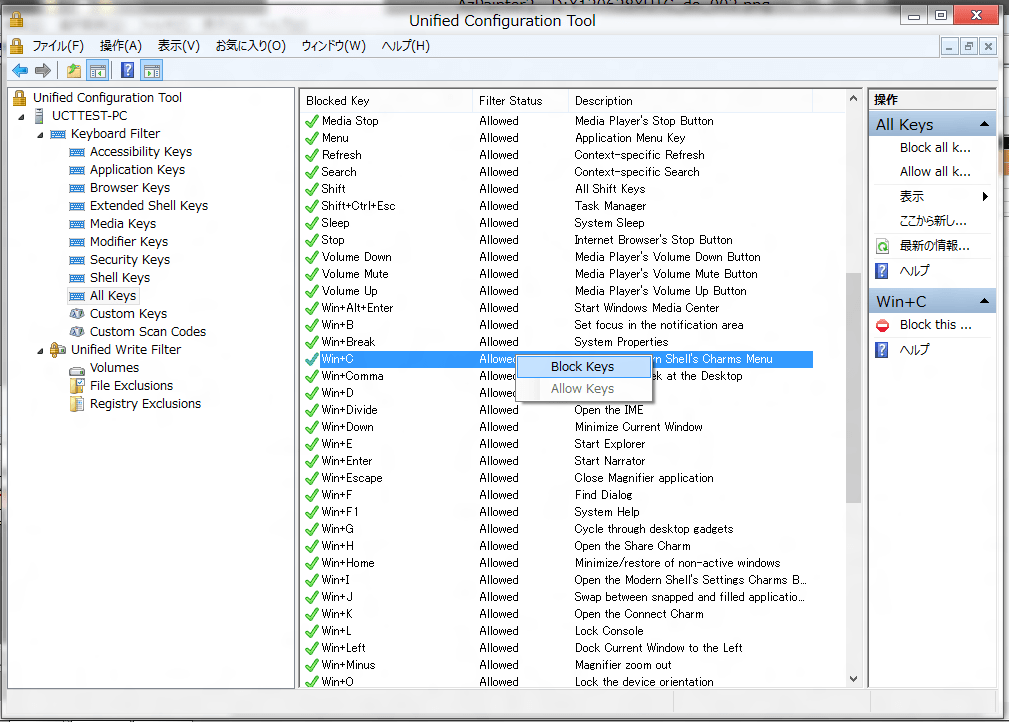
すぐに設定が反映され、ショートカットキーを押してもチャームが表示されなくなりました。
ん、Metro UIに遷移させない実験の第1段階は達成。
あとはEdge Gesture Filterでチャームを出ないようにすれば、
Metro UI遷移防止ができる・・・かなぁ。
UCT(Unified Configuration Tool)をターゲット上で動かしてみました。
まずはMMC(Microsoft Management Console)を起動し、
UnifiedConfigurationTool.mscを開きます。
(クリックすると、大きな画像がみれます。)
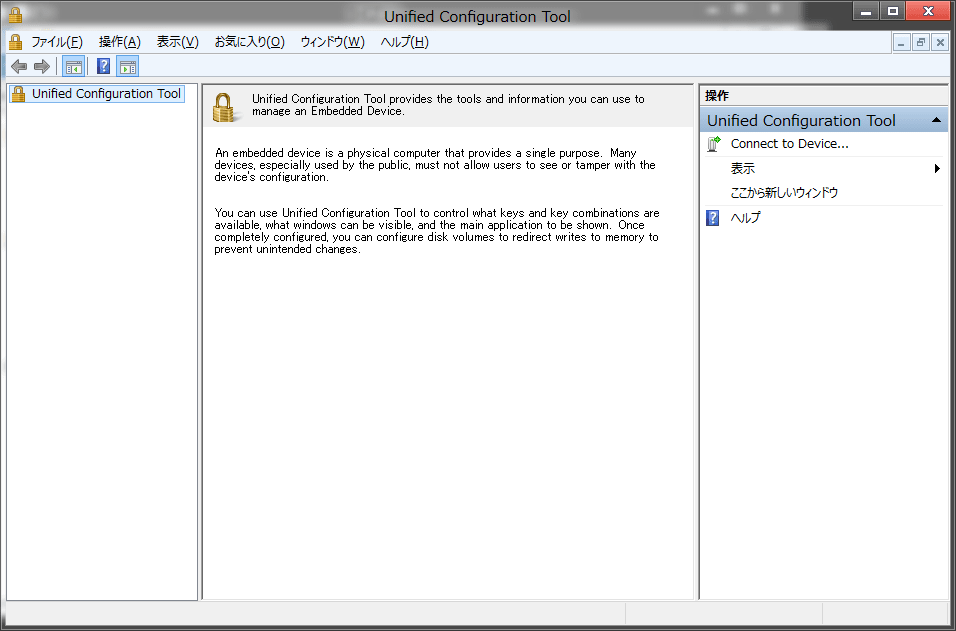
画面の右側の「Connect to Device...」を選択します。

上記のような画面が表示されるので、
「Local Computer」を選択します。
そうすると、以下のような画面に変わります。

動かしているOSには、Keyboard FilterとUWFが入っているのがわかります。
⇒やっぱりUWFの名称はUnified Write Filterですねぇ。
ためしにチャームを出すショートカット「Windows キー + C」を無効にしてみました。
やり方は簡単。
すでに最初からいろいろなショートカットが登録されているので、
目的のショートカットキーを選択し、右クリックメニューから「Block Key」を選ぶだけ。
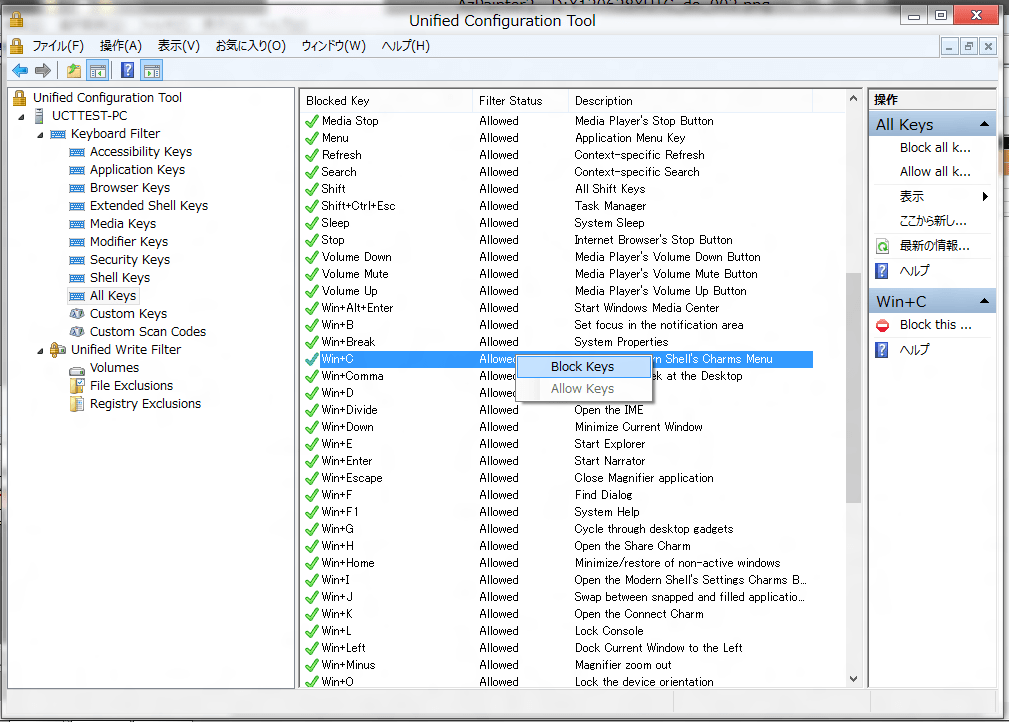
すぐに設定が反映され、ショートカットキーを押してもチャームが表示されなくなりました。
ん、Metro UIに遷移させない実験の第1段階は達成。
あとはEdge Gesture Filterでチャームを出ないようにすれば、
Metro UI遷移防止ができる・・・かなぁ。