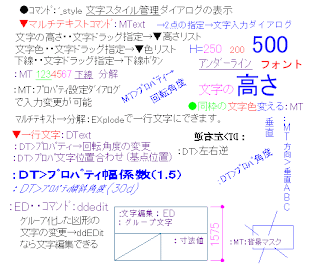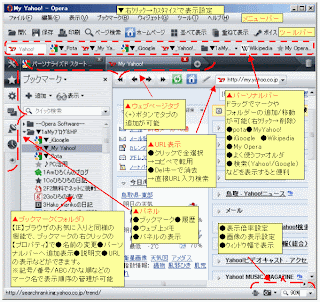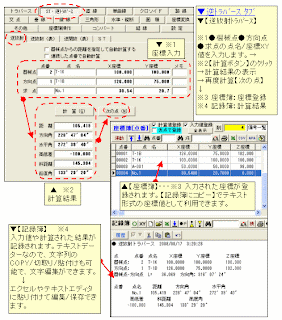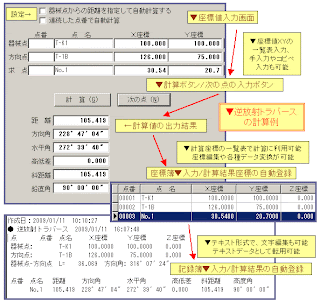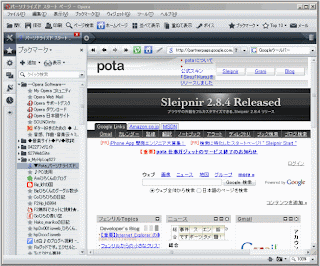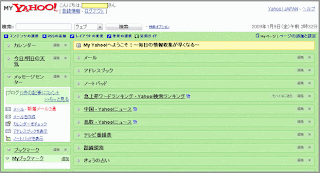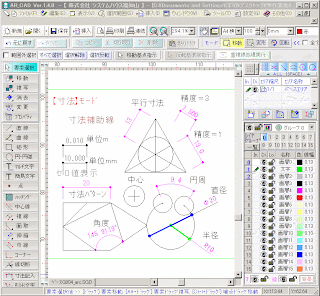▼0116A▼↓
洋楽(2)Simon&Garfunkel↓
↓
【Simon&Garfunkel】の動画検索ができます。
(1)リンク▲【Simon&Garfunkel】の動画検索・・・【MICKEY.TV】より↓
↓
(2)リンク▲【Simon&Garfunkel】の情報・・・【Wikipedia】辞典より↓
↓
・・・サイモン&ガーファンクル(Simon and Garfunkel、サイモンとガーファンクル)は、1960年代に活躍した、二人のユダヤ系アメリカ人ポール・サイモン(Paul Simon)とアート・ガーファンクル(Art Garfunkel)によるポピュラー音楽ユニット(1964年-1970年)。1990年にロックの殿堂入りを果たしている。・・・上記(2)リンクサイトより引用↓
↓
(3)リンク▲【Simon&Garfunkel】の動画検索・・・【YouTube】より↓
↓
(4)リンク▲【Simon&Garfunkel】の画像検索・・・【Google】より↓
↓
(5)リンク▲【Simon&Garfunkel】の動画検索とDL・・・【PodTube】より↓
↓
(6)リンク▲【Simon&Garfunkel】の関連ブログ↓
↓
↓
参考サイト↓
↓
▽【00S】年代の洋楽動画を、ミュージックビデオの【週間チャート100】でランキング順に閲覧できます。(日本語と英語のサイト)↓
(1)リンク▲【00S/週間チャート100】(日本語サイト)・・・【MICKEY.TV】より↓
↓
下記のサイトに、【週間チャート】ページの利用方法をまとめた画像が投稿されているので参考にしてください。各アーティスト毎に、ウィキペディア(百貨辞典)で調べたり、画像や動画の検索をするリンク項目があるので大変便利です。音楽検索では、このサイトが一番のオススメです。さらに、再生画面の下部に動画/携帯/音声データーに変換できるウェブサイトへのリンクボタンが付いています。↓
リンク▲【週間チャート】の利用法↓
↓
▽動画の無料ダウンロードがしたい人は下記のサイトを参考にしてください。【IE】ブラウザ対応です。↓
リンク▲ウェブ動画ダウンロード可能なフリーソフト【RealPlayer】(無料版)について↓
↓
▽【Craving Explorer】は、YouTube、ニコニコ動画などの動画をダウンロードし、AVI / MPEG / MP4(iPod) / FLV / WAV / MP3 の形式に変換、保存することができる動画専用ブラウザです。複雑な設定が必要ない為、操作に迷うことなく簡単に利用することができます。↓
リンク▲【Craving Explorer】の概要↓
リンク▲【Craving Explorer】のDLサイト↓
↓
▲0116A▲↓