このところ、パワーポイントを使う機会が増えて、いろいろ挑戦しました!!
それで、パワーポイント2010版でフォットアルバムを作成したのですが、 写真サイズにスライドが合わずに困りました 。 インターネットで調べましたが、検索が適当でないのか解決法がのっていません。
インターネットで調べましたが、検索が適当でないのか解決法がのっていません。
それで、色々試して、 やっと「裏ワザ」みたいなものに到達しました。 これで良いのか解りませんが、一度皆さんも試してください!?(ただし、2013年版では上記の裏技がなくても出来るように変更・追加されています!!)
これで良いのか解りませんが、一度皆さんも試してください!?(ただし、2013年版では上記の裏技がなくても出来るように変更・追加されています!!)
正式な作成方は本などにあるので、この裏ワザみたいな方法だけ記載います!!
最初に困った点ですが、
1.挿入すると スライドにぴったり合いません(下の写真参照)

※最初は仕方なく、 画像を1枚1枚拡大して合わせていましたが、色々試して、以下の事で対応できる様になりました。(既に知っておられる方もおられるでしょうが、・・・)
画像を1枚1枚拡大して合わせていましたが、色々試して、以下の事で対応できる様になりました。(既に知っておられる方もおられるでしょうが、・・・)
2.パワーポイント2010版でフォットアルバム → 新規フォットアルバムをクリックして作成します!
→ 新規フォットアルバムをクリックして作成します!

3.ダイヤログスで「写真の挿入元→ファイル・・・」から、好きな写真を「1枚だけ」選択します。
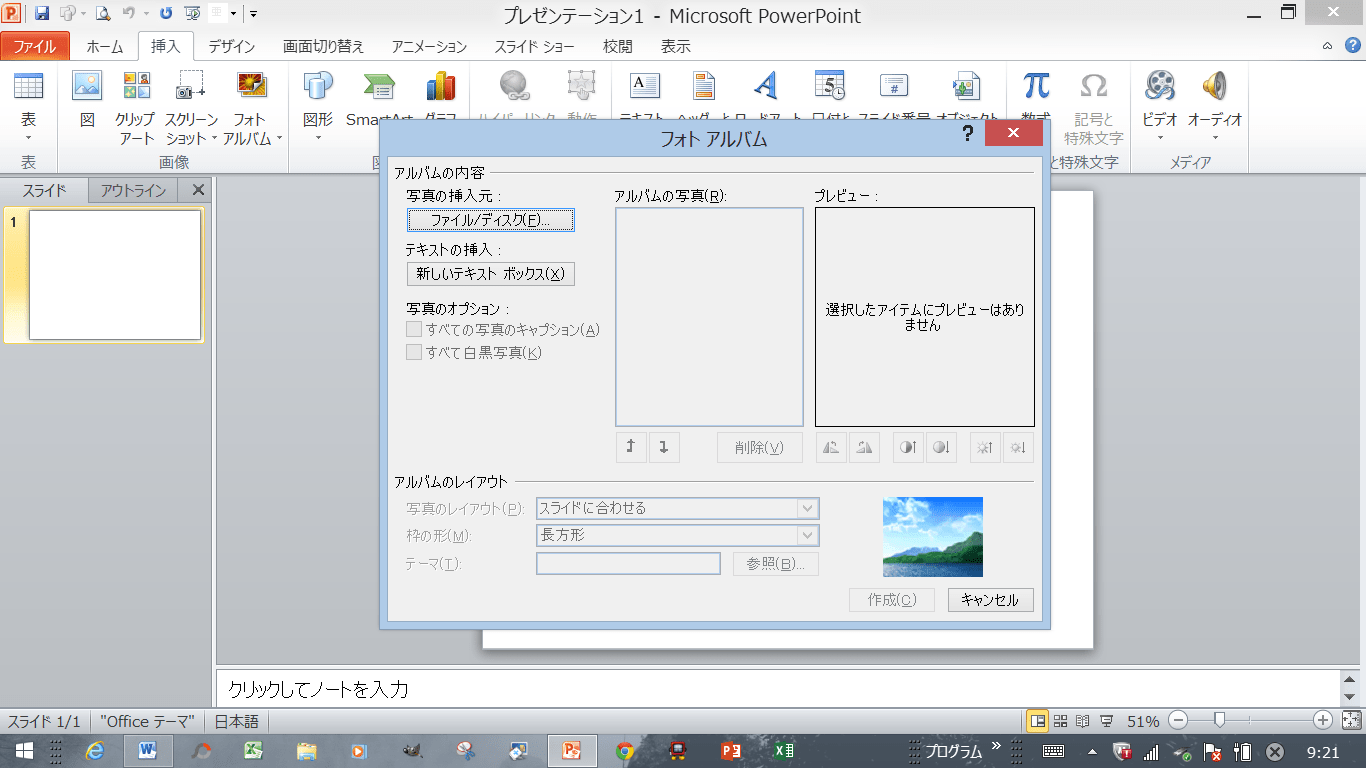
4.新しいプレゼンテーション2(フォットアルバム)が出来ますが、スライドに余白ができます。
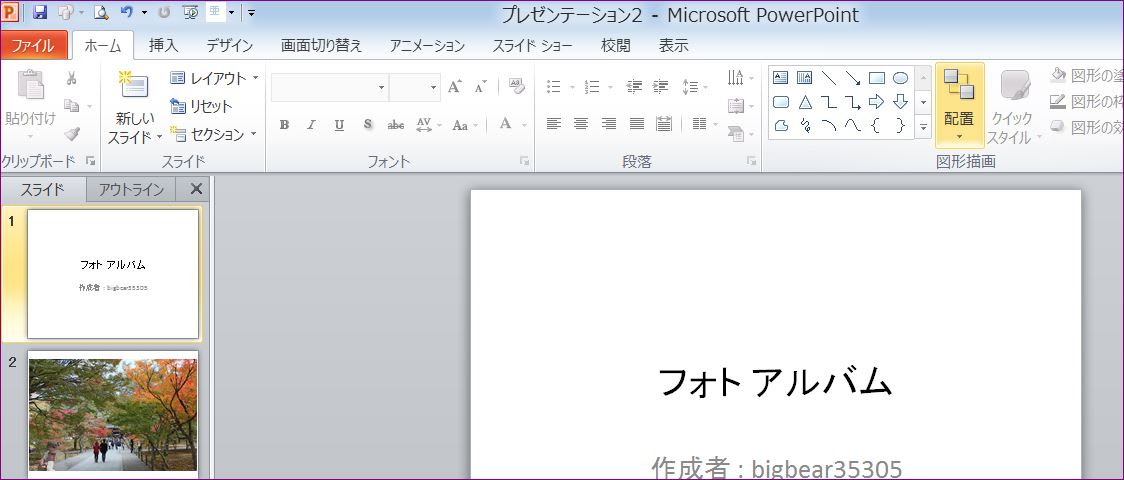
5.ここで、デザインタブの「ページ設定」をクリックして、スライドのサイズ指定から「画面に合わせる」から「35mm」に変更する。 (写真が大きくなっていますが、余白はそのまま!!)
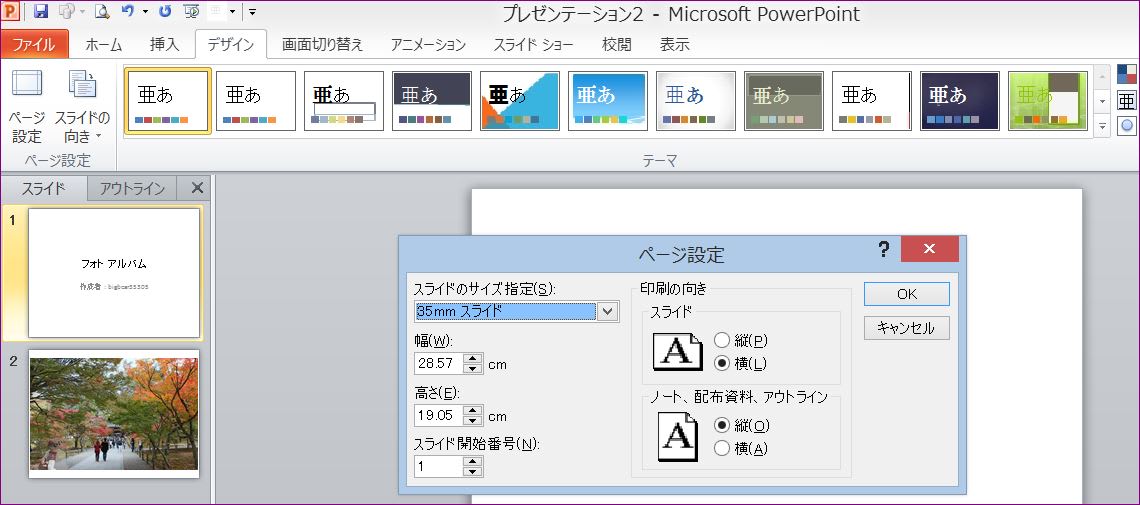
6.最初に戻り、挿入タブのフォットアルバムで今度は「フォットアルバムの編集」をクリック
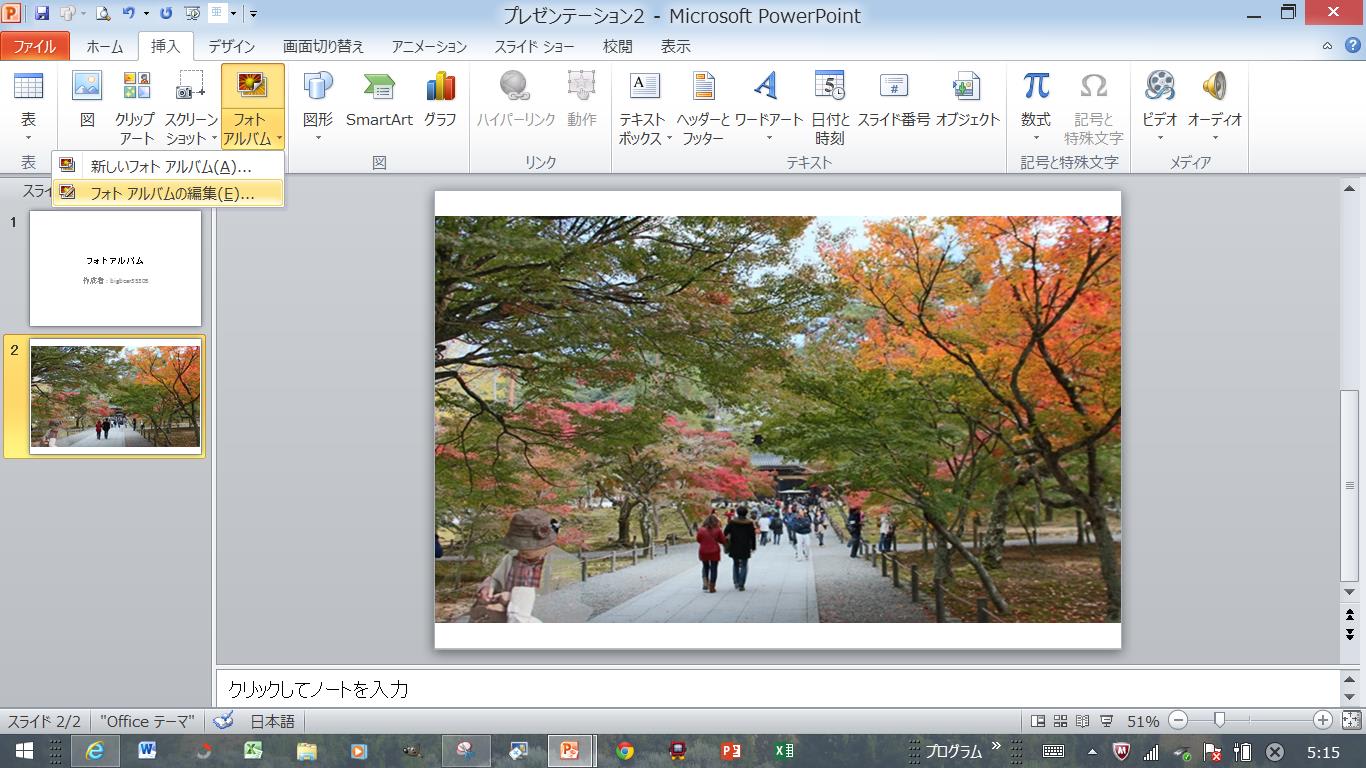
7.前回と同様に、ダイヤログスで「写真の挿入元→ファイル・・・」から挿入したいフォルダーからすべての写真を選択して「更新」します!(※ここでも写真のレイアウトは「スライドに合わせる」に設定)
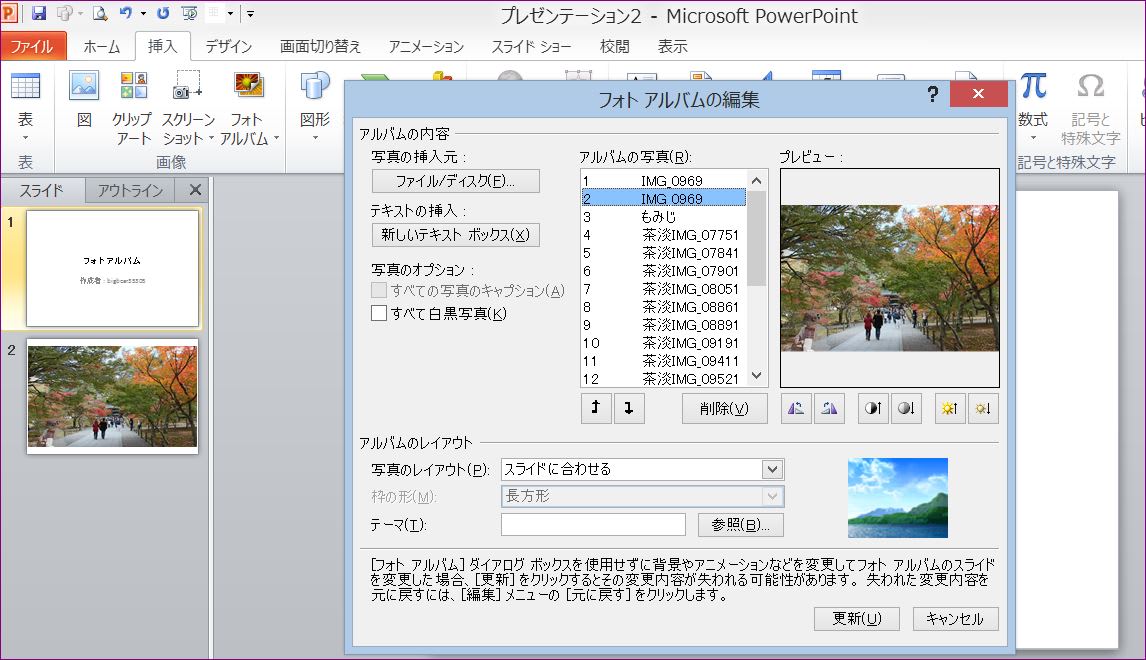
8.白色部分(隙間)がなくなり、ピッタリとあっています。 (※最初の1枚目の写真は削除する)
(※最初の1枚目の写真は削除する)
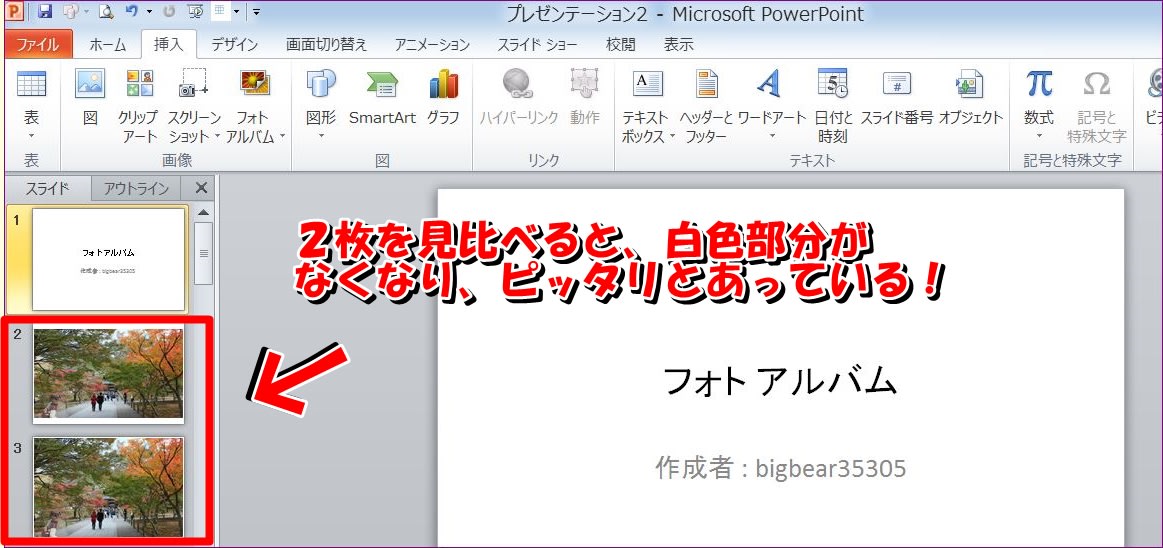
これで、全ての写真 がスライドにあっていますので、アニメーションとかで自由に編集して、遊べます!!
がスライドにあっていますので、アニメーションとかで自由に編集して、遊べます!!
最初の挿入時に「スライドに合わせる」で設定するので、新しいプレゼンテーション2(フォットアルバム)でのページ設定の変更がうまくいかないようです。
それで2013年版では このように「最大化」と項目が「スライドのサイズ」に追加されていますので、これで簡単にスライドに合わせられます。(※若干、画像の一部が切り取られるようです)
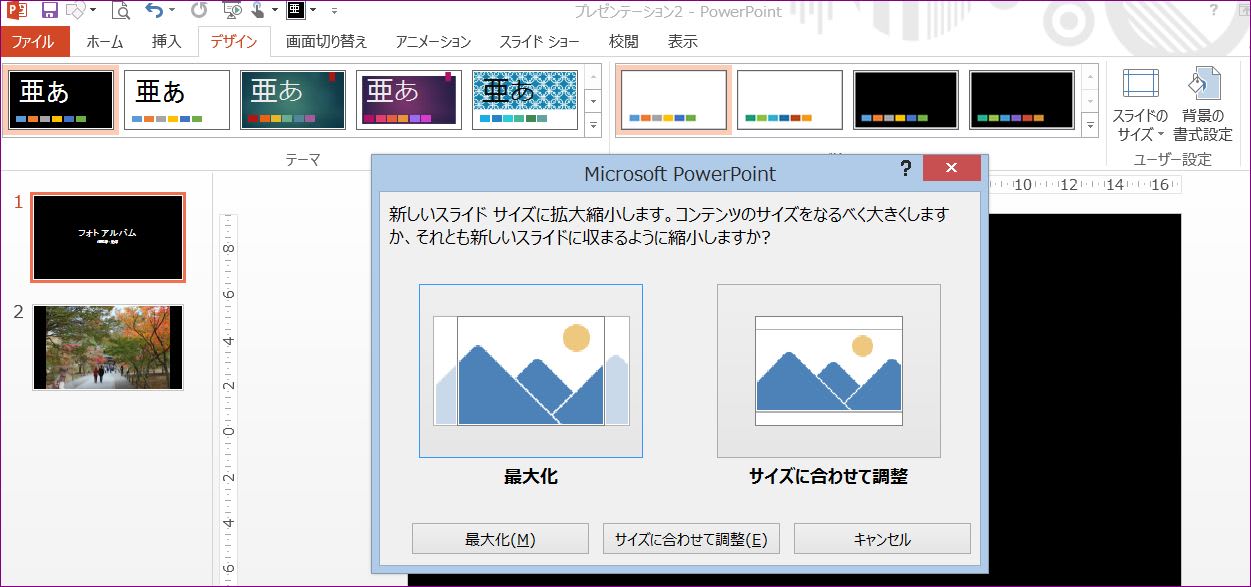
一度、皆さんもフォットアルバムを作成する時に「この技」を使って見てください!!
それで、パワーポイント2010版でフォットアルバムを作成したのですが、 写真サイズにスライドが合わずに困りました 。
 インターネットで調べましたが、検索が適当でないのか解決法がのっていません。
インターネットで調べましたが、検索が適当でないのか解決法がのっていません。それで、色々試して、 やっと「裏ワザ」みたいなものに到達しました。
 これで良いのか解りませんが、一度皆さんも試してください!?(ただし、2013年版では上記の裏技がなくても出来るように変更・追加されています!!)
これで良いのか解りませんが、一度皆さんも試してください!?(ただし、2013年版では上記の裏技がなくても出来るように変更・追加されています!!)
正式な作成方は本などにあるので、この裏ワザみたいな方法だけ記載います!!
最初に困った点ですが、
1.挿入すると スライドにぴったり合いません(下の写真参照)

※最初は仕方なく、
 画像を1枚1枚拡大して合わせていましたが、色々試して、以下の事で対応できる様になりました。(既に知っておられる方もおられるでしょうが、・・・)
画像を1枚1枚拡大して合わせていましたが、色々試して、以下の事で対応できる様になりました。(既に知っておられる方もおられるでしょうが、・・・)2.パワーポイント2010版でフォットアルバム
 → 新規フォットアルバムをクリックして作成します!
→ 新規フォットアルバムをクリックして作成します!
3.ダイヤログスで「写真の挿入元→ファイル・・・」から、好きな写真を「1枚だけ」選択します。
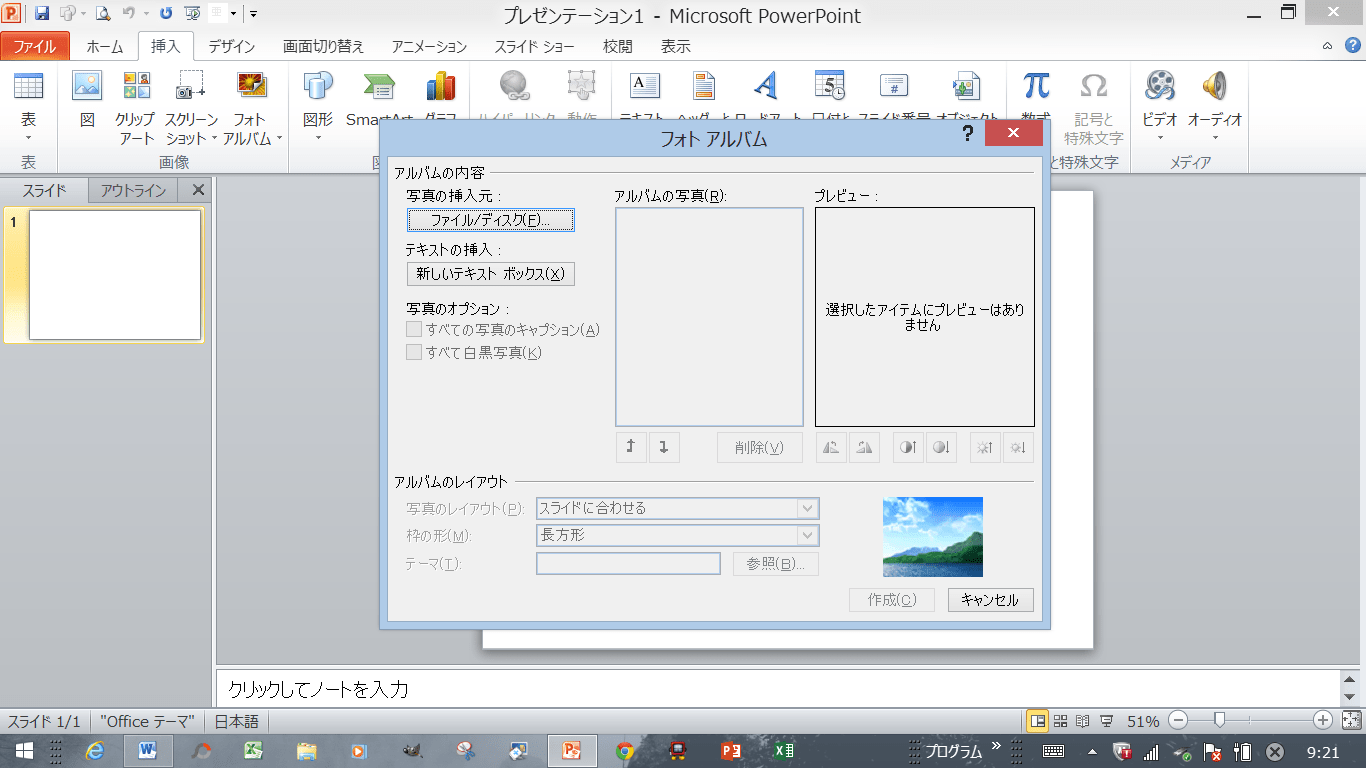
4.新しいプレゼンテーション2(フォットアルバム)が出来ますが、スライドに余白ができます。
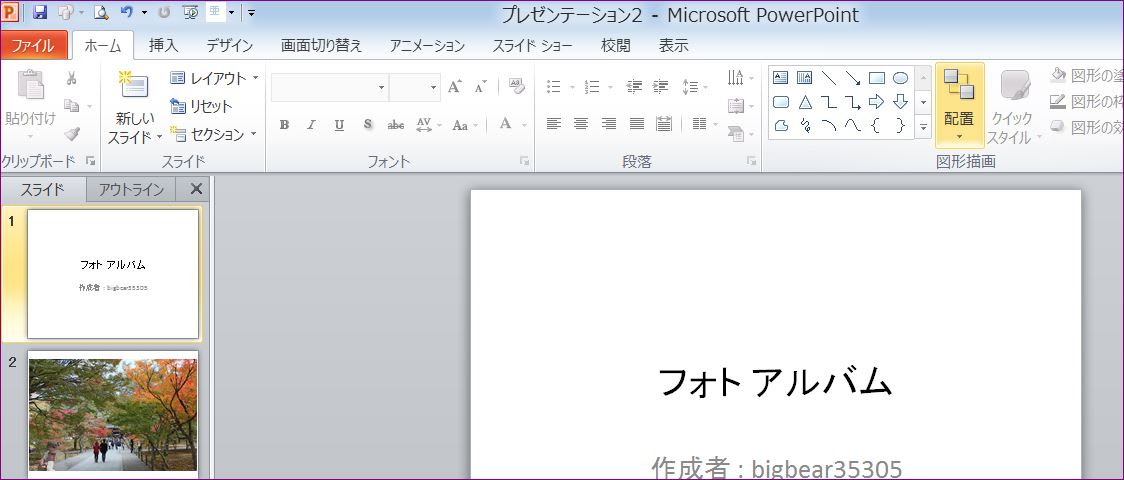
5.ここで、デザインタブの「ページ設定」をクリックして、スライドのサイズ指定から「画面に合わせる」から「35mm」に変更する。 (写真が大きくなっていますが、余白はそのまま!!)
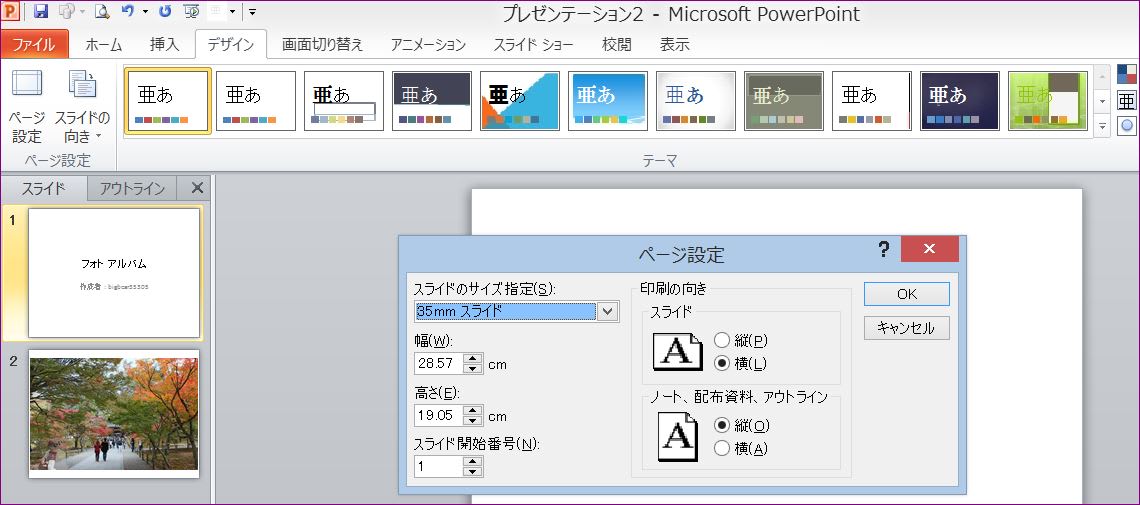
6.最初に戻り、挿入タブのフォットアルバムで今度は「フォットアルバムの編集」をクリック
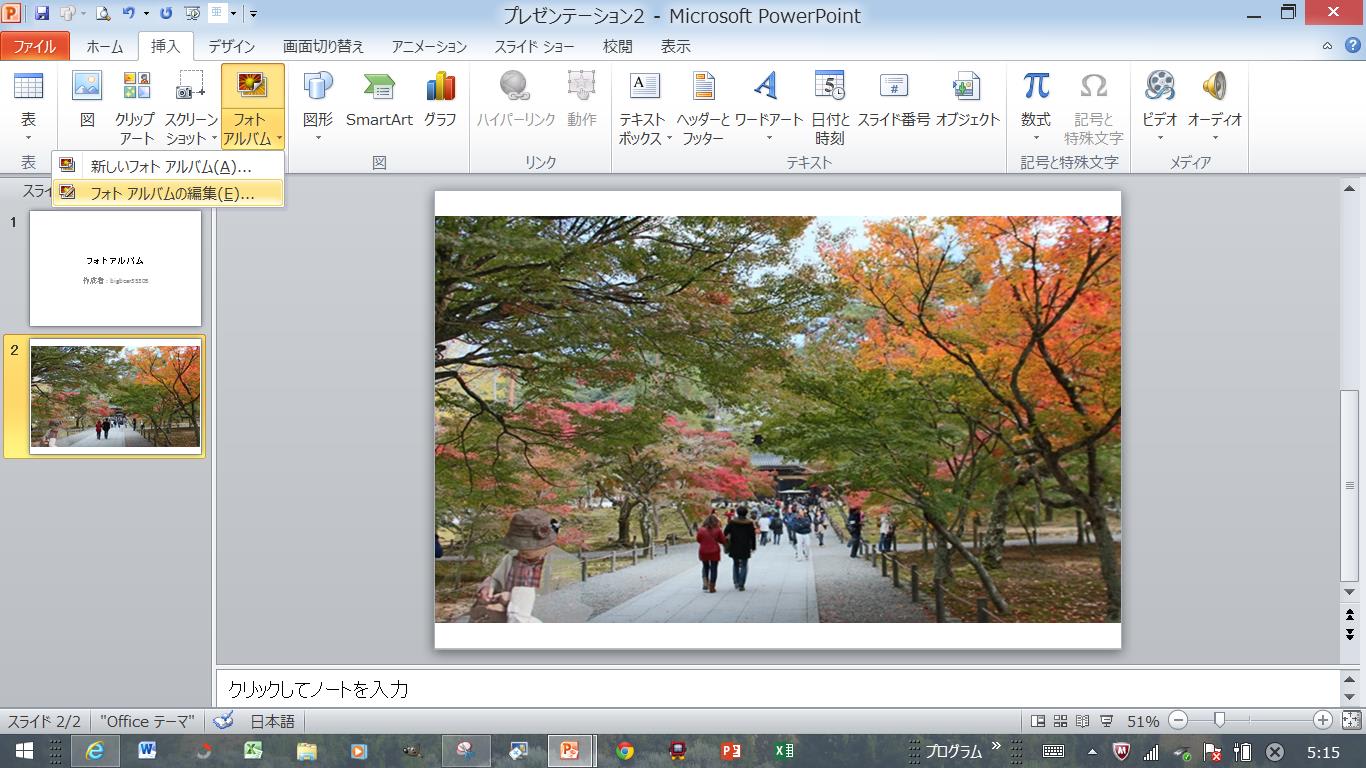
7.前回と同様に、ダイヤログスで「写真の挿入元→ファイル・・・」から挿入したいフォルダーからすべての写真を選択して「更新」します!(※ここでも写真のレイアウトは「スライドに合わせる」に設定)
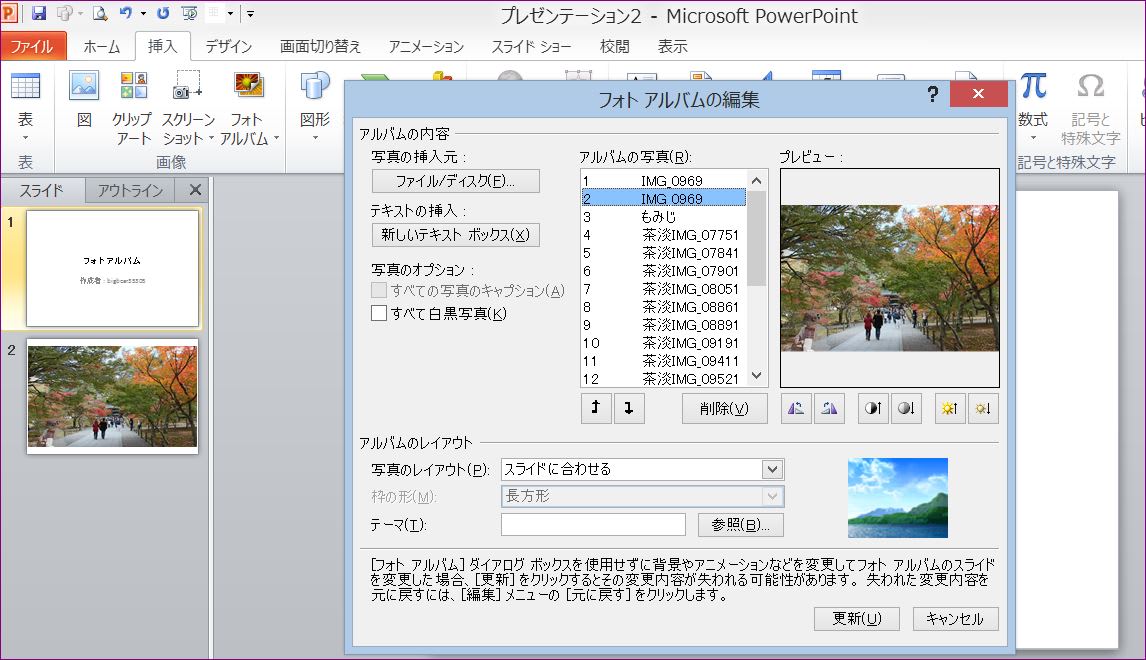
8.白色部分(隙間)がなくなり、ピッタリとあっています。
 (※最初の1枚目の写真は削除する)
(※最初の1枚目の写真は削除する)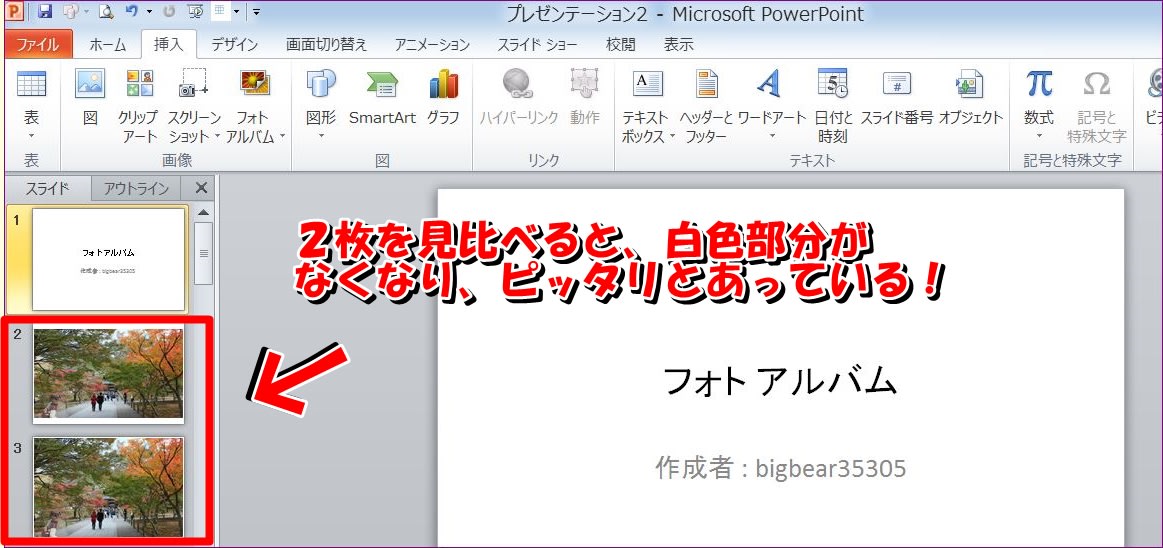
これで、全ての写真
 がスライドにあっていますので、アニメーションとかで自由に編集して、遊べます!!
がスライドにあっていますので、アニメーションとかで自由に編集して、遊べます!!
最初の挿入時に「スライドに合わせる」で設定するので、新しいプレゼンテーション2(フォットアルバム)でのページ設定の変更がうまくいかないようです。

それで2013年版では このように「最大化」と項目が「スライドのサイズ」に追加されていますので、これで簡単にスライドに合わせられます。(※若干、画像の一部が切り取られるようです)
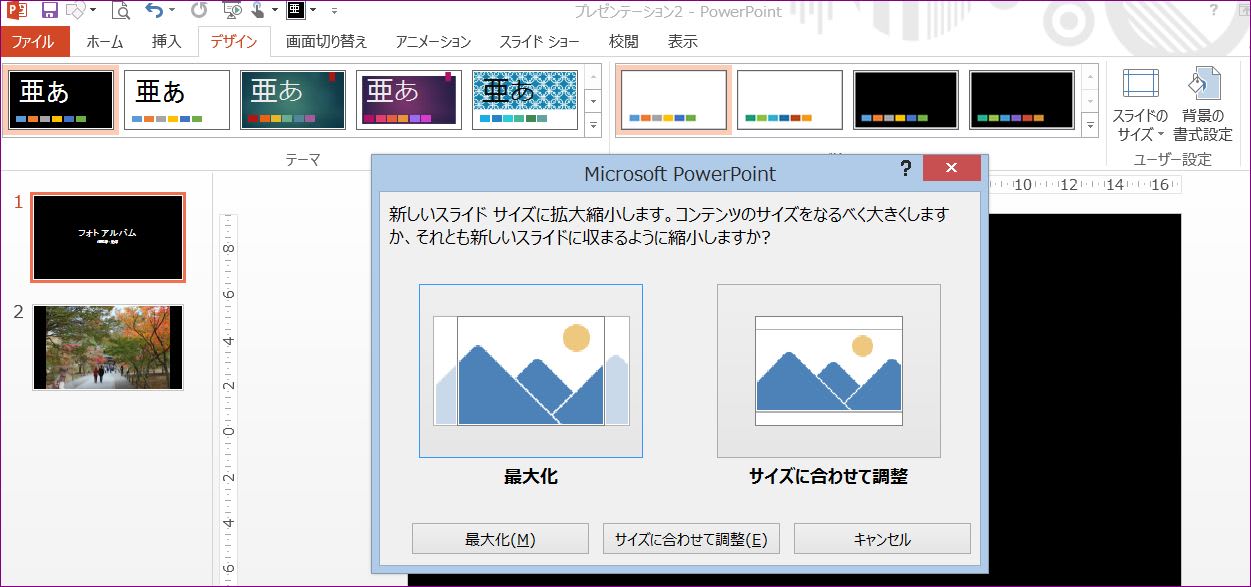
一度、皆さんもフォットアルバムを作成する時に「この技」を使って見てください!!























