緊急事態宣言が解除され、公民館も再開されまれした。 来月からサークルも「3蜜」や検温、出席簿作成などの対応をとりながらの再開となりそうです。しかし、第2波、第3波が予想されることから、オンライン授業もできるようにと「Zoom」をとり入れることにしました。
来月からサークルも「3蜜」や検温、出席簿作成などの対応をとりながらの再開となりそうです。しかし、第2波、第3波が予想されることから、オンライン授業もできるようにと「Zoom」をとり入れることにしました。
ネットや本で調べたことを実践して、なんとか出来そうになったので、主に参加者の使い方を中心に紹介します。説明や事実に違うことがあるかもしれませんが、その時はご容赦ください!
①最初に「Zoom」アプリをパソコンやスマートフォンにインストールします。方法はいくつかあるようですが、今回は「Zoomの公式ホームページ」からダウンロードします。

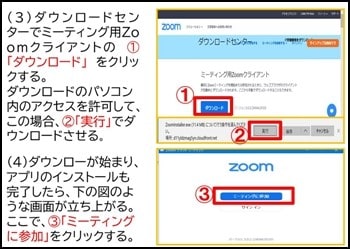
②「ミーティングに参加」でダイヤログスが立ち上がるので、ここに、(5)「ミーティングID」と「名前」を入力して、「参加」をクリックします。(6)「パスワード」を入力して、「ミーティングに参加」をクリックします。「ミーティングID」や「パスワード」は管理者がメールやラインなどで送ってくれますので、どこかに記録しておきましょう! (7)管理者(ホスト)がミーティングをはじめて、「参加者が参加」したことを確認して「許可」してくれるまで、ちょっと待ちましょう。(8)コンピューターのオーディオをテストして、音量が適切かどうか確認してください!
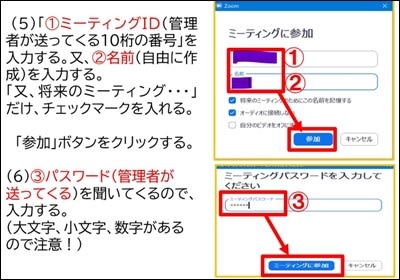

③管理者側の画面ではミーティングの詳細、即ち「ミーティングID」、「パスワード」、「URL」などを見ることが出来るので、これを参加者は電話など連絡してもらうか、URLをコピーしてもらいメールやラインにて送信してもらいます。右画像は参加者のスマホ(アンドロイド)画面です。簡単に紹介してますが、パソコンとちょっと違います。
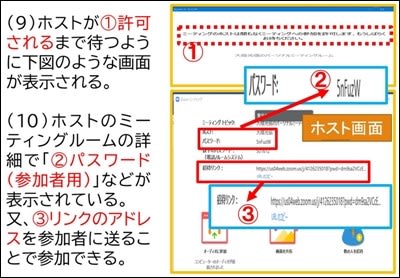
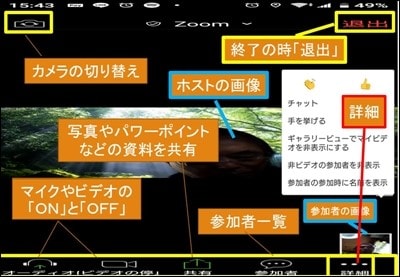
④左の画像は参加者のパソコンZoomの操作一覧画面の説明です。以下はパソコンでの仕様の説明です。「参加者の詳細」では氏名やマイクやビデオのオン・オフなどが分かります。又、「チャット」ではチャットをクリックして、画面下部の入力欄で会話していくことが出来ます。
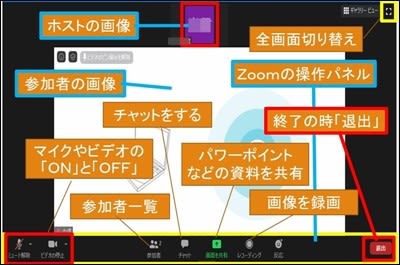

⑤「画面の共有」をクリックすると、参加者全員でテキスト、画像、パワーポイント、インターネットなどを一緒に見ることが出来ます。又、「ホワイトボード」で説明することもできます。
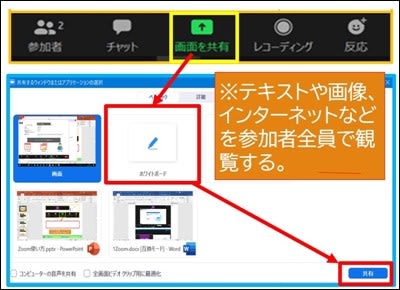
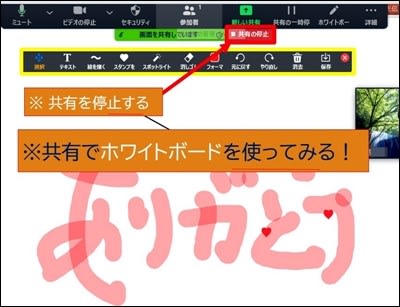
⑥「レコーディング」をクリックするとミーティングの内容を録画できます。また、設定のバーチャル背景で好きな写真などを選んで自分の背景を変更してみましょう!
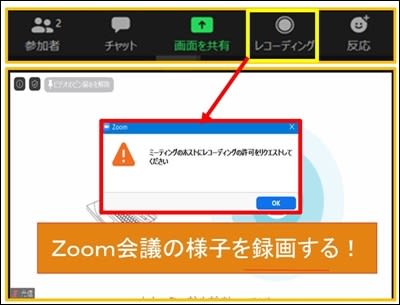
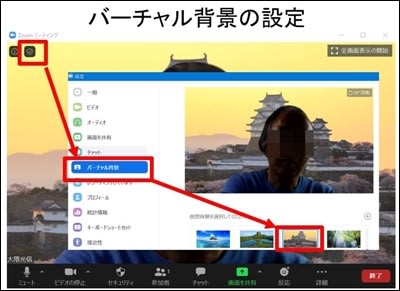
Zoomは無料アプリで画面が結構きれいで、音声も安定しています。操作も簡単で、チャットや共有や録画なども出来まますし、テレビ電話としても日常の会話でも使えそうです。ただ、40分(無料版)しか使えない。又中国系のソフトで会話が・・・・とかの情報もあるので、我々のレベルの授業では問題ありませんが、注意も必要の様です??(これだけ、Zoomが流行っているのに?) でも、使いやすいアプリであることには間違いなく、ラインのビデオ通話(楽しい)と共に使っていきたいと考えています!!
 来月からサークルも「3蜜」や検温、出席簿作成などの対応をとりながらの再開となりそうです。しかし、第2波、第3波が予想されることから、オンライン授業もできるようにと「Zoom」をとり入れることにしました。
来月からサークルも「3蜜」や検温、出席簿作成などの対応をとりながらの再開となりそうです。しかし、第2波、第3波が予想されることから、オンライン授業もできるようにと「Zoom」をとり入れることにしました。
ネットや本で調べたことを実践して、なんとか出来そうになったので、主に参加者の使い方を中心に紹介します。説明や事実に違うことがあるかもしれませんが、その時はご容赦ください!

①最初に「Zoom」アプリをパソコンやスマートフォンにインストールします。方法はいくつかあるようですが、今回は「Zoomの公式ホームページ」からダウンロードします。

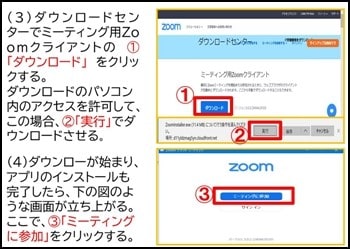
②「ミーティングに参加」でダイヤログスが立ち上がるので、ここに、(5)「ミーティングID」と「名前」を入力して、「参加」をクリックします。(6)「パスワード」を入力して、「ミーティングに参加」をクリックします。「ミーティングID」や「パスワード」は管理者がメールやラインなどで送ってくれますので、どこかに記録しておきましょう! (7)管理者(ホスト)がミーティングをはじめて、「参加者が参加」したことを確認して「許可」してくれるまで、ちょっと待ちましょう。(8)コンピューターのオーディオをテストして、音量が適切かどうか確認してください!
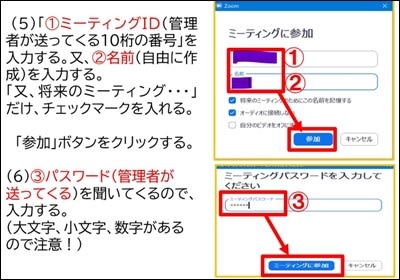

③管理者側の画面ではミーティングの詳細、即ち「ミーティングID」、「パスワード」、「URL」などを見ることが出来るので、これを参加者は電話など連絡してもらうか、URLをコピーしてもらいメールやラインにて送信してもらいます。右画像は参加者のスマホ(アンドロイド)画面です。簡単に紹介してますが、パソコンとちょっと違います。
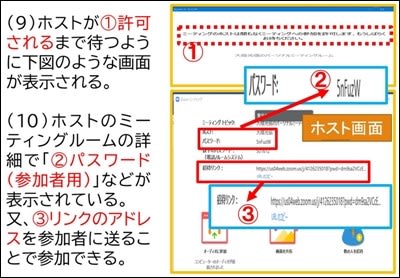
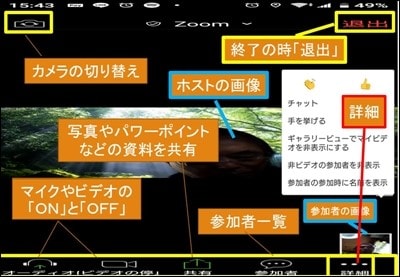
④左の画像は参加者のパソコンZoomの操作一覧画面の説明です。以下はパソコンでの仕様の説明です。「参加者の詳細」では氏名やマイクやビデオのオン・オフなどが分かります。又、「チャット」ではチャットをクリックして、画面下部の入力欄で会話していくことが出来ます。
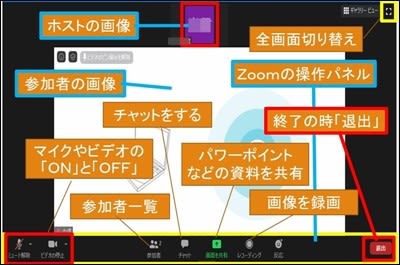

⑤「画面の共有」をクリックすると、参加者全員でテキスト、画像、パワーポイント、インターネットなどを一緒に見ることが出来ます。又、「ホワイトボード」で説明することもできます。
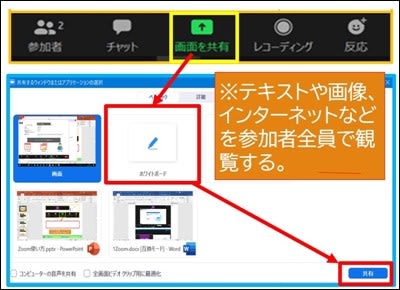
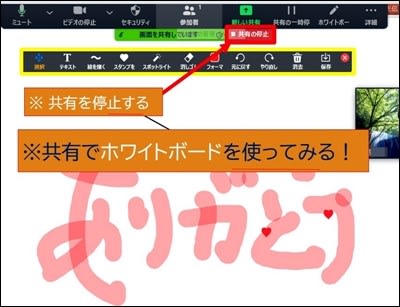
⑥「レコーディング」をクリックするとミーティングの内容を録画できます。また、設定のバーチャル背景で好きな写真などを選んで自分の背景を変更してみましょう!

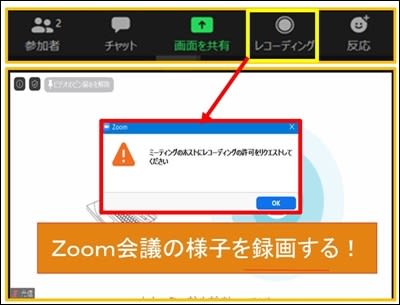
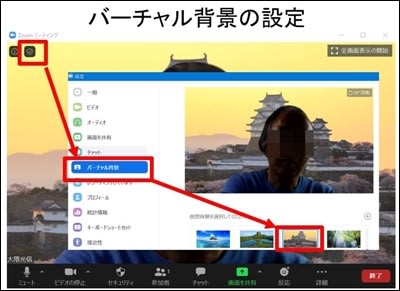
Zoomは無料アプリで画面が結構きれいで、音声も安定しています。操作も簡単で、チャットや共有や録画なども出来まますし、テレビ電話としても日常の会話でも使えそうです。ただ、40分(無料版)しか使えない。又中国系のソフトで会話が・・・・とかの情報もあるので、我々のレベルの授業では問題ありませんが、注意も必要の様です??(これだけ、Zoomが流行っているのに?) でも、使いやすいアプリであることには間違いなく、ラインのビデオ通話(楽しい)と共に使っていきたいと考えています!!











 にいることが多く、モヤモヤされてませんか??
にいることが多く、モヤモヤされてませんか?? そんな時に
そんな時に
 をしながら聞いています。
をしながら聞いています。




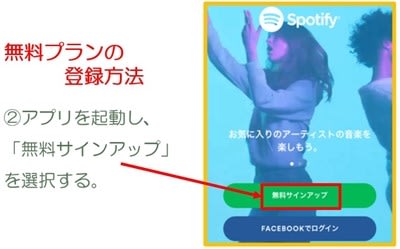


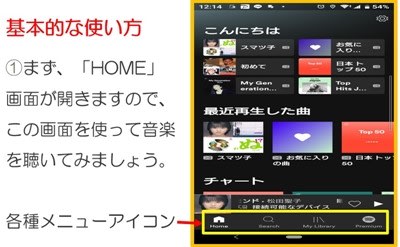
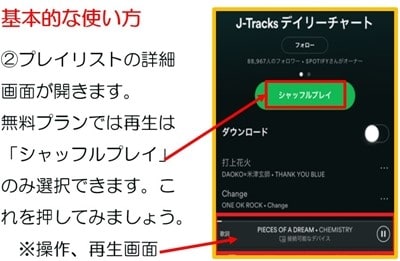




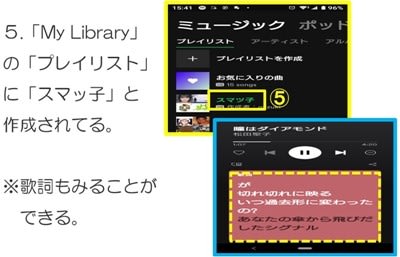
 家にいる時間が長い中で幸せな時間をもたらしてくれます。
家にいる時間が長い中で幸せな時間をもたらしてくれます。 を40個程度収穫できました。本当に次々に果実をつけてくれます。知人3人にお裾分けしましたが、熟れすぎのものもでてくるので、ジャムにもしました。本当にイチゴ様々です。
を40個程度収穫できました。本当に次々に果実をつけてくれます。知人3人にお裾分けしましたが、熟れすぎのものもでてくるので、ジャムにもしました。本当にイチゴ様々です。
 の画像編集・加工アプリ
の画像編集・加工アプリ のは仕方がないところです。
のは仕方がないところです。 従って、今回はスナップシードで「主な役に立つツールの使い方」を中心にじっくりと説明していきます。色々練習して、覚えていきましょう!
従って、今回はスナップシードで「主な役に立つツールの使い方」を中心にじっくりと説明していきます。色々練習して、覚えていきましょう!



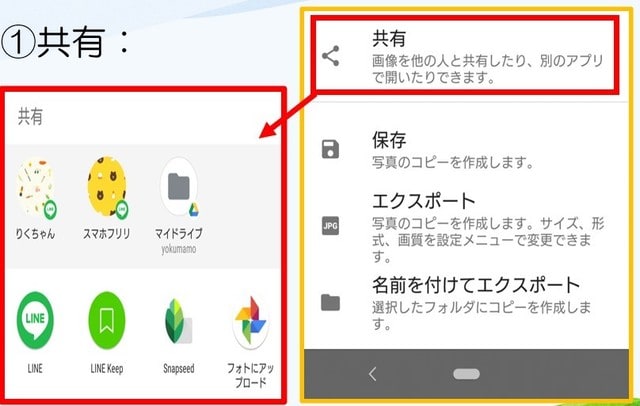


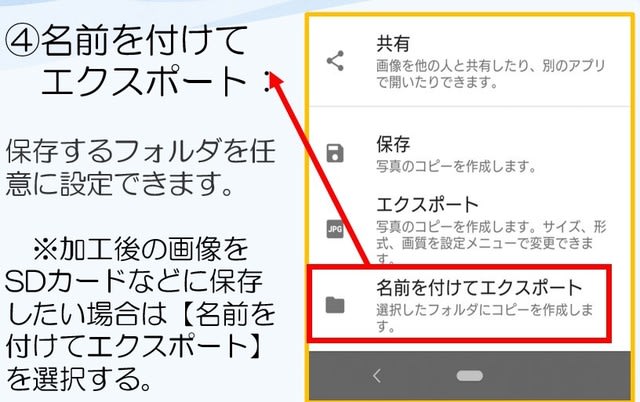

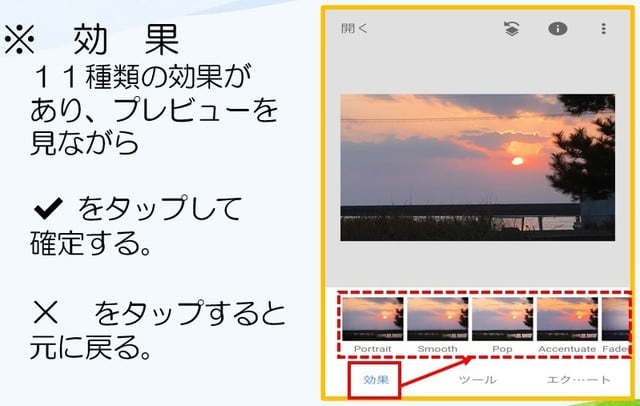
 で菜園(市民農園)はお休みですが、雨以外は最近はずっと出勤です!
で菜園(市民農園)はお休みですが、雨以外は最近はずっと出勤です!
 (5時半ごろ)とともに出発して、7時過ぎに帰るのが最近の日課です。従って、ほとんど人にも逢わず、爽やかな朝の光と風の中、土いじりが出来るのは「チョー、最高です!
(5時半ごろ)とともに出発して、7時過ぎに帰るのが最近の日課です。従って、ほとんど人にも逢わず、爽やかな朝の光と風の中、土いじりが出来るのは「チョー、最高です! 」
」
 」、孫が半分は食べてしまいますが、無農薬の新鮮なイチゴを毎日20個程度収穫しています。
」、孫が半分は食べてしまいますが、無農薬の新鮮なイチゴを毎日20個程度収穫しています。

 と水やりなどに忙しい毎日ですが、ほぼ、夏野菜のトマト、なすび、ピーマン、スイカなどは終わり、あとは里芋、サツマイモなどを植え付けしたら、だいたい植え付け終了です。
と水やりなどに忙しい毎日ですが、ほぼ、夏野菜のトマト、なすび、ピーマン、スイカなどは終わり、あとは里芋、サツマイモなどを植え付けしたら、だいたい植え付け終了です。



 をはじめてみませんか?
をはじめてみませんか?
 好きな私にとって、今年のベスト1です。
好きな私にとって、今年のベスト1です。







 好きな人はぜひ、この「神泡サーバー2020」を手に入れてビールを美味しく飲んで欲しい!
好きな人はぜひ、この「神泡サーバー2020」を手に入れてビールを美味しく飲んで欲しい!