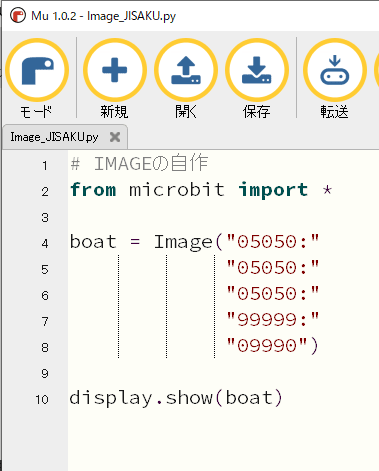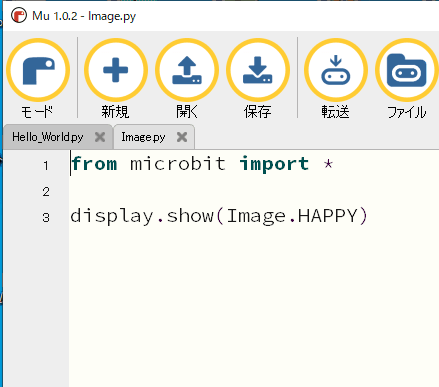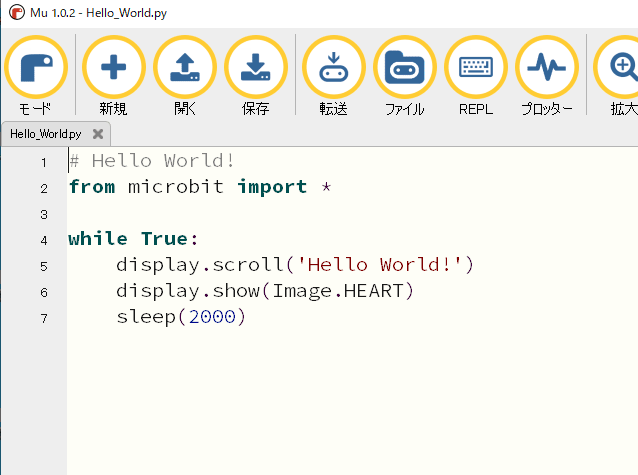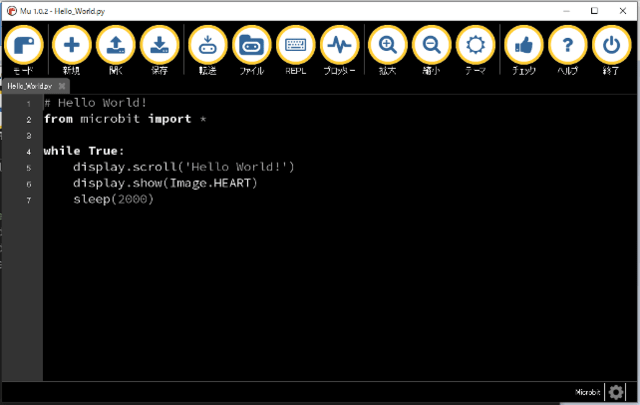micro:bit MicroPythonでは、イメージを連続的に表示してアニメーションを表示することができます。
前の記事でとりあげたboatのイメージを下に沈めるアニメーションがドキュメンテーションの例にあります。
from microbit import *
"05050:"
"05050:"
"99999:"
"09990")
"05050:"
"05050:"
"05050:"
"99999")
"00000:"
"05050:"
"05050:"
"05050")
"00000:"
"00000:"
"05050:"
"05050")
"00000:"
"00000:"
"00000:"
"05050")
"00000:"
"00000:"
"00000:"
"00000")
all_boats = [boat1, boat2, boat3, boat4, boat5, boat6]
display.show(all_boats, delay=200)
sleep(2000)