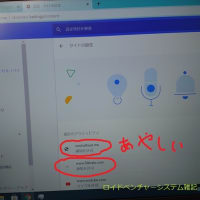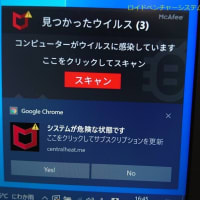最近のBUFFALO社の無線ルータ、
多機能モデル[WZR-HP- ????]の多くにはリモートアクセス機能(=VPNの親 PPTPサーバ)になれる製品が多々あります。
製品例:
WZR-HG-G300NH
WZR-HG-G301NH
WZR-HP-G302H
WZR-HP-AG300H
WZR-HP-G450H
WZR-300HP
WZR-450HP
各製品の製品説明にて、「その他の特徴 外からも家のパソコンが利用できる」の記述をご覧ください。

(写真は、[WZR-HP-G301NH]
安価を重視したモデル[WHR-???]の多くではダメですけれどすけど、最近の[WZR- 略]の多くには実装されているようですね。
さて、いっちょ設定してみますかね。
-----
過去、VPN機能がウリである製品の記事を数度書きました。
・2012.03.13 VPNもウィザードで設定可能な有線ブロードバンドルータ[BHR-4GRV] 価格の割に多機能です。
弊社でも「安価に仕事用VPN構築を」と希望されたお客様に[BHR-4GRV]の前モデルである[BHR-4RV]を用いた構築を行った事例があります。
事例1:千葉県鴨川市のビルメンテナンス業務会社
外出が多い社長が、出張先からもモバイルパソコンで事務所LANに
接続できるように。
事例2:千葉県北部で広告配布行を行う会社
本社と5つの支社間でのVPN。
支社から本社ファイルサーバにアクセス。
[BHR-4GV][BHR-4GRV]は、本社・支社のような拠点間接続も想定したモデルです。
(同時接続数が少ないので、一定規模以上の会社にはお勧めできませんが)
しかし個人の利用であれば、拠点間接続などまず不要。
その、一例をあげてみます。
1.インターネット環境
今回はNTT系ブロードバンド回線を想定しています。
・フレッツADSL回線
もしくは
・フレッツ光系回線(光ネクスト、Bフレッツ 等)
プロバイダと契約し、PPPoEという方法で繋いでいる一般契約の方が前提となります。
特殊固定IP契約とか、ケーブルTVとかYahooBBなどでは、今回の方法は使えない可能性があります。
2.ファイル共有をするのにあった方がいい物
家庭内からも出先からも利用できるファイル共有装置。
Windowsパソコンでファイル共有をしてもいいのですが、アクセス権の設定が面倒ですし、また外出中にパソコンの電源を入れっぱなしにするのもなんとなく嫌でしょう。
そこであるといいのがNASです。
共有するようなファイル(書類、写真、mp3音楽等)はコレに格納すればいいのです。
[WZR-HP-????]のモデルによっては、USB接続HDDを簡易NASとして利用できるものもあります。
ですが、長期24時間稼働させる可能性もあるので、RAID-1搭載NASを別途用意した方がいいですね。
3.ルータのお仕事をするのは、[WZR-HP-????]に
フレッツADSLであれば、ADSLモデムもしくはADSLモデム内蔵ルータ。
光であれば、CTU内蔵ルータがあると思います。
まず重要なのは、ルータとしてのお仕事をそれらにはさせないことです。
プロバイダの設定(ログインID、パスワード)の設定をするのは、[WZR-HP-????]です。
[WZR-HP-????]背面のルータ切り替えスイッチは[On]にし、確実にルータとして動作させます。
その上で[WZR-HP-????]にプロバイダ設定を行わせるのです。
4.VPN設定前のルータ微調整
VPNでアクセスする際、リモート接続パソコンが所属するLANのアドレスと、自宅のLANのアドレスはバッティングするようなことがあっては困ります。
家庭でも使うようなルータ配下のLANは、このようなIPアドレスが設定されます。
192.168.aaa.???
この「192.168.aaa部分」は今回のVPNの先と下では重複しないほうがいいのです。
現在、各社ルータで初期値として設定される「192.168.aaa部分」はこのようなパターンが多いと思われます。
・192.168.0.???
・192.168.1.???
・192.168.11.???
・192.168.101.???
・192.168.111.???
[WZR-HP-????]自体のIPアドレスと、DHCPサーバの値は、なるべく他者とバッティングすることが少なそうな値への変更がお勧めとなります。
例えば下記などいかがでしょう。

[WZR-HP-????]自体のIPアドレス:192.168.123.1 や、 192.168.123.254
DHCPサーバ機能の割り当て :192.168.123.101~64個
ああそうそう!
他人からの設定変更防止用にルータ管理画面にはパスワードを設けておいた方がいいですね。

5.ダイナミックDNSの準備
インターネットに接続される機器は、その接続の間、グローバルIPアドレスというものが割り当てられます。
外出先からは、その自宅のグローバルIPアドレス宛に接続を行うのです。
ところが!
困ったことにIPアドレスは時々変動してしまうのです。
そこでダイナミックDNSの出番です。
変動する無機質な数字のIPアドレスの代わりに、www.yahoo.co.jpのようなインターネット上の英語表記名のアドレスで肩代わりしてくれるサービスが存在するのです。
[WZR-HP-????]の多くが標準でダイナミックDNS連動機能をもっているのですが、これが困ったことに3択のみ。
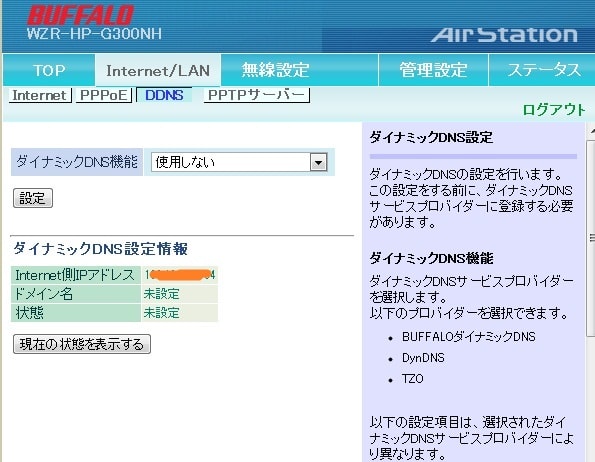
・BUFFALOダイナミックDNS(クレジットカード決済 年3150円)
・DynDNS(海外の会社で、現在有料)
・TZO (海外の会社で、有料)
本格的にリモートアクセス(VPN)を使うなら「BUFFALOダイナミックDNS」をお勧めします。
ですが個人的に
「自宅のファイルにアクセスできたら、嬉しいな」
「たまに接続できなくなっても困らないや」
ぐらいであれば、無理に使う必要はありません。
よって、今回はルータ標準のDDNS設定はしません。
無料のダイナミックDNSを使い、半手動で連動させることにしましょう。
無料ダイナミックDNSは、ネットワーク機器の大手「プラネックス社」から無償提供を受けられる下記サービスが良いかと。
CyberGate
http://cybergate.planex.co.jp/ddns/
ここで独自のドメイン名(インターネットアドレス)を貰います。
例: abcde.planex.ddns.vc
次に前述の独自ドメイン名と、時々変動する自宅IPアドレスを、時々連動させなおす仕組みを作ります。
起動頻度の比較的多い自宅PCに、フリーソフトDiCEをインストールし、CyberGate用設定を行ってください。
このDiCE、時々起動し最新の状態になるように、「実行」をしてやる必要があります。
(この手のホームページは多いので記載省略)
※理屈の上では、DDNS機能を使わず、他社無料ダイナミックDNSサービスも使わず
疑似的にBUFFALOのダイナミックDNSサービスを使う裏技的方法もあります。
あるのですが、万人が使える方法ではなく、正式手順ともいえない為、紹介は
控えさせていただきます。
(ヒント:DDNSを使わず VPN Webアクセス機能 buffalonas.com)
6.ルータにVPN親の設定
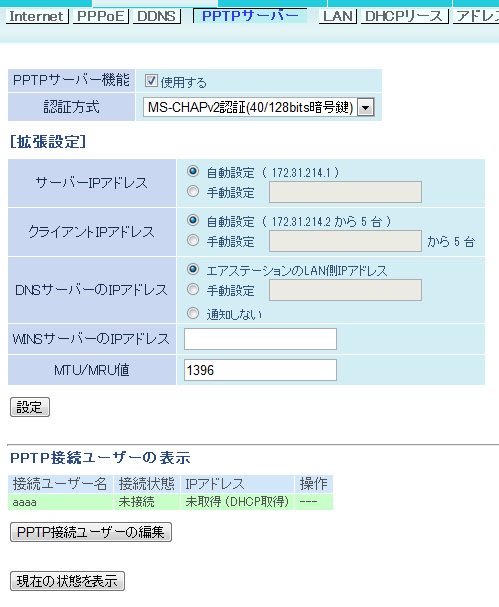
PPTPサーバ機能:使用する。
PPTP接続ユーザの編集
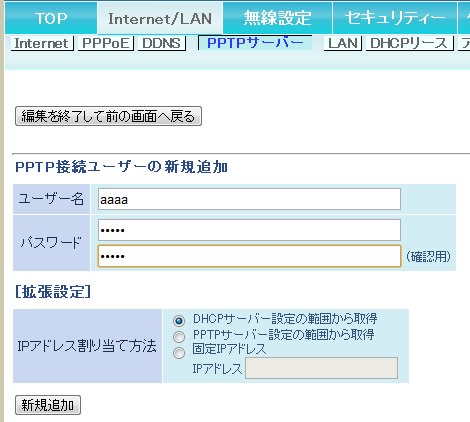
新規追加でユーザを増やす
基本はこの程度です。
7.NASのIPアドレスを固定に
リモートアクセス時、自宅のパソコン機器は、IPアドレスを指定して接続せねばなりません。
NASのIPアドレスが「自動設定」になっていると、この接続が面倒なのです。
なので、NASのアドレスも固定値を設定してしまいましょう。
例:192.168.123.241
ここまでで、自宅側の設定は一応完了です。
8.外出先パソコンからのVPN接続設定
さて外出先で使うパソコンの設定です。
ここからはOSや機器によって異なるのですが。
Windows7で例をあげますが、
・コントロールパネル - ネットワークとインターネット
・ネットワークと共有センター
・新しい接続またはネットワークのセットアップ
・職場に接続します
職場へのダイヤルアップまたはVPN接続をセットアップします。
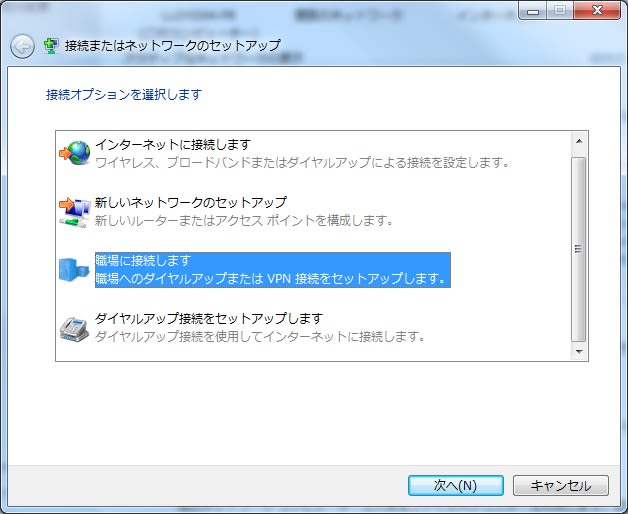
・インターネット接続(VPN)を使用します(i)

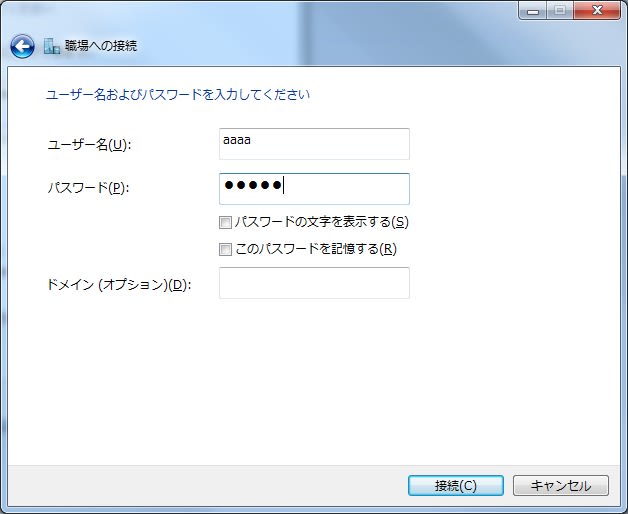
これで接続の設定はできました。
9.出先からの接続
先に作った接続設定を実行しパスワードを入力します。
接続成功しましたら、マイコンピュータもしくはマイネットワークのアドレス欄でNASのアドレスを入力。
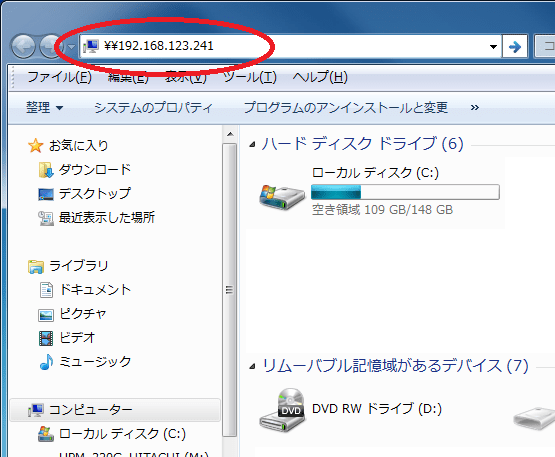
NAS内の共有フォルダが見えましたら成功です。
10.利用例
(1)モバイルパソコンで仕事など
自宅NASのWord,Excelその他ファイルにアクセスしたり、出張先ホテルで作成した文書を保存したり。
(2)スマートフォンで写真を保存
VPN接続ができるスマホであれば、設定。
自宅に保存の写真を閲覧したり、旅先で撮った写真を保存したり。
MP3ファイルをコピーしたり。
(3)パソコンをリモートコントロール
Windowsリモートデスクトップの設定を事前にしておけば、出先のモバイルパソコンから、自宅のパソコンをリモートコントロールできます。
メールソフトをリモコンすれば、自宅の受信メールの確認をしたり、自宅PCからメールを送信したりもできますね。
11.注意点
(1)無料ダイナミックDNSでは自動対応できないかも。
自宅で利用しているプロバイダと接続するIPアドレスは思わぬタイミングで変動することがあります。
ルータお勧めの有料ダイナミックDNSを使っていない以上、これに自動対応はできません。
ですので、もしも接続できなかったら、自宅PCでDiCEを実行させる必要があります。
(DiCEインストールPCを24時間稼働させるのでもいいけれど、それでは電気代などが...)
(2)出先からの接続設定
他人のパソコンに設定を行った場合、設定を残したままでは後日不正アクセスされるかもしれません。
しっかり削除しましょう。
-----------
困難な場合は設定作業を弊社にご依頼ください。
南房総地域(南房総市、館山市、鴨川市、鋸南町)であれば出張作業いたします。










![HUBにも寿命がある。むしろよく動いていた。 今回は[ETG-ESH5]](https://blogimg.goo.ne.jp/image/upload/f_auto,q_auto,t_image_square_m/v1/user_image/13/5e/1651ef3f4c81be16c66b0ed27b1788a0.jpg)
![HUBにも寿命がある。むしろよく動いていた。 今回は[ETG-ESH5]](https://blogimg.goo.ne.jp/image/upload/f_auto,q_auto,t_image_square_m/v1/user_image/0f/63/faa1a479fc94fbf1ff5c5670171a04e7.jpg)