windows7パソコンがWindows 10 へアップデートができない
富士通 LIFEBOOK AH55/DC


●仕様
CPU:Core i5 M480 2.67GHz
メモリ:4GB
HDD:640GB
ドライブ:BD-R
モニタ:15.6インチ
OS:Windows7 Home 64bit
●ドライブのパーテーション
・ドライブC:287GB(システムファイルなど)⇒44%使用済
・ドライブD:287GB(バックアップ用)⇒82%使用済
通販では、同一型番のwindows10パソコンが販売されています。
が、このパソコンは、windows10にはできませんでした。今後の参考のために、
いろいろ試した経緯を下記に示します。
使用したHDDを下記のように記述します
●原本HDD:HDD-A
●「MiniTool Partition Wizard」を使って、起動ドライブだけをコピーしたHDD
:HDD-B
●HDD-Bを更にコピーしたHDD:HDD-C
>====アップデートエラー1=============
●HDD-Aを使ってwindows10-22H2へアップデートします
①個人用ファイルとアプリを「引き継ぐ」に設定します
②Windows 10のインストールが終り、最初の再起動で、
 この後
この後
 再起動に入り、ここでホルト状態
再起動に入り、ここでホルト状態
旗のマークが出て、円を描く画像が表示されずにいる。(ホルト状態)
電源ボタンの長押しをし、強制シャットダウン後、電源投入すると
エラーが表示され、元のwindows7に戻りました

エラー内容は下記のとおりです
・0xc1900101-0x20017
・boot操作中にエラーが発生したためSAFE_OSフェーズで失敗しました
●ネットでエラーを検索すると
・アップデートするための容量が不足している
・セキュリティーソフトの削除
・不要なハードが接続している
・BIOSの設定変更
等がありました。これらの対処でアップデートができた例があります。
>====アップデートエラー2=============
●HDD-Bを使ってwindows10-22H2へアップデートします
①容量不足対処:起動ドライブだけをコピーしたHDD-Bを使用します
②セキュリティーソフトを削除:トレンドマイクロ、カスペルスキー等複数のセキュリティーソフトをアンインストールしました
・ハード:外付けしたハードはないため対処不要
③Windows10-22H2を起動します
④個人用ファイルとアプリを引き継ぐに設定します
⑤アップデートエラー1と同じエラーで、元のwindows7に戻りました
>====アップデートエラー3=============
●アップデートエラー2のHDD-Bを使って
①個人用ファイルとアプリを「引き継がない」に設定し
②windows10-22H2へアップデートします
③アップデートエラー1と同じエラーで、元のwindows7に戻りました
>====アップデートエラー4=============
●アップデートエラー3のHDD-Bを使って
①BIOSの設定変更:レガシーUSBのサポートを使用しない
scsiサブクラスサポートを使用しない
に設定

②個人用ファイルとアプリを「引き継ぐ」に設定し
③Windows10-22H2にアップデートします
④最初の再起動はOK、次の再起動でエラーになりwindows7に戻りました
 この後の再起動でエラーになります
この後の再起動でエラーになります
下記がエラー内容
0xc1900101-0x40017
BOOT処理中にエラーが発生したため、インストールはSECOND_BOOTフェーズで失敗しました。
●ネットでエラーを検索すると
・ドライバーが要因
とありました。が、何のドライバーかは不明です。
●富士通のサイトで、ドライバーの更新が無いか調べてみましたが、
BIOSを含めて、これという更新ドライバはありませんでした。
>====アップデートエラー5=============
●HDD-Cを使って、他のPCでwindows10-22H2へアップデートします
使用したPCは、「LIFEBOOK AH540/CX」(型名:FMVXN4HJ2Z)です
①正常にWindows10-22H2にアップデートができました
②このHDD-Bを元のPCへ搭載しました
③BIOSの設定変更:レガシーUSBのサポートを使用する
scsiサブクラスサポートを使用する
に設定した場合は、windows10は起動しませんでした。
④BIOSの設定変更:レガシーUSBのサポートを使用しない
scsiサブクラスサポートを使用しない
⑤Windows10の起動は正常にできました。
が、ライセンス認証が取れませんでした。
【まとめ】
富士通 LIFEBOOK AH55/DC の パソコンは、windows7-Home から Windows10-Home(22H2)へのアップデートができませんでした。
ERR1:HDDはそのままで個人データとアプリを引き継ぐ ⇒ NG(windows7に戻り)
ERR2:起動ドライブ「C」のみ、Dドライブは削除、不要なデータを削除
→ 個人データとアプリを引き継ぐ ⇒ NG(windows7に戻り)
ERR3:起動ドライブ「C」のみ、Dドライブは削除、不要なデータを削除
→ 個人データとアプリを引き継がない ⇒ NG(windows7に戻り)
ERR4:起動ドライブ「C」のみ、Dドライブは削除、不要なデータを削除
→ 個人データとアプリを引き継ぐ → BIOS変更 ⇒ NG(windows7に戻り)
ERR5:別のPCで、起動ドライブ「C」のみ、Dドライブは削除、不要なデータを削除
→ 個人データとアプリを引き継ぐ ⇒ アップデートOK
→ このHDDを元のPCに搭載 → BIOS変更 → 起動
⇒ NG(ライセンス認証できず)
【参考】
【富士通のサポートチャットへ問い合わせした結果】
・今までのアップデートでBOOTの処理でエラー内容を説明
・BIOSのアップデートの有無
・同一機種でwindows10が通販で販売されていること
等を質問しました。回答は以下の内容でした。
◆【誠に恐縮ではございますが、お使いのパソコンは弊社の「Windows10 アップグレード対象機種」に含まれていないため、Windows 10にアップグレードすることはできません。なにとぞ、ご了承ください。】
◆ご参考)Windows 10アップグレード情報
https://azby.fmworld.net/support/win/10/
なお、既知の場合は恐縮ですが、Windows7は、すでにMicrosoft社のサポートが終了しています。
【最後に】
別のPCでWindows10を新規インストールして、本PCへHDDを搭載(BIOSは変更)し
起動後、無事ライセンスを取得しました。その後、画像、Misic等々個人データを
コピーして使用しています。
 写真はDellのwebから
写真はDellのwebから

 M.2NVMe 256GB
M.2NVMe 256GB M.2 NVMe専用外付けケース
M.2 NVMe専用外付けケース


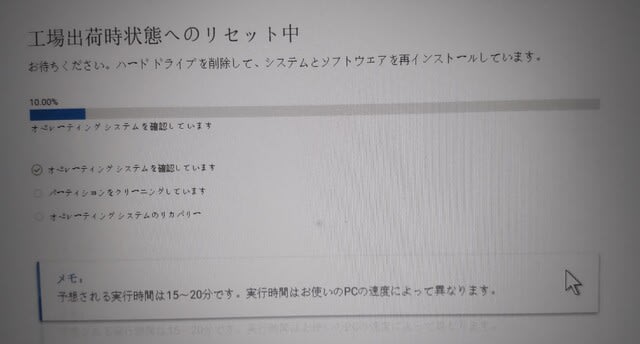
























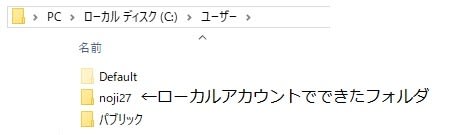


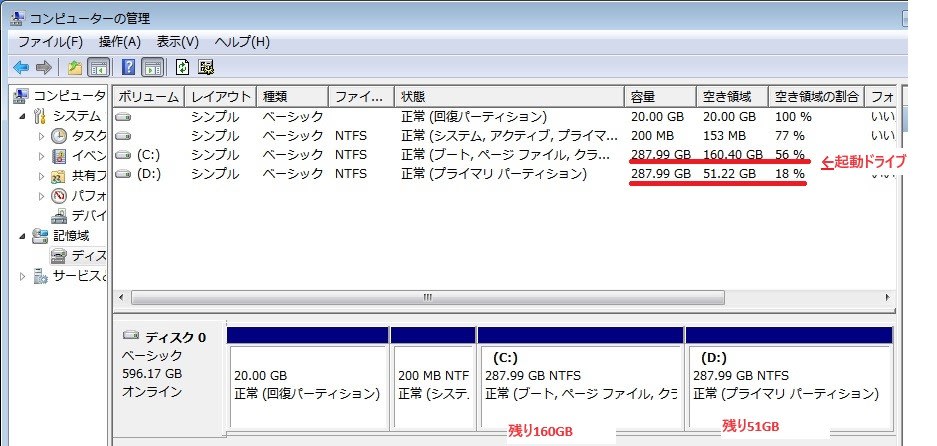
 この後
この後 再起動に入り、ここでホルト状態
再起動に入り、ここでホルト状態

 この後の再起動でエラーになります
この後の再起動でエラーになります


 半田をあげる前
半田をあげる前 半田をあげた後
半田をあげた後 半田をあげる前
半田をあげる前 半田をあげた後
半田をあげた後





