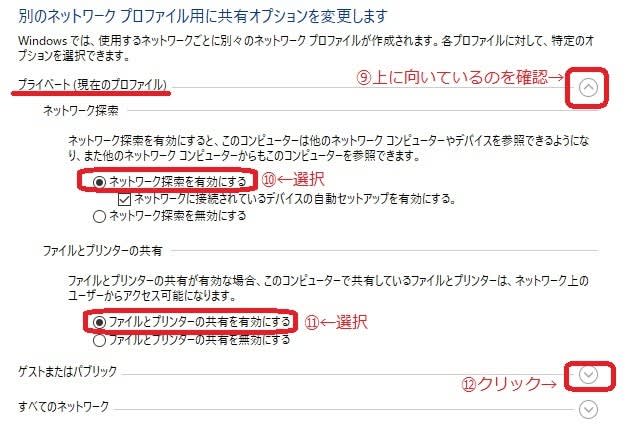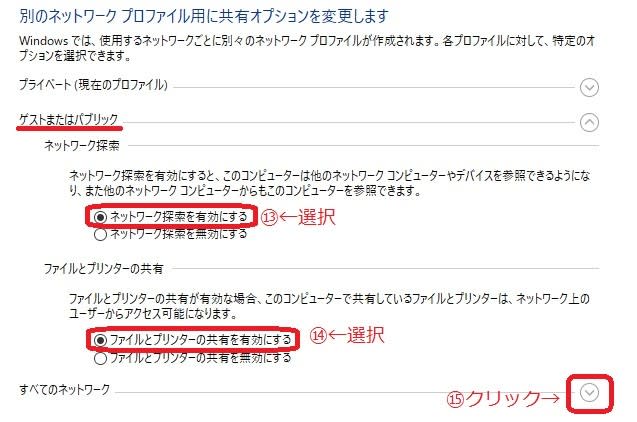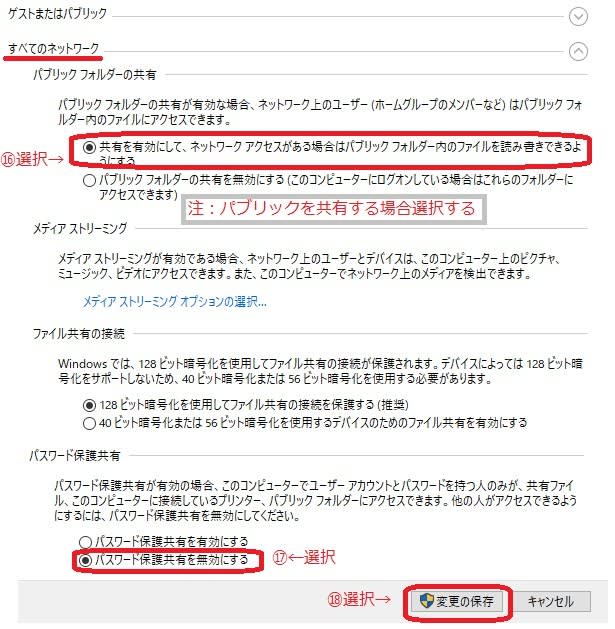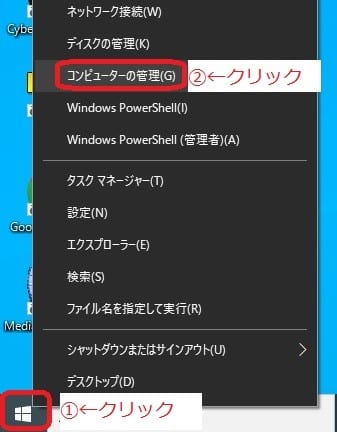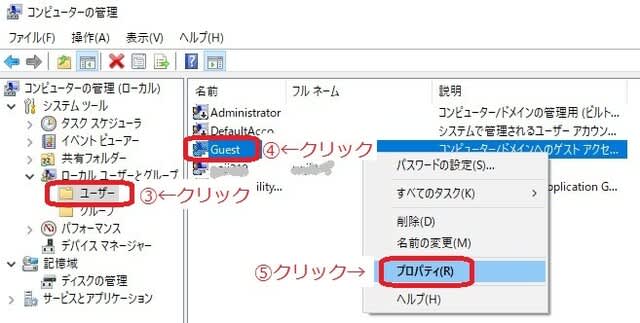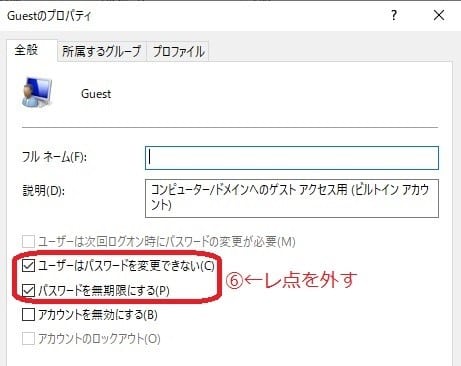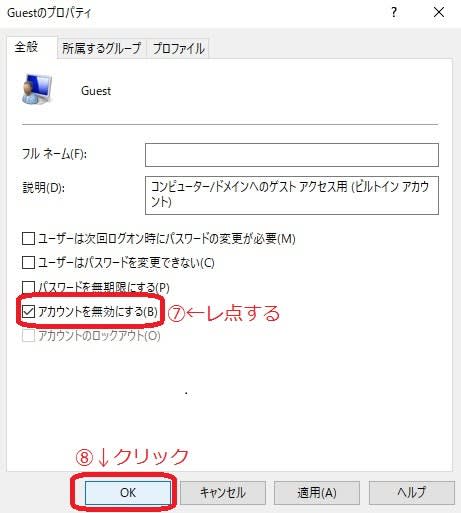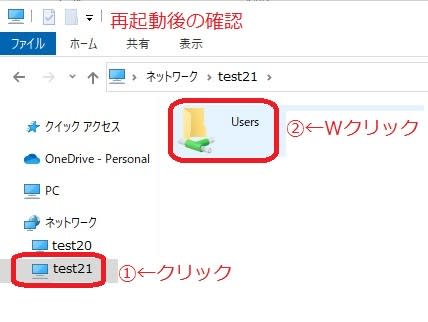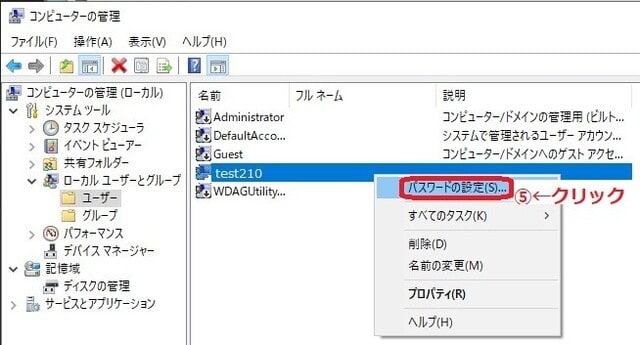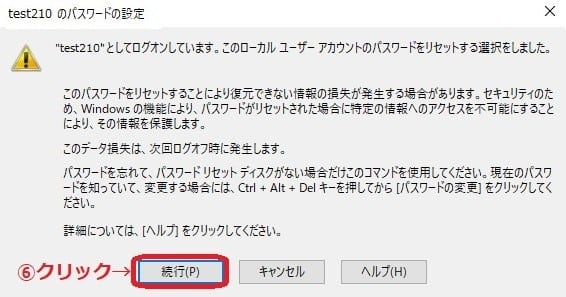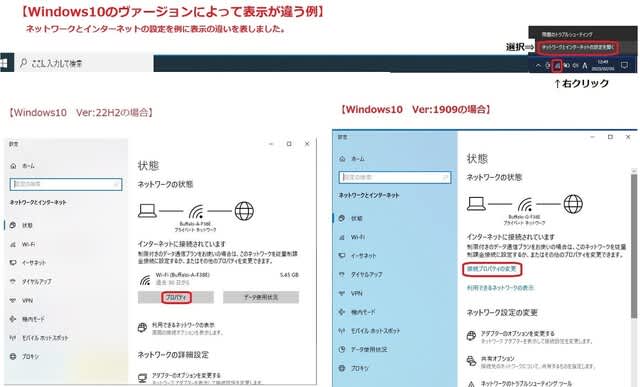1◆BitLockerって何なのか?
Windows10 Pro以上のパソコンに標準で搭載されている暗号化機能です。
暗号化の対象は、内蔵のHDD/SSDやUSBメモリが対象です。
情報漏洩を無料で防止することができます。
例1:USBメモリ
BitLockerで暗号化されたデータをUSBメモリにコピーして持ち出し、
別のパソコンに移そうとしても、読み取れないため、見ることも、
移すことができない。
例2:内蔵のHDD/SSD OSやBIOSにパスワードで保護している場合
パソコンの紛失、盗難など、第三者にわたった場合、HDD/SSDを
取り出して、データを読み取ろうとしても、暗号化されているので、
見ることもできない。
例3:内蔵のHDD/SSDにBitLockerの暗号化が有効になってるパソコンが壊れて、
別のパソコンに「HDD/SSD→USB変換」して外付けディスクとして、データ
をコピーしようとしても、暗号化されているので、コピーも読み取りもできない。
2◆Windows10Homeで使用する場合
●できること
BitLocker の暗号化を解除して、ファイルの読み書きができます
解除には以下の3点があります。
パスワードで解除、回復キーで解除、パスワードの省略で自動的に解除
●できないこと
Bitlockerの有効化や無効化はできません。
BitLockerのパスワードの変更はできません
<INDEX>
3◆BitLockerで暗号化されているか確認する方法
4◆BitLockerの解除方法
5◆BitLockerの有効化方法
6◆BitLockerの無効化方法
3◆BitLockerで暗号化されているか確認する方法
①BitLockerの管理で確認する
スタート→windows システムツール→コントロールパネル
→システムとセキュリティー→BitLockerドライブの暗号化
で確認ができます
・BitLockerが無効→非暗号化 ・BitLockerが有効→暗号化

>------------------------------------------------------------------------------<

>------------------------------------------------------------------------------<

>------------------------------------------------------------------------------<

>---------------------------------------------------------------------------------------------------------<
bitlockerが有効になっているか、無効になっているか確認ができます

②デスクの管理から確認する方法
スタート→ディスクの管理
 訂正①は右クリックです
訂正①は右クリックです
>--------------------------------------------------------------------------------------------------<
「BitLockerで暗号化済」があれば暗号化されたドライブになります。

戻る
4◆BitLockerの解除方法
BitLockerで暗号化されたドライブを使うためには、解除が必要です。
また、BitLockerの無効化とは区別されています。
以下に解除方法を示します。
(1-1)USBドライブを差すと「ドライブのロックを解除する」メッセージがでます。
そのメッセージをクリックします。

(1-2)内蔵ドライブ(HDD/SSD)にBitLockerが有効化されたいる場合
対象のドライブに『マウスをあて』て、

右クリックし『ドライブのロックを解除』を選択します。

(2)解除には2つの方法があります。
パスワードによる解除方法と回復キーを使って解除する方法です。
【注】BitLockerの無効化とは区別されます
(2-1)パスワードを使って解除する方法
●都度解除する方法
『パスワード』を入力して解除する

●自動的に解除する方法
『パスワード』を入力後、『その他オプション』をクリックする
『このPCで自動的に解除する』にレ点を入れて解除する

(2-2)回復キーを使って解除する方法
その他オプションをクリックして、
『キーID』を確認し、対応する『回復キー』を入力する

戻る
5◆BitLockerの有効化方法
暗号化したいドライブに対してBitLockerの有効化します。
【注】パスワード(手順4)と 回復キー(手順7)は記録しておくこと
>ーーーーーーーーーーーーーーーーーーーーーーーーーーーーーーーーーーー<

>ーーーーーーーーーーーーーーーーーーーーーーーーーーーーーーーーーーー<

>ーーーーーーーーーーーーーーーーーーーーーーーーーーーーーーーーーーー<
★入力したパスワードは記録しておくこと

>ーーーーーーーーーーーーーーーーーーーーーーーーーーーーーーーーーーー<
回復キーの記録には ファイルに保存する のと 印刷があります。
今回の手順はUSBメモリーにファイルを保存するで説明してあります。
ファイルの保存場所は、暗号化するドライブには保存できません

>ーーーーーーーーーーーーーーーーーーーーーーーーーーーーーーーーーーー<

>ーーーーーーーーーーーーーーーーーーーーーーーーーーーーーーーーーーー<

>ーーーーーーーーーーーーーーーーーーーーーーーーーーーーーーーーーーー<
USBメモリはフォーマットした直後のため、今回はこちらを選択しました。

>ーーーーーーーーーーーーーーーーーーーーーーーーーーーーーーーーーーー<
【暗号化領域の違い】
●使用済みの領域のみ暗号化とは
暗号化前まで使用していたデータで、削除されたデータや空き領域はされません。
暗号化後使用領域が増えれば、その都度暗号化されます。
言い換えれば、削除されたデータは暗号化されるまで読み取られることになります。
よって、HDD/SSD、USBメモリ等、購入直後かフォーマット直後、パソコンのセット
アップ直後の場合こちらを選択すると良いと思います。
●ドライブ全体を暗号化するとは
使用領域以外も含めて暗号化します。
どちらが良いか迷ったらこちらを選択してください。
>ーーーーーーーーーーーーーーーーーーーーーーーーーーーーーーーーーーー<

>ーーーーーーーーーーーーーーーーーーーーーーーーーーーーーーーーーーー<

>ーーーーーーーーーーーーーーーーーーーーーーーーーーーーーーーーーーー<

>ーーーーーーーーーーーーーーーーーーーーーーーーーーーーーーーーーーー<
 >>>
>>>
*暗号化には長時間かかると思ってください。
戻る
6◆BitLockerの無効化方法
暗号化されたドライブに対して暗号の無効化を行います。
【注】暗号化の解除とは区別されています。

>--------------------------------------------------------------------------------------------------<

>--------------------------------------------------------------------------------------------------<

>--------------------------------------------------------------------------------------------------<

>--------------------------------------------------------------------------------------------------<

>--------------------------------------------------------------------------------------------------<
 無効化する時間は早いです
無効化する時間は早いです
>--------------------------------------------------------------------------------------------------<

>--------------------------------------------------------------------------------------------------<
BitLockerの無効化の確認をします

戻る

 (インバースで格安で購入)
(インバースで格安で購入)



 CPUの放熱カバー
CPUの放熱カバー















 訂正①は右クリックです
訂正①は右クリックです
















 >>>
>>>





 無効化する時間は早いです
無効化する時間は早いです



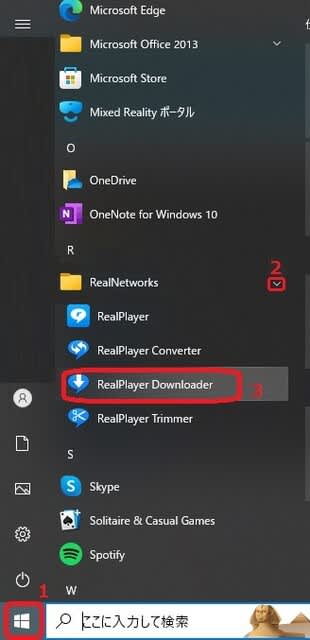
 → 環境設定 の順にクリックします
→ 環境設定 の順にクリックします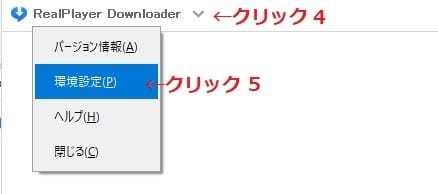
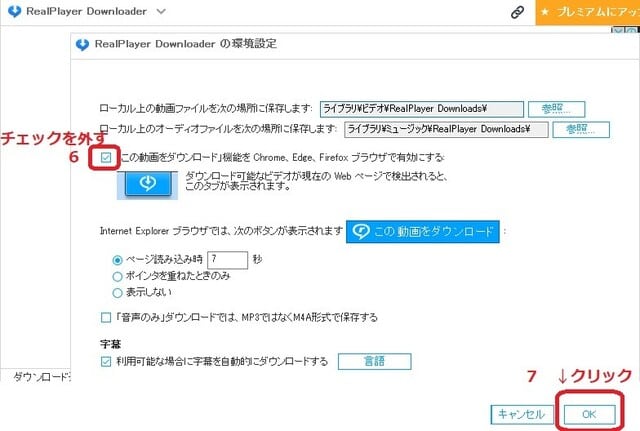

 インターフェース:SATA
インターフェース:SATA 電源のみ接続
電源のみ接続 赤〇部分
赤〇部分




 代替品は少し小さいです
代替品は少し小さいです