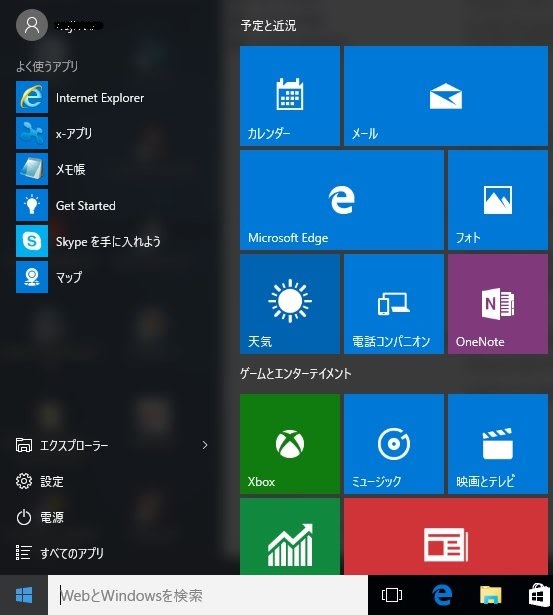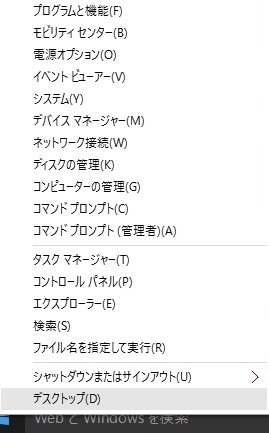前々回の記事で手持ちの内臓無線LANが全て撃沈したのを書きました。しかし、撃沈返しをしました。そうです。条件付ではありますが使えるようになりました。その、使えるようになった、あれや、これやを忘れないうちに書きました。
下記2個は前々回記事にアップした無線LANです。
・intel(R) PRO/wireless 3945ABG network Connection
・Qualcomm Atheros A5007EG Wireless Network Adapter
今回はWin8.1で使用していたパソコン(PC-LL550RG)を、win10にアップグレードし、このパソコンに内臓されていた無線LAN(Broardcom 802.11n Network Adapter)が使えていたので、これを、win10にしたPC(FMV-MG550U)へ挿したところ、当然使えると思っていたが、上の無線LANと同じように!マークがついて使えなかった。また、上記のAtheros A5007EGを使用していた「東芝dynabook TX66FPK」をwin7からアップグレードした友人ngさんから「無事にwin10にできた」と連絡あり、すかさず、無線LANはどうだったか聞いたところ、「普通に使えている」と返事がきた。
今回使用したパソコン(FMV-MG55U)に無線LANを挿したが!が出て使えない、ドライバーを探し、東芝、NEC、富士通や他メーカも含め探したが、どれも正常動作にはいたらなかった。
・NEC PC-LL550RG⇒Broardcom 802.11n 無線LAN
・TOSHIBA dynabook TX66FPK⇒Qualcomm Atheros A5007EG 無線LAN
そこで、パソコンに元々付いていた無線LANはwin10にアップグレードして、正常に使える。なら、FMV-MG550Uに付いていた「intel(R) 3945ABG」はwin7からwin10にアップグレードして使えると思っていたが、結局使えなかった。
元々付いていた無線LANが必ず使えるとは限らないってことは分かった。それと、FMV-MG550Uに何か問題があることも判った。そこで、!マークになった無線LANのプロパティーを良く見てみた。

・!マークがしっかり付いている。ダブルクリックしプロパティーを確認
 リソース不足と表示あり
リソース不足と表示あり
・この無線LANを使いたければ、「他のデバイスを無効にしろ」とある。リソースタグを見ても同じ内容が書いてある。

・結果、リソースが不足⇒メモリー不足?⇒メモリーは4GBある。⇒他のデバイスを無効にしろ⇒競合しているのか?⇒どれを無効にしたらいいのか?⇒無線LANはPCIにつけてある⇒PCIに付いているデバイスのどれかを無効にするのか?⇒???
そこで、netをググッてみたら、PCMCIAが見つかった。これを無効にしたら・・・
 O2Micro・・・を右クリック
O2Micro・・・を右クリック
 はいをクリック
はいをクリック
おおおおお~~~
 無線LANの!マークがきえました。
無線LANの!マークがきえました。
 ⇒右下にあったアイコンが⇒
⇒右下にあったアイコンが⇒ 電波を出してる。早速APと接続する
電波を出してる。早速APと接続する
 やった netが繋がりました。
やった netが繋がりました。
っでもって、その他の内臓無線LANを試してみて、全て同じ正常状態(メッセージは良く見るものですね)だったので、今度は3個のどれを使っても良くなりました。
っと言う事で、一番速い11n仕様の「Broardcom 802.11n Network Adapter」を取り付けました。
この後、PCMCIAの「O2Micro・・・」を有効にしてみました。無線LANはそのままで両方とも使える状態になりました。これで、問題がでなければ、OKです。もし、問題がでた場合はPC-Cardを使う予定が今の所ないので「O2Micro・・・」を無効状態で使っていきます。
参考1:デバイスマネージャで確認したのを下記に表示します。

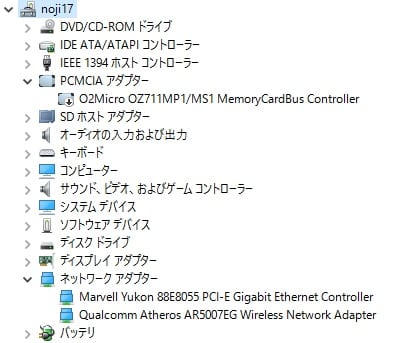
参考2:PCMCIAと無線LANの物理デバイス名を表示します。(左:PCMCIAのデバイス番号、右:無線LANのデバイス番号)












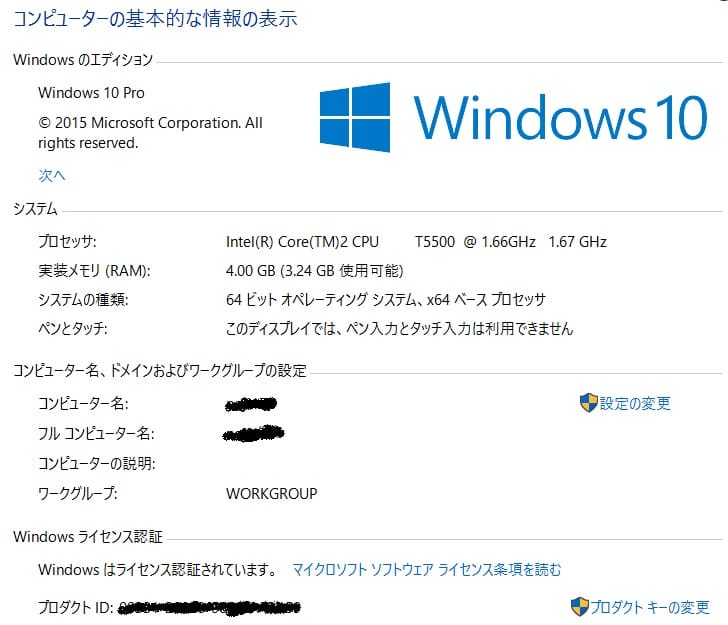
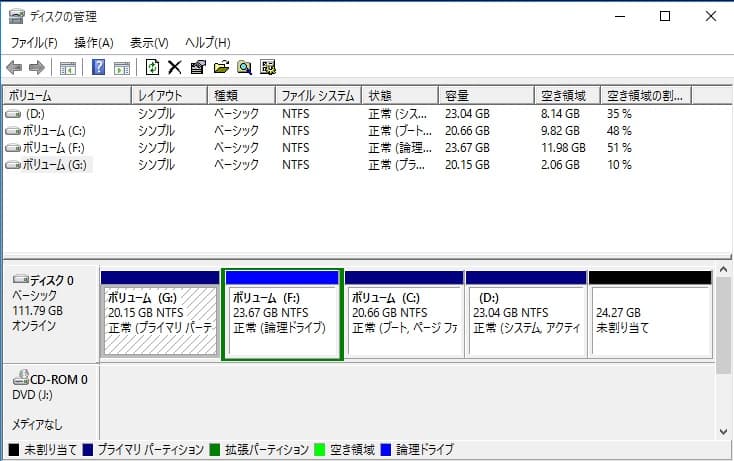
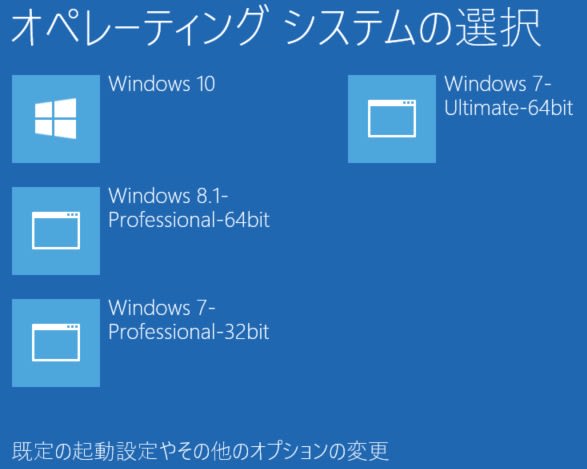 このまま放置すると30秒後にはwin10が起動する
このまま放置すると30秒後にはwin10が起動する win10が30秒後に起動するようdefalt設定がしてある(win10のOSがあるのは物理的にはFドライブだが、起動すると相対的にCドライブになる)
win10が30秒後に起動するようdefalt設定がしてある(win10のOSがあるのは物理的にはFドライブだが、起動すると相対的にCドライブになる) win10をクリックし編集する。ちなみに他のOSをdefalt設定するのも、ここでできます。
win10をクリックし編集する。ちなみに他のOSをdefalt設定するのも、ここでできます。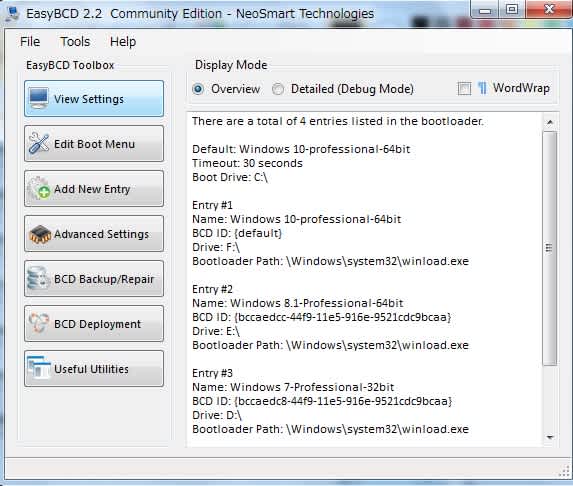
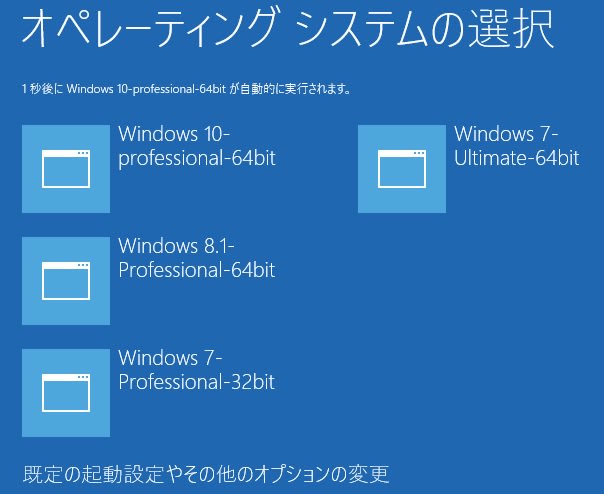
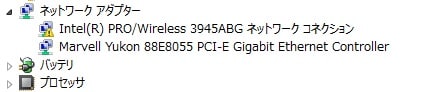

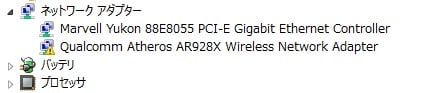
 左の「setup.exe」をWクリックで起動
左の「setup.exe」をWクリックで起動
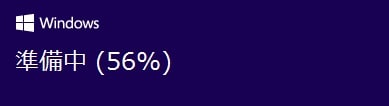

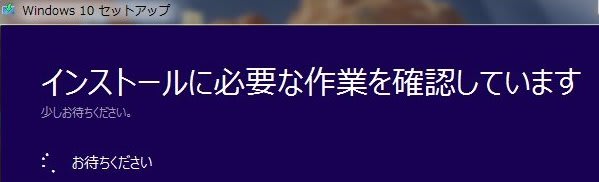
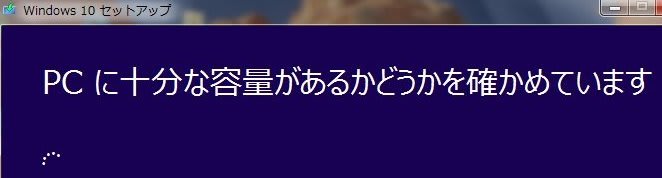
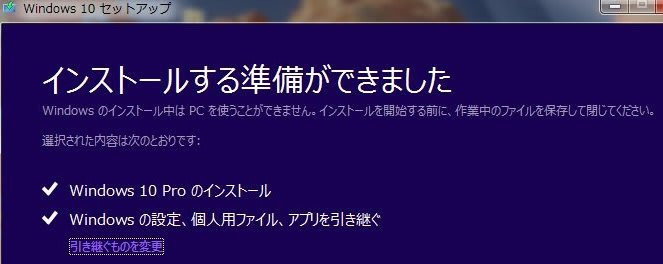
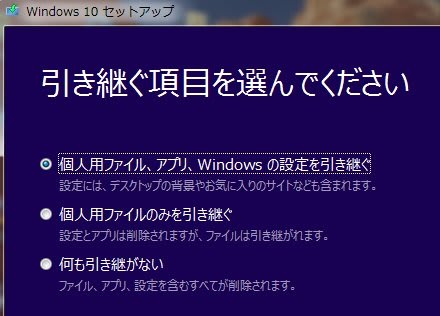 左のどれかを選択
左のどれかを選択 画面下の進行状況が表示
画面下の進行状況が表示
 IEの代わりがMcrosoftEdgeになります
IEの代わりがMcrosoftEdgeになります の次に
の次に  が表示
が表示