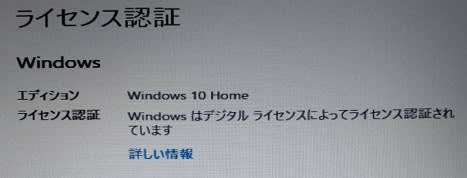今回はSSDの容量アップの依頼が来ました。
PCは富士通の LIifeBook‐S936/M です。

CPU:core i5 6300U・MEM:8GB・ディスクドライブ:SSD128GB・ドライブ:DVD-ROM

この128GBのSSDを1TBに取替えます。

SSDは裏蓋を外した中にあります。(前回もHDDが裏蓋内にありました)

メモリのカバーを外し、大小のネジ10個を外し

裏蓋を取ります。

裏蓋を開けてみてビックリです。っというか、調査不足でした
仕様上から、HDDとフラッシュメモリディスクのハイブリッドタイプと
ありました。でSSDが、M.2タイプなのか、2.5インチ用SATAタイプなのか
迷ったのですが、ハイブリットなので両方が使えると思いこんでしまった
のです。で、購入したSSDは、2.5インチ用SATAです。
 M.2コネクタのスロット
M.2コネクタのスロット
SSDはM.2の128GBでした。ここまでは想定内です。
ところが、2.5インチ用のコネクタがありません。よく調べたら、なんと、
 2.5インチ用SATAを接続する端子
2.5インチ用SATAを接続する端子
2.5インチ用SATAのコネクタケーブルがありませんでした。
仕方ないので、M.2 SATAの1TBを再購入しました。(トホホです)
購入時着いていたSSD

再購入したSSD

間違って購入したSSD(2.5インチ用SATA接続端子が違います)

再購入に際し、現在ついているM.2と同等のを購入しました。
調べ方は、デバイスマネージャーから下図を参照してください。

それと、M.2 SSD用のUSB外付けケースを購入しました。
 USB3.0(typC)
USB3.0(typC)
(種類が多数あるので、使用するM.2 SSDにあったのを選びました)
後は、minitool partition wizard を使ってSSDをコピーし、

M.2 SSDを取替えて、起動確認して終了です。
【反省】
今後は、SSD搭載PC、または、HDD非対応PCを購入し、容量アップ等する時には、
2.5インチSSDかM.2 SSDか 調べてから購入することにします。
【参考:M.2 SSDについて簡単に記載します】
M.2 SSDには2タイプあります。
・M.2 SATA(今回購入したSSD)
・M.2 NVMe
【速度(2.5インチ用SATAと比べて)】
・M.2 SATA--->ほぼ同じ(約500MB/s)、価格も同程度
・M.2 NVMe--->速い(約2500MB/s以上PCI Express 4.0>PCI Express 3.0)、高額
【M.2のコネクタ形状】
B key、M key、B&M keyの3タイプがあります。
今回購入したのが B&M key です。ただ、受け側はM Keyスロットです。


【大きさ】
幅と長さの違いが複数あるので、マザーボード等の仕様をよく確認する。
今回のを例にすると、2280(幅は22mm、長さは80mm)と表記されてます。
多く流通しているのが、幅22mm、長さ60mmまたは80mmです。
ただし、これ以外のサイズもあるので、注意してください。















 K/Bのフラットケーブルを外す
K/Bのフラットケーブルを外す
 左:coreI7、右:seleron
左:coreI7、右:seleron

 赤部分に無線LANカードを挿す
赤部分に無線LANカードを挿す
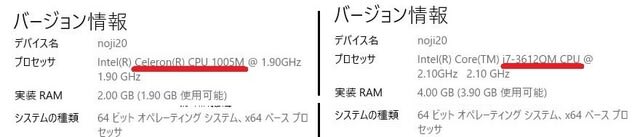
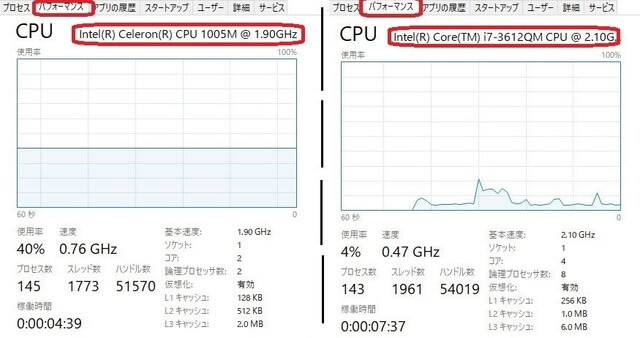
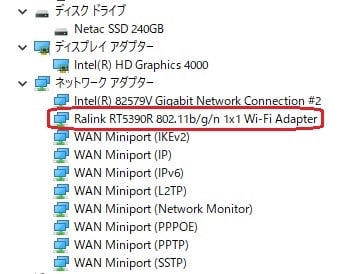 認識OKです
認識OKです
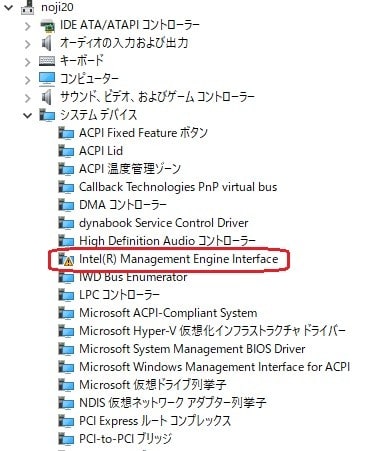



 今回(10V1500μF)
今回(10V1500μF) 前回(16V470μF)
前回(16V470μF)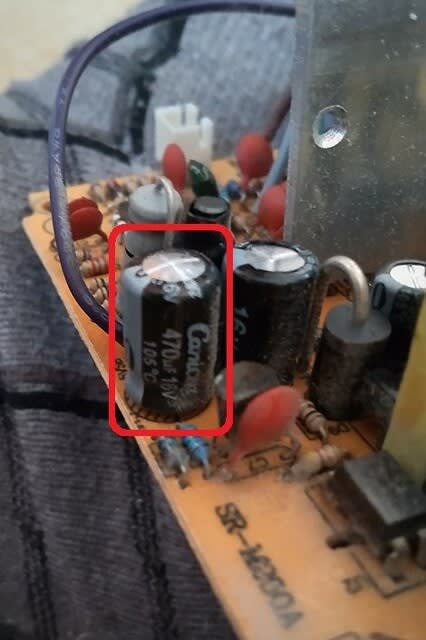 16V470μF
16V470μF

 システム情報
システム情報



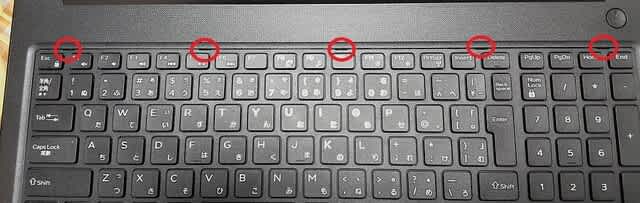







 SDDに交換
SDDに交換
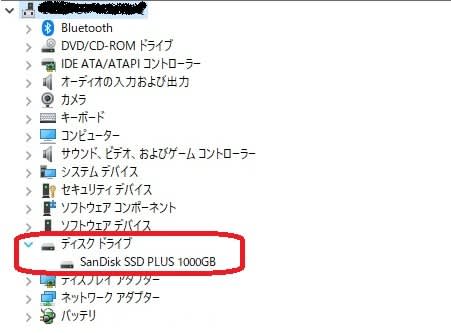





 左:ACアダプタ
左:ACアダプタ  右:電源SW
右:電源SW 全面左
全面左 全面右
全面右

 下にスライドします。
下にスライドします。
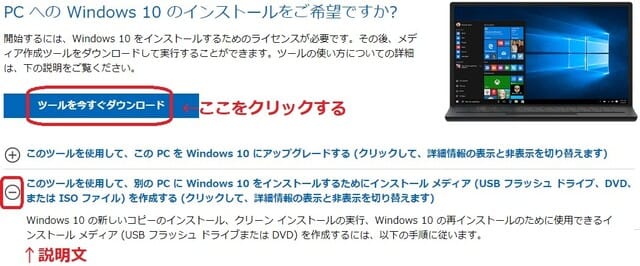
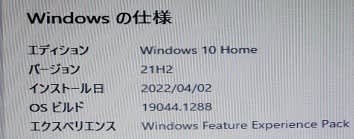

 Product Key
Product Key