我が家にワンちゃんがいます。誰もいない時に何をしているか、時々気になる時があります。丁度そんな時、お手軽ネットワークカメラが出てきました。それが tapo‐C200 です。詳細はここをクリック

下の写真がWi-Fiカメラで撮ったた写真です(結構広角です)
ちょこっとだけ下の方にワンちゃんが移ってます。置き場所を考えれば部屋全体が見渡せます。

これは動画をスクショした映像です。結構画像がきれいで、動画もスムーズに見ることができました。
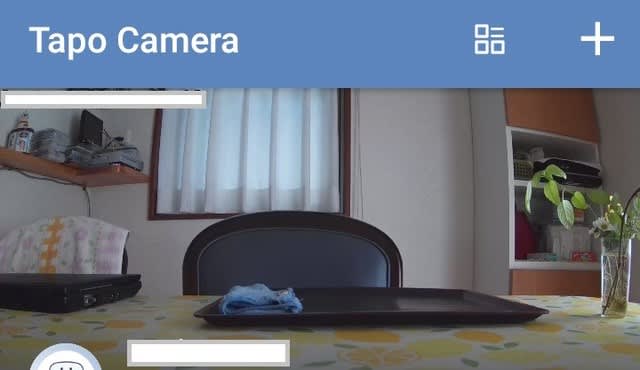
スマホでカメラをパンチルト操作する画面です。
(スマホの画面を横にすると画面いっぱいに見られます)

これで、外出した時にワンちゃんが何しているか、時々見ることができます。
以下は参考です。
【付属品】
本体以外、ACアダプタ、吊下げ台座(天井等高い所にも取付できます)などが付いています。

maicroSD(MAX:128G 1080p)に動画、静止画の記録が可、可動範囲が水平360°、垂直114°、双方向通話などができます。


maicroSDは付属しません。
>------------------------------
以下はカメラの設定手順です。必要な時に見てください。
>------------------------------
【アプリのダウンロードとカメラの設定手順:android版】
事前準備
・カメラの電源は入れないでください。
・スマホのgooglの位置情報をONにしてください。
・自宅のWi-Fi機器(AP)のwepキー等を記録しておいてください
AP:アクセスポイント
・Eメールアドレスを決めてください。(ログインアカウントで使用します)
・パスワードを決めてください。(ログインに必要です)
>------------------------------
1、アプリのダウンロードとインストール
(1)下記QRコードを読み込みます。

・ダウンロードが終了後、インストールが始まります。
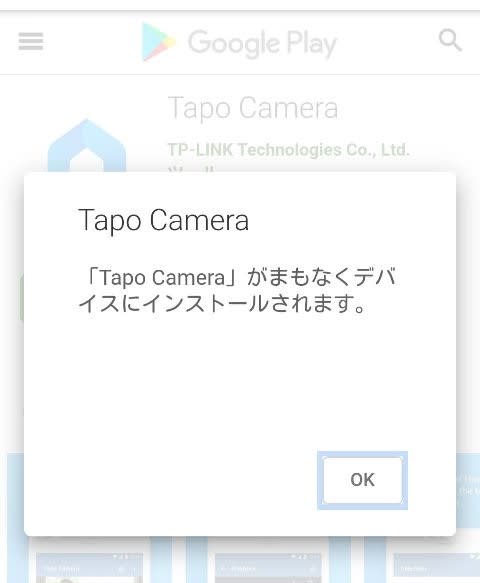
(2)インストールの終了後、開く をタップする

 アイコンができます
アイコンができます
注意1:もし、googlアカウントの本人確認が出た場合
・パスワードを入れるか、
・パスワードが分からない場合、この画面を閉じて
次へ進んでください。

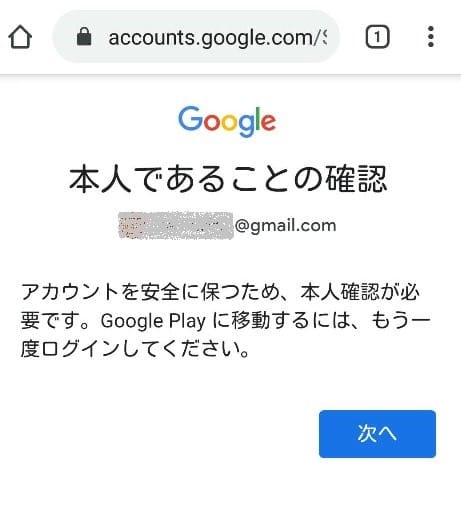
注意2:もし 2-(1)の画面が表示されなかった場合は、下記アイコンをタップし起動してください。

2、カメラの設定方法
(1)新規アカウントの作成
・「サインアップ」をタップする

(2)アカウントとパスワードの設定
・Eメールアドレスを入力
⇒メールが確認できるのであれば、携帯、パソコン、webメールでもOK
(ちなみに、私は携帯のメルアドを入れました)
・パスワードを入力
・「>」をタップします
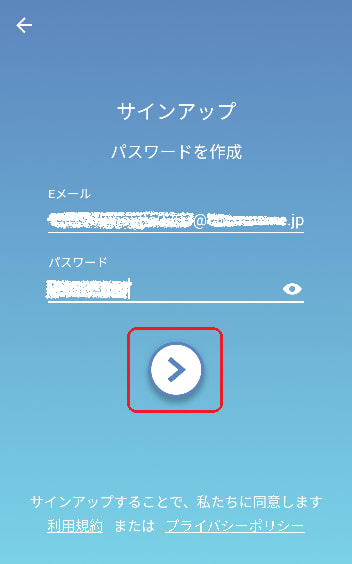
注:アカウントはEメール、パスワードは6文字以上
注:入力したメルアドにメールが送信されます。
下記画面が表示します。
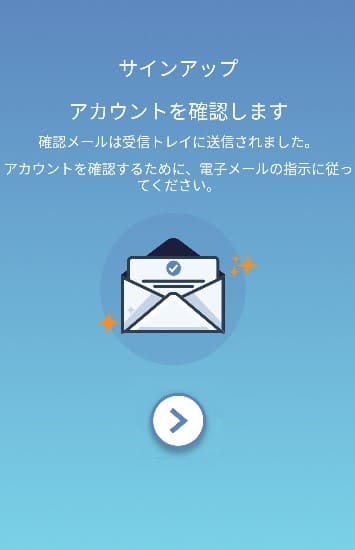
(3)メールの確認
入力したメルアドに認証確認のメールが来ます

・黄色のFinishuをクリック⇒下記画面が表示したら、認証がとれました。
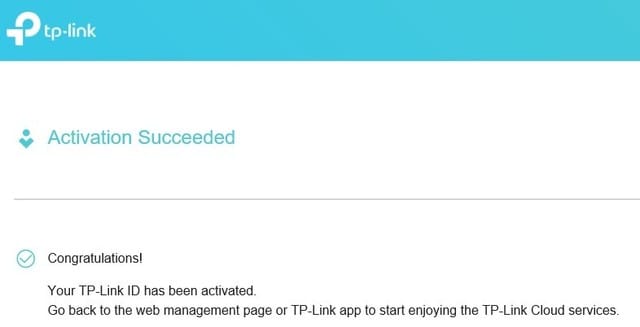
(4)スマホに戻って
・「>」をタップします
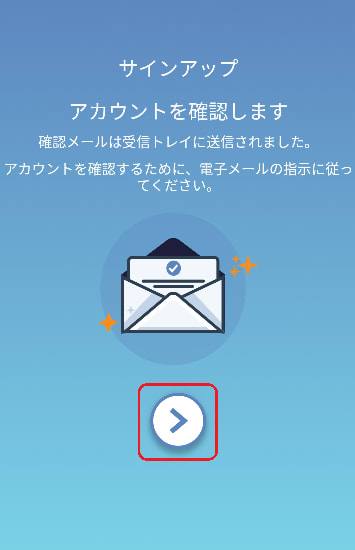
(5)tapoカメラにログインします。
・項番(2)で入力したEメールとパスワードを入力します。
・「>」をタップします
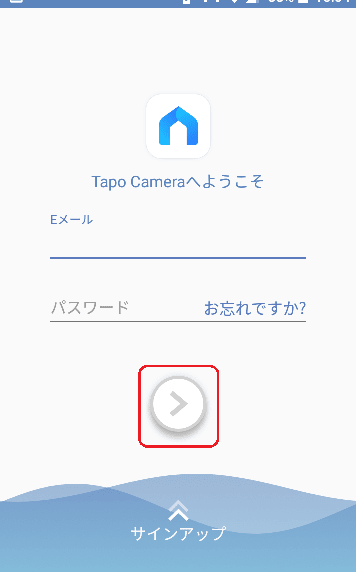
(6)カメラの追加をします
・右上の「+」をタップします

(8)カメラを選択します
・「C200」をタップします

(9)ここでカメラ本体の電源を入れます
スマホの近くで電源を入れてください。


注:カメラ上部のLEDが赤と緑に点滅するまで待ちます。(30秒以上の時もあります)
・スマホの画面が「tapo_cam_xxxx」が表示します。
・接続したいカメラをタップする
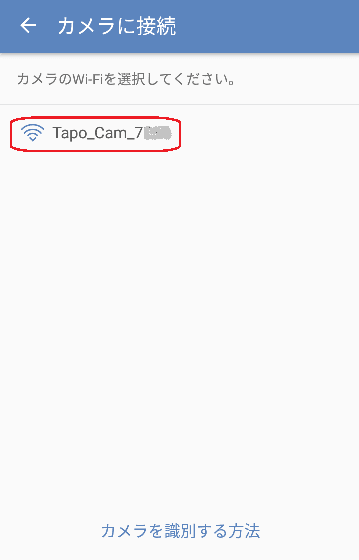
注:Wi-Fi機器が複数ある場合は、xxxxの番号が、カメラ底部に記載されている、
MACアドレスの下4桁と同じ機器を選択してください。
(10)tapoカメラにWi-Fi接続する
・「はい」をタップします。
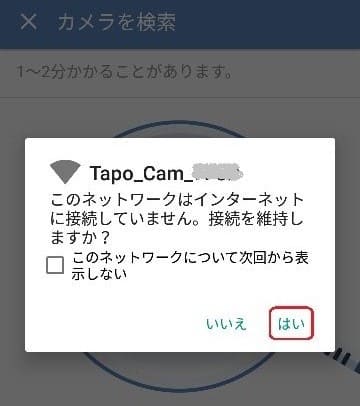
(11)自宅のAPとtapoカメラをWi-Fi接続する設定をします
・「次」をタップします
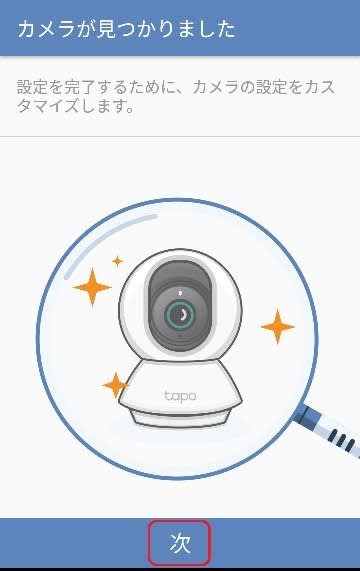
(11)カメラの設定をします。
・自宅のAPを選択する
・APのパスワード(wepキーなど)を入力します
・「次」をタップします
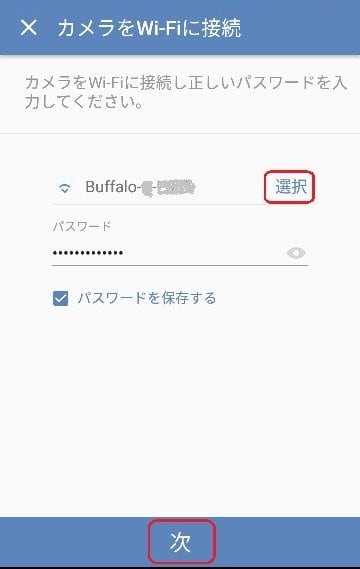
(13)下記画面が表示し、接続待ちになります
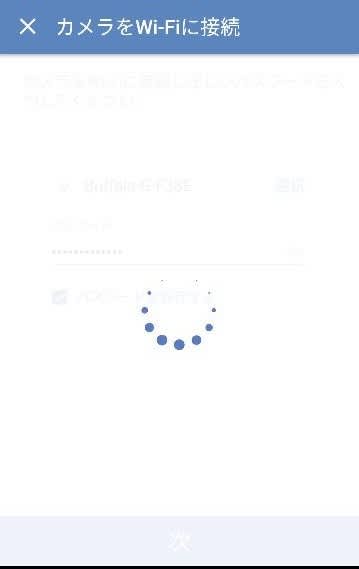
注:接続できない場合、
・パスワードがあっているか確認?
・APのWi-Fiの電波が強いか確認
⇒弱い場合は、カメラをAPの近くに持っていく
(14)カメラとAPがペアリングするまで待ちます
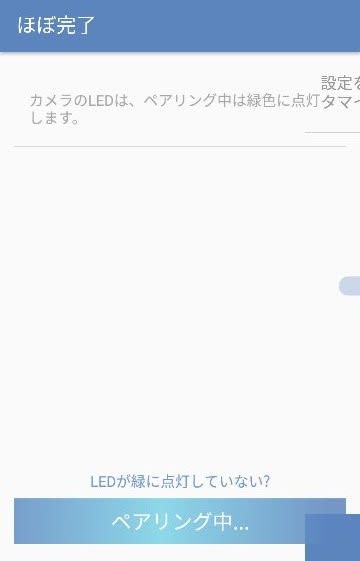
(15)ペアリングが完了すると下記画面が表示します
・「次」をタップします
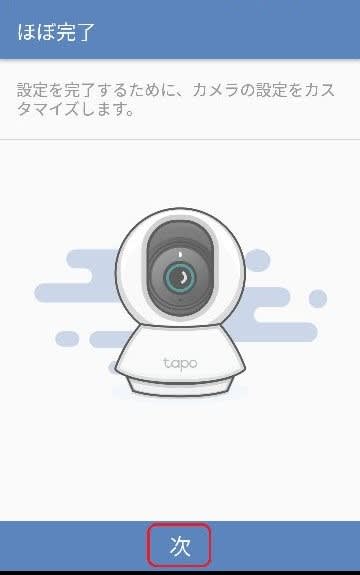
(16)カメラに名前を付けます
・デバイス名に「名前」を入力する
・「次」をタップします
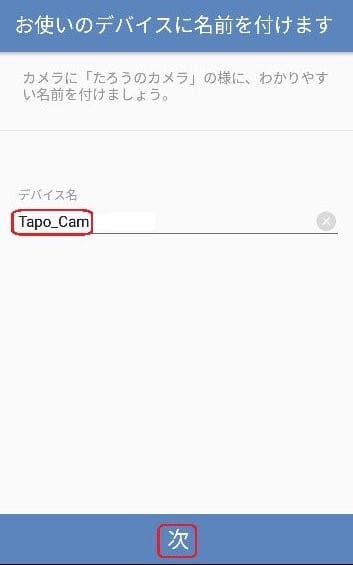
注:複数カメラがある場合は、識別できるよう名前を付ける
(17)設置場所を選択する
・該当する場所を選択する
・「次」をタップします
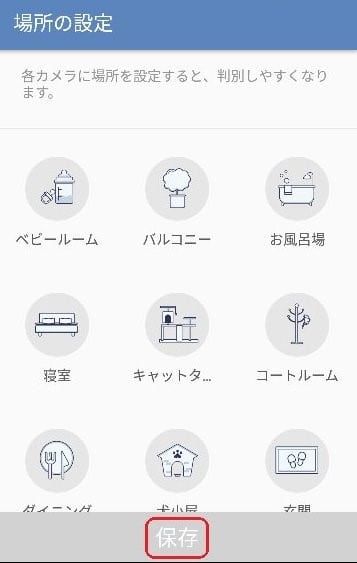
これで、設定は終了です
下記画面がカメラから見た画面です。
 縦表示です
縦表示です
中央から下部が各種操作アイコンが表示されます
>------------------------------
3、カメラへのログイン、ログアウトの手順
(1)ログイン
・Eメールアドレスを入力
・パスワードを入力
・「>」をタップします
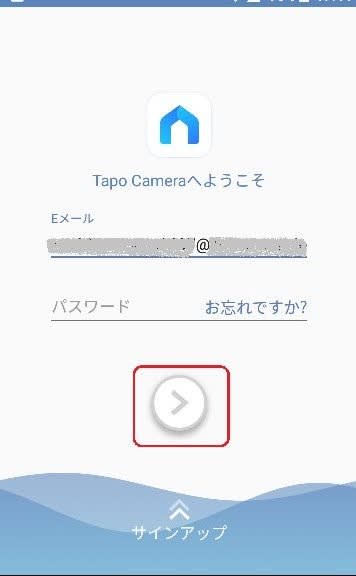
(2)ログアウト
・「私」をタップ
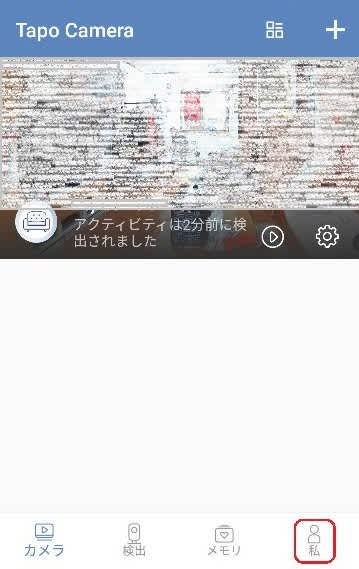
(3)画面を下にスクロールする
・ログアウトをタップする
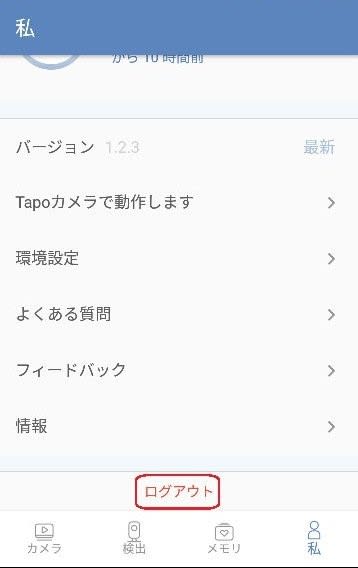
追記(2020年7月5日)
カメラの設定の確認方法
カメラの設定を確認します。
カメラ名、wifiのSSID名、IPアドレス等が確認できます。
1、カメラにログインします
2、歯車をタップします
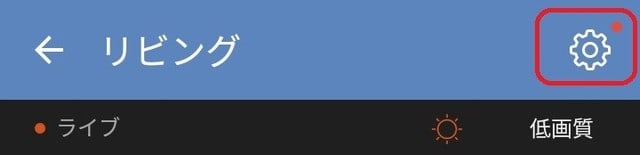
3、> をタップします

4、カメラの設定確認
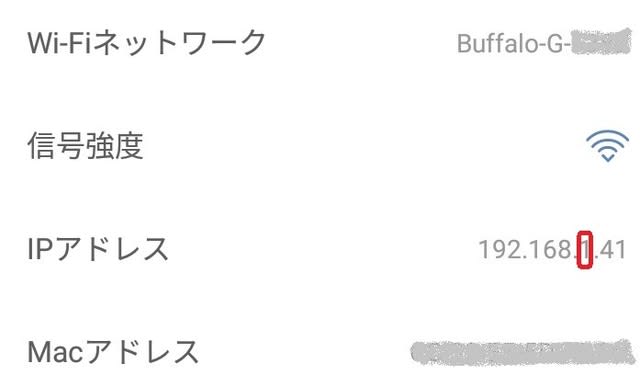
(1)Wi-Fiネットワーク
カメラがWi-Fi接続する機器のSSID⇒Wi-Fi親機になります。
(2)IPアドレス
カメラに割り振られたIPアドレスです。
IPアドレスは自動割り当てと手動設定があります。
注:IPアドレスの自動割り当て(DHCP)はルータかWi-Fi親機が行います。
(3)Macアドレス
カメラの固有の番号でカメラ本体の裏面に記載されています。
ここで一番確認するところは、IPアドレスを手動設定した場合に赤枠の番号がルータまたは親機の192.168.1.xxxの「1」と番号が一致していることです。(xxxは一意)
たまに、自動設定でも条件によっては違うことが起こりますので確認は必要です。
















難しそうですね。
でも現物を見ながら、このマニュアルでうまくいきそう。
NWカメラは、我が家だとメダカの観測くらいかな。
アプリのカメラ設定内のローカル録画とは何でしょうか?ご存知だったら教えてください。
SDカードに保存するためには
ここを有効にしなければならないのでしょうか?
・SDカードに録画
・録画時間や録画方法を設定
します。色々と試してみてください。(設定方法はURLを参照してください)
参考にさせていただきます!
Email、Passwoedを入力し「>」をタップしログインします。
この記事の
3、カメラへのログイン、ログアウトの手順の(1)ログイン
の手順で確認ができます。試してみてください。
どうしたらよいのでしょうか?
・映像確認等のカメラ制御はできるのでしょうか?もう少し詳しく、教えてください。
また、以下の確認もしてください。
・手順で項番2-(11)~2-(13)は正常にできましたか?
ここで大事なのは、カメラとWi-Fi機器との接続です。スマホとカメラの接続ではありませんので注意してください。
ブログに追記した、カメラ設定で
・Wi-Fiネットワーク名
がWi-Fiの親機の名称になっているか確認してください。
・IPアドレスの確認はできればで良いかと思います。
TapoーC100やTapo-C200などは、Wi-Fi環境がない(インターネット接続不可)元で、SDカードにのみ
録画というのは可能なのでしょうか?
カメラの設定等は、Wi-Fi環境下で行い、
Wi-Fi環境がない場所(家)にカメラを移動して設置をするというものです。
ネットで探してもそういった内容が記載されていないものですから。
A:SDカードに録画は可能です。(実際に確認もしました)
下記URLで Q21 を参照してください。
https://www.tp-link.com/jp/support/faq/2742/
録画した画像を見る方法は、カメラにwifi接続して見る。SDカードをPCで見る。の2通りです。