
さあ、師走でございます。クリスマスも間近


年賀状でヒーヒー言う季節になってまいりました。というか、もう12月も後半じゃない。
(なんだい、ヒーヒーって
 )
)ある程度パソコンを習ってらっしゃる方は、教室に行ってるからには 自分で年賀状を作らなきゃという、妙な責任感が出てきてしまう。
プラス、何年もやってると また今年もやらなきゃいけないというなんとも言えない状況
さらに、周り(家族、親戚)も、「パソコンスクール行ってるんだから、あーた、作ってよ」状態。
パソコンを習い始めて 2,3年は 年賀状を自分でデザインして 印刷できるのが 楽しくて仕方がない。というものですが
ある程度の年数がたつと・・・
トホホになるわけよ。

ブツブツ言ったって始まらない。頑張りましょ。
自分で作ったんだというオリジナリティを大切にしつつ、自分では絵を描けないもんだから どっかから引っ張ってきて、加工しようっていう、人向けのお話し。
出来上がりの年賀状デザインではなく、簡単に編集しながら オリジナル年賀状を作りたい。
で、今年は筆王
筆王のマニュアルって 詳細にわたっては 丁寧に説明されていない。
どんどん、ヴァージョンアップして、使いやすくはなっている。
今日のテーマは挿入した図の編集
1
 .
.入れたいパーツに関しては、筆王のものも使えるが、いろいろなサイトからとってきましょう。
USBメモリあるいは、ピクチャーに酉年のパーツなどをまず保存しておいてくださいましね。
なんでだい!筆王にいっぱい入ってるじゃない。
とりさんを出したければアップデートしないと出ないよ。毎年 1000円くらいとられるんだ。なんだい!これって、ボッタクリやん )
)
さほど、とりのパーツとか多いとは思わなかった。1000個くらい入れてよ 。だから、ボッタクリだって、過激な発言を!述べている。
。だから、ボッタクリだって、過激な発言を!述べている。
みんなの筆王ってのもあるけど。→https://www.sourcenext.com/sc/webfudeoh/
毎年、990円(ほとんど1000円じゃないのよ)の更新料についてはこちら
https://www.sourcenext.com/rule/p/fude/service_upg/
郵便局とかキャノンからダウンロードするか、安いデザインの本を買うという手もある。
エプソンは会員でなきゃダメみたい。
12支全部入ってるのがいいんだったら、筆ぐるめにする。筆まめは知らないのでごめんなさいまし
USBメモリあるいは、ピクチャーに酉年のパーツなどをまず保存しておいてくださいましね。
なんでだい!筆王にいっぱい入ってるじゃない。
とりさんを出したければアップデートしないと出ないよ。毎年 1000円くらいとられるんだ。なんだい!これって、ボッタクリやん
 )
)さほど、とりのパーツとか多いとは思わなかった。1000個くらい入れてよ
 。だから、ボッタクリだって、過激な発言を!述べている。
。だから、ボッタクリだって、過激な発言を!述べている。みんなの筆王ってのもあるけど。→https://www.sourcenext.com/sc/webfudeoh/
毎年、990円(ほとんど1000円じゃないのよ)の更新料についてはこちら
https://www.sourcenext.com/rule/p/fude/service_upg/
郵便局とかキャノンからダウンロードするか、安いデザインの本を買うという手もある。
エプソンは会員でなきゃダメみたい。
canonのサイト→http://cp.c-ij.com/jp/categories/CAT-ST01-0181/index.html?log=nt-16
郵便局→http://www.post.japanpost.jp/life/amusement/downloads/illustrations/newyear/
郵便局→http://www.post.japanpost.jp/life/amusement/downloads/illustrations/newyear/
12支全部入ってるのがいいんだったら、筆ぐるめにする。筆まめは知らないのでごめんなさいまし

2
 .
.今回は背景だけ 筆王のを使いました。
裏面⇒素材・デザイン⇒素材パレット⇒背景⇒好きな背景クリックしてはがきに追加(
星印にチェックを入れてお気に入りに追加すると、好きなのを絞ることができる。
あとは「はがきに追加」を忘れないように。


裏面⇒素材・デザイン⇒素材パレット⇒背景⇒好きな背景クリックしてはがきに追加(
星印にチェックを入れてお気に入りに追加すると、好きなのを絞ることができる。
あとは「はがきに追加」を忘れないように。


3
 .
.ドジ講師編では、筆王のデザインパレットを使わないで、ピクチャーや USBメモリーに保存したパーツを筆王の裏面にコピーする。
エクスプローラーと筆王の画面を両方出します。(エクスプローラーって、タスクバーに張り付いてる、黄色いフォルダのアイコン)
コピーの仕方も2通り。
 エクスプローラーの絵をコピー(Win7は整理→コピー Win8.1はホーム→コピー。あるいは、右クリックor Ctrl+C。)
エクスプローラーの絵をコピー(Win7は整理→コピー Win8.1はホーム→コピー。あるいは、右クリックor Ctrl+C。)

筆王の画面をクリック
編集→貼り付け(Ctrl+V)

 もう一つの方法
もう一つの方法
エクスプローラーと筆王の画面を両方出します。(エクスプローラーって、タスクバーに張り付いてる、黄色いフォルダのアイコン)
コピーの仕方も2通り。
 エクスプローラーの絵をコピー(Win7は整理→コピー Win8.1はホーム→コピー。あるいは、右クリックor Ctrl+C。)
エクスプローラーの絵をコピー(Win7は整理→コピー Win8.1はホーム→コピー。あるいは、右クリックor Ctrl+C。)
筆王の画面をクリック
編集→貼り付け(Ctrl+V)

 もう一つの方法
もう一つの方法 ドラッグしてコピーする方法 筆王の画面と エクスプローラを並べといて 引っ張るだけ。切り取りにはならないから、大丈夫


4
 .
.入った絵を 簡単にサイズをそろえたいとか位置ぞろえをきちんとしたい場合は、グリッドっていうのがあるから表示しましょう
サイズ変更は ワードと同じように四隅を引っ張るんだけど 人間の目はええ加減ですからね。
グリッドを使えば、かなりやりやすくなります。表示倍率も大きくしてくださいね。(グリッドは 方眼紙みたいに1cmになってるみたいよ)

サイズ変更は ワードと同じように四隅を引っ張るんだけど 人間の目はええ加減ですからね。

グリッドを使えば、かなりやりやすくなります。表示倍率も大きくしてくださいね。(グリッドは 方眼紙みたいに1cmになってるみたいよ)

5
 .
.サイズぞろえは初心者でも簡単にできるからいいんだけど
位置ぞろえはグリッドでも少々 むずかしいかなあ!
で、複数選択した絵をダブルクリックか右クリックして位置揃えして 下ぞろえをしてやる。



足の位置がそろった。
位置ぞろえはグリッドでも少々 むずかしいかなあ!
で、複数選択した絵をダブルクリックか右クリックして位置揃えして 下ぞろえをしてやる。



足の位置がそろった。
6
 .
.2羽のとりさんをコピーして横にも並べてみる。
その前に、ちょっと、本題から外れるけど、筆王で二つ以上の図を選ぶのは、ご存じ?
3つやり方があります。
A
簡単なのは、図の上方左あたりから、右下へ向かって囲む。(左利きの人は反対)

B .
.
画面右側の「パーツリスト」で一つ目選択⇒二つ目からはCtrlキーを押したままポチポチ図形を選択。
C .
.
一つ目の図を選択⇒Shiftキーを押しながら、他の図形をポチポチ選ぶ。
これは右側の縦に並んでいる、パーツリストではなく、裏面デザイン上で。
複数選択に関しては、ワードと基本のやり方は同じ。

複数選択ができたら、お決まり選択範囲内で右クリック、コピー。何もないところでクリックして 貼り付け。
右クリックのときは、図形の選択範囲内から、外れてする生徒さんが多いから、念押し
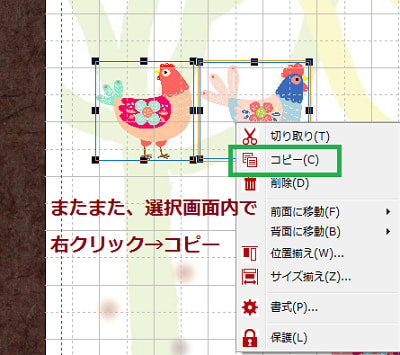

その前に、ちょっと、本題から外れるけど、筆王で二つ以上の図を選ぶのは、ご存じ?
3つやり方があります。
A

簡単なのは、図の上方左あたりから、右下へ向かって囲む。(左利きの人は反対)

B
 .
.画面右側の「パーツリスト」で一つ目選択⇒二つ目からはCtrlキーを押したままポチポチ図形を選択。
C
 .
.一つ目の図を選択⇒Shiftキーを押しながら、他の図形をポチポチ選ぶ。
これは右側の縦に並んでいる、パーツリストではなく、裏面デザイン上で。
複数選択に関しては、ワードと基本のやり方は同じ。

複数選択ができたら、お決まり選択範囲内で右クリック、コピー。何もないところでクリックして 貼り付け。
右クリックのときは、図形の選択範囲内から、外れてする生徒さんが多いから、念押し
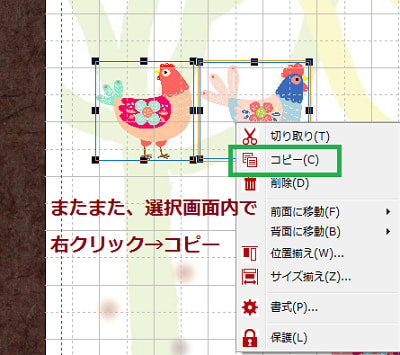

7
 .
.四羽入った。サイズは同じだからいいんだけど、位置揃えはしておいた方が良い。

とり君たちの顔の向きを変えたい。つまり、回転させたい。
とり君を選択して、範囲内でダブルクリックか右クリックよ。範囲外はだめだからね。



とり君たちの顔の向きを変えたい。つまり、回転させたい。
とり君を選択して、範囲内でダブルクリックか右クリックよ。範囲外はだめだからね。


8
 .
.とり君たちの色柄を変えたい。
つまり、塗りつぶしの色を変えたいという、欲望が・・・
だけど、難しい詳細のイラスト加工のソフトみたいな 編集の詳細画面を使わないでやる簡単な方法はないのかい?
フフ
ありますよ。
かんたん写真フィルター
これは、便利だわ。



トイカメラ風とか ふんわりだの くっきりだの・・お好きなの選んで実行。
写真フィルターだから、写真だけかと思いきや、pngのイラストなどにも使えますねえ。
そんなに劇的には変わらないけど、多少は変わりますよね。(ドジ講師の思い込みか)

つまり、塗りつぶしの色を変えたいという、欲望が・・・
だけど、難しい詳細のイラスト加工のソフトみたいな 編集の詳細画面を使わないでやる簡単な方法はないのかい?
フフ
ありますよ。

かんたん写真フィルター
これは、便利だわ。



トイカメラ風とか ふんわりだの くっきりだの・・お好きなの選んで実行。
写真フィルターだから、写真だけかと思いきや、pngのイラストなどにも使えますねえ。
そんなに劇的には変わらないけど、多少は変わりますよね。(ドジ講師の思い込みか)

9
 .
.まだまだあるよ。
簡単編集機能!
「型抜きツール~~~」(ドラえもんの四次元ポケットかあ・・)
物体消去ツールとかんたん切抜きツールも便利だが、超簡単に徹して、まずはこれから。
形のいびつな図については、かんたん切抜きツールを使うべきです。
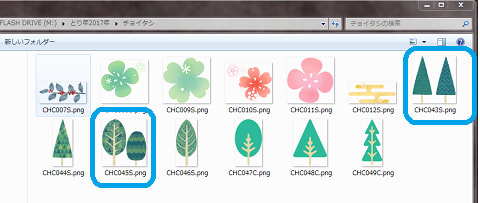


一本の木だけ、写真のトリミング機能を使って、囲む。


最後は 筆王に送るを忘れずにしましょう。(忘れて、失敗してるんだい・・こっちだって)
また かんたん写真ツールで 色を変えるのもよろしいかと。
それで、バラバラにした木を コピーしたり、色を変えてみると、

いくらでも、いろいろなツリーが作れる。
簡単編集機能!
「型抜きツール~~~」(ドラえもんの四次元ポケットかあ・・)
物体消去ツールとかんたん切抜きツールも便利だが、超簡単に徹して、まずはこれから。
形のいびつな図については、かんたん切抜きツールを使うべきです。
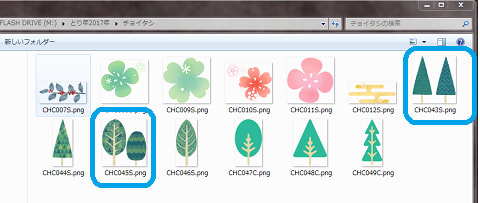


一本の木だけ、写真のトリミング機能を使って、囲む。


最後は 筆王に送るを忘れずにしましょう。(忘れて、失敗してるんだい・・こっちだって)
また かんたん写真ツールで 色を変えるのもよろしいかと。
それで、バラバラにした木を コピーしたり、色を変えてみると、

いくらでも、いろいろなツリーが作れる。
10
 .
.「かんたん切抜きツールの」の中の簡単機能をひとつ、「削除ツール」
フクロウをコピーして複数作りたい。
赤い木の枝が邪魔だ
お決まり、図を選択して右クリックかダブルクリック。

編集の画面でツール、ペイント缶を選びます。
赤い枝のところにちょうど、あたるように持ってきて ペイント缶をポチっとすれば、OK・・・
左画面の透明度とか 境界とか デフォルトのままでOK.
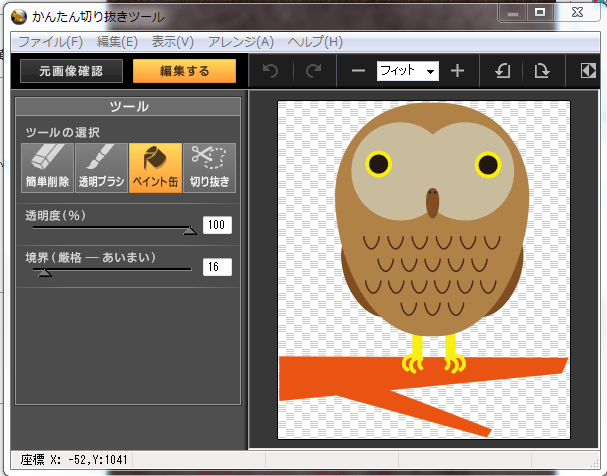
赤い枝のみ、消える。
もちろん、同じ色だから。他の色が、混じっているときは表示倍率を大きくして、丁寧にペイント缶で削除していけばよい。(わー、フクロウの足に赤い木の枝が少し残ってた・・失礼 )
)



枝なしフクロウの完成。
フクロウをコピーして複数作りたい。
赤い木の枝が邪魔だ
お決まり、図を選択して右クリックかダブルクリック。

編集の画面でツール、ペイント缶を選びます。
赤い枝のところにちょうど、あたるように持ってきて ペイント缶をポチっとすれば、OK・・・
左画面の透明度とか 境界とか デフォルトのままでOK.
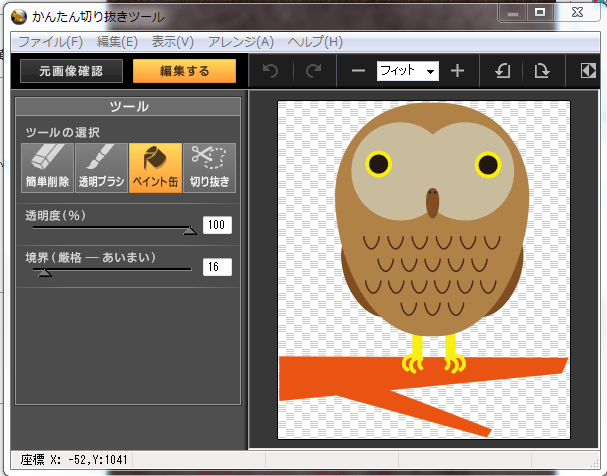
赤い枝のみ、消える。
もちろん、同じ色だから。他の色が、混じっているときは表示倍率を大きくして、丁寧にペイント缶で削除していけばよい。(わー、フクロウの足に赤い木の枝が少し残ってた・・失礼
 )
)


枝なしフクロウの完成。
11
 .
.お待たせ最後の「ころころスタンプ」&「手書きペン」
裏面→追加→装飾スタンプ・手書きペンを選ぶ
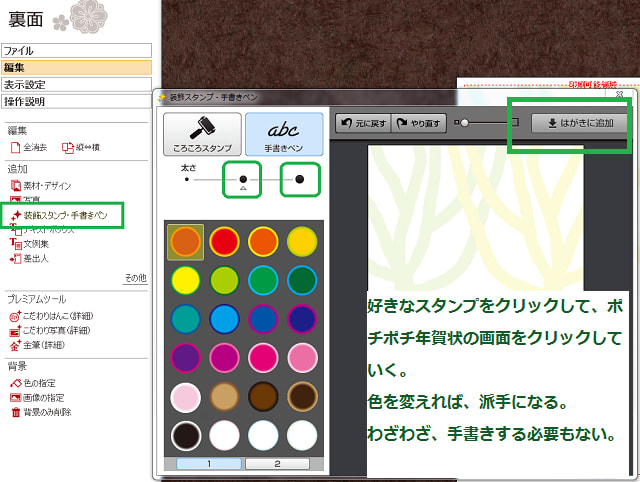
今回は 手書きペンのほうをえらんでみた。
スタンプもなかなか、いろいろ出てきて面白い。
クリックすると、水玉模様になりますし、ドラッグすると 自由に描くことができる。
手書きペンの、太さは一番太いものにしてみました。

複数で入れると一つの大きな図になります。最後に入れた図が一番上に来ますから、背面に移動するなりしてくださいね。ほかのパーツの邪魔をします。
これは、はがきいっぱいに ポチポチ入れましたが、狭い範囲でポチポチやれは、小さい図になりますので それを何度か繰り返すと、複数の図ができるので、動かしやすくなります。
試してくださいませ。
小さなお花や、とりさんなども コロコロスタンプには入っているので使えばよいし、
ドジ講師がやったみたいな とりや、木のように、小さいパーツの コピーをもっとたくさん作って、散らせば、スタンプを使わないでも立派な背景になります。

背面、前面に移動のもう一つのやりかたは、パーツリストの▲ボタンでを使います。

フクロウもコピーしてかんたん写真ツールで 色を変えるとまた、違った雰囲気。
下の絵はパーツばかり、並べてみましたが、簡単ツールでこれだけできるんだから、使わなきゃ損・損




ブラウンも ドコモダケも いつも同じボーっとした顔してて癒されるわ。(ひとりごと
 )
)














