前回のブログ
Windows7リカバリーディスクでコンピュータ修復ができない。スタートアップ修復失敗。ドジ講師どうしよう編で初期化
Windows7をリカバリディスクで初期化したお話をいたしました。
「★★マイクロソフトのアップデートで手間取った話について。
こちらは、手間取ったが 最終的にはうまくいったので、そちらも載せたいが 次回にいたします。」
と述べましたので しょっちゅう約束破りのドジ講師としては、たまには お約束を守ろうと、1か月たちましたが、掲載することにいたしました。
A.
B.
C.
D.
E.
F.
G.
この続きは、また 「ぐでたま フリフリ動くおはなしドール」にはまったドジ講師のお題と一緒にして、 次回にいたします。
(パソコンとぐでたま?あーた頭おかしい?・・・わかっておる!
ぐでたまの お尻のボタン押したり、脇腹や背中をなでると 短い脚をプリプり動かしながら、ぐでたまの声でしゃべりまくるんでございます。
ストレスも一気解消。
どっぷり、おはまり中。)

Windows7リカバリーディスクでコンピュータ修復ができない。スタートアップ修復失敗。ドジ講師どうしよう編で初期化
Windows7をリカバリディスクで初期化したお話をいたしました。
「★★マイクロソフトのアップデートで手間取った話について。
こちらは、手間取ったが 最終的にはうまくいったので、そちらも載せたいが 次回にいたします。」
と述べましたので しょっちゅう約束破りのドジ講師としては、たまには お約束を守ろうと、1か月たちましたが、掲載することにいたしました。
A.
単純に初期化に関しては インストールディスクはあるので、マルチブートのパソコンの場合は、入れるボリュームをフォーマットしてインストール先を選ぶだけなので、そんなにややこしくはない。


B.
ただ、入ったWin7のデスクトップを見て、ため息。
IE9だって、はー 今IE11なんだ。アップデートしてあげなきゃ。
このブラウザはサポートされていないなんて 出てくるし。かなわん・・・


初期化した 何年か前のWindows7の状態ですので、最新のWindows7にしなきゃあなりません。
マイクロソフトの更新やセキュリティソフトなどをいれる。仕事はいっぱい
それが、エラーばっかりで、入らんのですよ。200個ほどあるはずの更新が・・・
も・・・・
IE9だって、はー 今IE11なんだ。アップデートしてあげなきゃ。
このブラウザはサポートされていないなんて 出てくるし。かなわん・・・


初期化した 何年か前のWindows7の状態ですので、最新のWindows7にしなきゃあなりません。
マイクロソフトの更新やセキュリティソフトなどをいれる。仕事はいっぱい
それが、エラーばっかりで、入らんのですよ。200個ほどあるはずの更新が・・・
も・・・・
C.
一言、マイクロソフトのアップデートができない進まない。


マイクロのサイトで自動更新のエラー番号などから、解決方法を片っ端から(計画性なし)検索。
単体オフラインインストールしかないと思い込み、手当たり次第にダウンロード(本領発揮・・なんの?いいかげんさの・・)
記憶は曖昧なのですが 一つだけヒットして、Windows7用Microsoft.NET frameworkは入ったもののその後、一向に更新プログラムの確認をかけてもエラー続き
トホホ
ほかのパソコンで、「Internet Explorer 11 (オフライン インストーラー) をダウンロードする」から
IE11-Windows6.1-x86-ja-jp.exeをUSBメモリにでも入れてやればよかったかなと、終わってから思ったけど、
だって、IE9だと、まともにインターネットもできない状態。


マイクロのサイトで自動更新のエラー番号などから、解決方法を片っ端から(計画性なし)検索。
単体オフラインインストールしかないと思い込み、手当たり次第にダウンロード(本領発揮・・なんの?いいかげんさの・・)
記憶は曖昧なのですが 一つだけヒットして、Windows7用Microsoft.NET frameworkは入ったもののその後、一向に更新プログラムの確認をかけてもエラー続き
トホホ
ほかのパソコンで、「Internet Explorer 11 (オフライン インストーラー) をダウンロードする」から
IE11-Windows6.1-x86-ja-jp.exeをUSBメモリにでも入れてやればよかったかなと、終わってから思ったけど、
だって、IE9だと、まともにインターネットもできない状態。
D.
解決法教えてよ。
結局ヒットしたオフラインダウンロードは
赤の枠で囲んだWindowsUpdate.diagcab

助かるわ
ぼくんちのTV別館から取らせてもらった。
最近 マイクロソフトコミュニティより 頼りにしてる。
(あーた、パソコン講師だろうが・・頼りって <ぐでたま講師は頼るんだ。・・・>)
Windows updateができない・失敗をくりかえす時の一般的な対処方法
↓↓
http://freesoft.tvbok.com/tips/pc/windows_update_2.html
のWindows7/8用Windows.Update.diagcabをダウンロードしてみたら、うまくいった。
このリンクをクリックすると、

名前を付けて保存して、ダブルクリックしただけ。
ダイアログボックスの指示通りに行くと、トラブルシューティングツールなんだとわかった。
そのあと、220個以上の更新プログラムが一気に出てきた。
つまり、上記の単体のインストーラーでは うまく更新がされなかったわけ。、
このトラブルシューティングツール、マイクロソフトのコミュニティで出ていたらしいが、探し方が悪かったのか、このツールに ぶち当たらなかったのが 不運でございました。
だが、オフラインのこれらのプログラムをインストールしたからといって、別に悪影響がでたわけではなかった。
現に一つだけは、更新が入った来たから。
Windows Update のトラブルシューティング ツールについて
↓↓
https://support.microsoft.com/ja-jp/help/2714434/description-of-the-windows-update-troubleshooter
ここで探しても良かったんだ。
相も変わらず 遠回りばっかりのドジ講師。

途中で2個だけ入ったり一気に90個以上入ったりしながら、何度か再起動を繰り返して

今度は 104個かい?
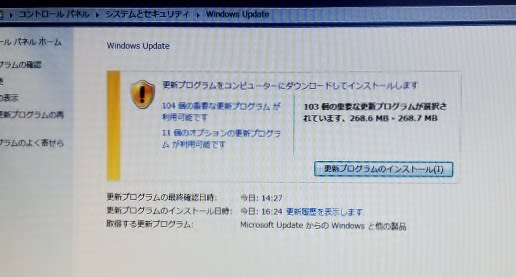
3年ほど前、自分の家のデルのパソコンを初期化後の作業をするとき、「10個ずつ更新してください。」とデルのお姉さんに言われたのを思い出した。
10個ずつ?あほな・・・とその時は思ったけど。
何年か前ならいざしらず、最近は、Win7やWin8.1では 一気にとっても 問題ないような気がする。
結局ヒットしたオフラインダウンロードは
赤の枠で囲んだWindowsUpdate.diagcab

助かるわ
ぼくんちのTV別館から取らせてもらった。
最近 マイクロソフトコミュニティより 頼りにしてる。
(あーた、パソコン講師だろうが・・頼りって <ぐでたま講師は頼るんだ。・・・>)
Windows updateができない・失敗をくりかえす時の一般的な対処方法
↓↓
http://freesoft.tvbok.com/tips/pc/windows_update_2.html
のWindows7/8用Windows.Update.diagcabをダウンロードしてみたら、うまくいった。
このリンクをクリックすると、

名前を付けて保存して、ダブルクリックしただけ。
ダイアログボックスの指示通りに行くと、トラブルシューティングツールなんだとわかった。
そのあと、220個以上の更新プログラムが一気に出てきた。
つまり、上記の単体のインストーラーでは うまく更新がされなかったわけ。、
このトラブルシューティングツール、マイクロソフトのコミュニティで出ていたらしいが、探し方が悪かったのか、このツールに ぶち当たらなかったのが 不運でございました。
だが、オフラインのこれらのプログラムをインストールしたからといって、別に悪影響がでたわけではなかった。
現に一つだけは、更新が入った来たから。
Windows Update のトラブルシューティング ツールについて
↓↓
https://support.microsoft.com/ja-jp/help/2714434/description-of-the-windows-update-troubleshooter
ここで探しても良かったんだ。
相も変わらず 遠回りばっかりのドジ講師。

途中で2個だけ入ったり一気に90個以上入ったりしながら、何度か再起動を繰り返して

今度は 104個かい?
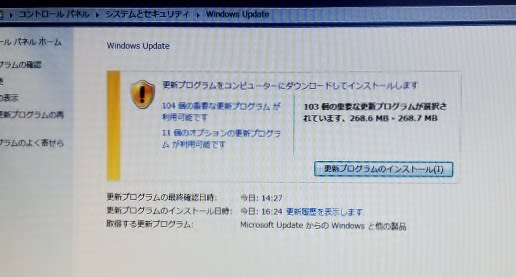
3年ほど前、自分の家のデルのパソコンを初期化後の作業をするとき、「10個ずつ更新してください。」とデルのお姉さんに言われたのを思い出した。
10個ずつ?あほな・・・とその時は思ったけど。
何年か前ならいざしらず、最近は、Win7やWin8.1では 一気にとっても 問題ないような気がする。
E.
初期化後の作業(優先LANでインターネットに接続されている状況として)
箇条書きで並べたてましたが マイクロソフトの更新をまず終わらせてから、いろいろな作業をすれば スムーズにいくかなとドジ講師の意見。
イライラすることも多いですが、仕方ないわ
1.ドライバーを最新のものにする。
2.マイクロソフトのアップデート(更新が200個もあるときはLANケーブル(有線)を使うのをおすすめしますけど。)
3.無線の設定。
4.セキュリティソフトのインストール。
5.印刷のドライバー及びユーティリティーのインストール。
6.Windows ライセンス認証など出てくる場合も。Windows8.1以降はマイクロソフトアカウント、パスワードを入れれば普通はOK。
7.オフィス他 初期化で消えてしまった ソフトのインストール。(これも時間がかかる)
2.マイクロソフトのアップデート(更新が200個もあるときはLANケーブル(有線)を使うのをおすすめしますけど。)
3.無線の設定。
4.セキュリティソフトのインストール。
5.印刷のドライバー及びユーティリティーのインストール。
6.Windows ライセンス認証など出てくる場合も。Windows8.1以降はマイクロソフトアカウント、パスワードを入れれば普通はOK。
Windows7はマイクロソフトアカウントとの連携がないので、マイクロソフトOFFICEのプロダクトキーなどは 保存してそれを再度入力しないとだめだった。
7.オフィス他 初期化で消えてしまった ソフトのインストール。(これも時間がかかる)
箇条書きで並べたてましたが マイクロソフトの更新をまず終わらせてから、いろいろな作業をすれば スムーズにいくかなとドジ講師の意見。
イライラすることも多いですが、仕方ないわ
F.
そのあと。
Windows7のライセンス認証ができていないというメッセージが出てきたのでなんだー
正規のを使っているのにって話になって。
パソコンが具合悪くなって、マザーボードなどを交換した後、こういうのが出てくる時があり。
Microsoftのヘルプに
ハード ドライブやマザーボードの交換など、PC のハードウェアを大幅に変更すると、Windows がライセンス認証されていない状態になる場合があります。PC で Windows のライセンス認証をもう一度行う方法については、製品のライセンス認証に関する記事をご覧ください。
プロダクトキーの入力を求められたから入れなおしたら即認証されました。
壊れたパソコンのプロダクトキーは以前にmagical jelly beansっていうソフトで調べてファイルしてあります。
Windows7のライセンス認証ができていないというメッセージが出てきたのでなんだー

正規のを使っているのにって話になって。
パソコンが具合悪くなって、マザーボードなどを交換した後、こういうのが出てくる時があり。
Microsoftのヘルプに
ハード ドライブやマザーボードの交換など、PC のハードウェアを大幅に変更すると、Windows がライセンス認証されていない状態になる場合があります。PC で Windows のライセンス認証をもう一度行う方法については、製品のライセンス認証に関する記事をご覧ください。
プロダクトキーの入力を求められたから入れなおしたら即認証されました。
壊れたパソコンのプロダクトキーは以前にmagical jelly beansっていうソフトで調べてファイルしてあります。
G.
で、ここでキーファインダーmagical jelly beansのお出まし。
「プロダクトキーを探す」で ネット検索すると 一番手に出てきます。
無料版では探せるプロダクトキーに限界があります。
OSとOffice限定で言えばWin10,Win8.1,Win7のosのプロダクトキーと
Win7以下のマイクロソフトOFFICEのプロダクトキーが表示される。
残念ながら Win8.1やWin10のオフィス(エクセルやワード)のプロダクトキーは出てこない。
(厳しくなった。オンライン マイクロソフトアカウントで管理するようになったのもあるからですかね?)
パソコンも複数台あるし、それぞれのパソコンはOSが複数入っているマルチブート状態なので、このソフトでプロダクトキーを調べておこうと思いついた。(他教室からこのアプリ教わったんだけど)。
プロダクトキーがわかれば、まとめて置いてあるOSやofficeのパッケージと照合して、すぐに出すことができるから、
今回のように不具合があって初期化したり、パソコンの修復をするときに便利じゃないかと思ってやり始めた。
このソフト
USBメモリに起動用のファイルを入れておくことができる。
1.
2.
3.
4.

5.
6.
7.

8.

9.

この後は完了だけの画面ですので省略。
10.
11.
やってみましたよ。
オフィスとOSが32ビットか64ビットか確かめてね。
「プロダクトキーを探す」で ネット検索すると 一番手に出てきます。
無料版では探せるプロダクトキーに限界があります。
OSとOffice限定で言えばWin10,Win8.1,Win7のosのプロダクトキーと
Win7以下のマイクロソフトOFFICEのプロダクトキーが表示される。
残念ながら Win8.1やWin10のオフィス(エクセルやワード)のプロダクトキーは出てこない。
(厳しくなった。オンライン マイクロソフトアカウントで管理するようになったのもあるからですかね?)
パソコンも複数台あるし、それぞれのパソコンはOSが複数入っているマルチブート状態なので、このソフトでプロダクトキーを調べておこうと思いついた。(他教室からこのアプリ教わったんだけど)。
プロダクトキーがわかれば、まとめて置いてあるOSやofficeのパッケージと照合して、すぐに出すことができるから、
今回のように不具合があって初期化したり、パソコンの修復をするときに便利じゃないかと思ってやり始めた。
このソフト
USBメモリに起動用のファイルを入れておくことができる。

1.
https://www.magicaljellybean.com/keyfinder/
のサイトは英語になってるんだけど、
Freeの下のDOWNLOADをクリックすればOK.
有料だったら、すべての機能が使える。
のサイトは英語になってるんだけど、
Freeの下のDOWNLOADをクリックすればOK.
有料だったら、すべての機能が使える。
2.
保存を押せばPC⇒ダウンロードに入る。


3.
インストール用のEXEをたちあげる。


4.

5.
ここで、本体のパソコンに入れたい場合はそのままでいいし、USBメモリに入れたいときは 参照場所を選択する。


6.
リムーバブルディスクの中に、フォルダを作ったが、作らなくてそのままリムーバブルディスクでOKにしてもよい。
Magocal Jelly Beansってフォルダが勝手に作られるし。

Magocal Jelly Beansってフォルダが勝手に作られるし。

7.

8.

9.

この後は完了だけの画面ですので省略。
10.
ただ、exeの入ったリムーバブルディスクは、スキャンしたほうが良いと思います。
やりたいフォルダだけ選んで右クリックしたら、大概のセキュリティソフトで 限定スキャンできるから。
リムーバブルディスク→適当に作ったフォルダ名 magicaljellybeans_folder
→Magical Jelly Bean(このフォルダはソフト側で作られるからいじらない)
→keyfinder.exeをダブルクリックするだけで



やりたいフォルダだけ選んで右クリックしたら、大概のセキュリティソフトで 限定スキャンできるから。
リムーバブルディスク→適当に作ったフォルダ名 magicaljellybeans_folder
→Magical Jelly Bean(このフォルダはソフト側で作られるからいじらない)
→keyfinder.exeをダブルクリックするだけで



11.
このようにWindows8.1の場合だとOSのプロダクトキーがお出まし。
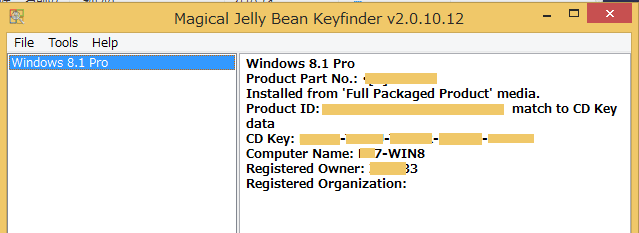
Windows7の場合
OSとOFFICE両方出ます。

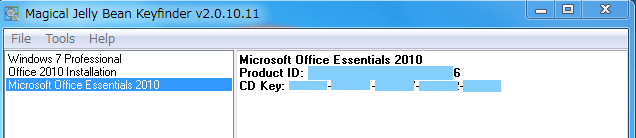
*Microsoft Office Essentials 2010 は Microsoft Office Home and Business 2010 のことです。
windows10は OSしか出ないわ。

じゃあ、Win8.1とWin10のオフィスのプロダクトキーはどうやって?
コマンドプロンプトで末尾五桁を出す方法があります。インストールディスクあるいはプロダクトキーを書いたカードは捨てないで置いてあるはずだからね。(普通は )
)
全くわからないとなると、ちょっと大変。
マイクロソフトのサポートで
「インストールされている Office 2013 または Office 2010 のプロダクト キーを特定する方法」は載っている。
↓↓
https://support.microsoft.com/ja-jp/help/2549679
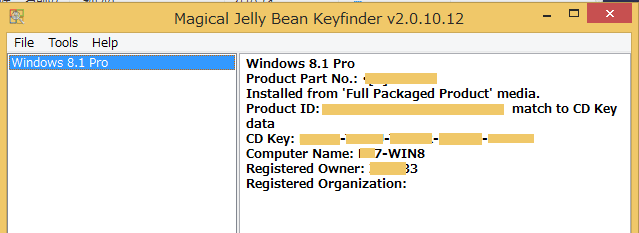
Windows7の場合
OSとOFFICE両方出ます。

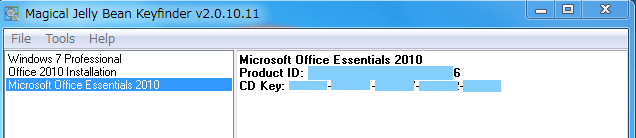
*Microsoft Office Essentials 2010 は Microsoft Office Home and Business 2010 のことです。
windows10は OSしか出ないわ。

じゃあ、Win8.1とWin10のオフィスのプロダクトキーはどうやって?
コマンドプロンプトで末尾五桁を出す方法があります。インストールディスクあるいはプロダクトキーを書いたカードは捨てないで置いてあるはずだからね。(普通は
 )
)全くわからないとなると、ちょっと大変。
マイクロソフトのサポートで
「インストールされている Office 2013 または Office 2010 のプロダクト キーを特定する方法」は載っている。
↓↓
https://support.microsoft.com/ja-jp/help/2549679
やってみましたよ。
オフィスとOSが32ビットか64ビットか確かめてね。
この続きは、また 「ぐでたま フリフリ動くおはなしドール」にはまったドジ講師のお題と一緒にして、 次回にいたします。
(パソコンとぐでたま?あーた頭おかしい?・・・わかっておる!

ぐでたまの お尻のボタン押したり、脇腹や背中をなでると 短い脚をプリプり動かしながら、ぐでたまの声でしゃべりまくるんでございます。
ストレスも一気解消。
どっぷり、おはまり中。)

















