宛て名ラベルを作るには「筆ぐるめ」が簡単に最短で印刷できます。
「筆ぐるめ」の住所録に登録しているデータから「宛て名のラベル」を作成するには「おもて面」で作ります。

1. 住所録を選択する
2. 用紙を選択する
3. 文字の大きさや配置を変更したい場合
「筆ぐるめ」の住所録に登録しているデータから「宛て名のラベル」を作成するには「おもて面」で作ります。

1. 住所録を選択する
「おもて(宛て名)」タブをクリックして
「住所録」ボタンをクリックして
開きたい住所録を選択して「開く」をクリックして
※印刷対象から外したい宛て名がある場合は宛て名を選択して
一覧表示のアイコンボタンをクリックしてください。
「自宅印刷指定」列で、印刷対象から外すデータのチェックをはずしてください。
「住所録」ボタンをクリックして
開きたい住所録を選択して「開く」をクリックして
※印刷対象から外したい宛て名がある場合は宛て名を選択して
一覧表示のアイコンボタンをクリックしてください。
「自宅印刷指定」列で、印刷対象から外すデータのチェックをはずしてください。
2. 用紙を選択する
「用紙」ボタンをクリックして
画面左側の選択グループ「タックシール」を選択してメーカーと型番を選択します。ここではA-OneのA4用紙で10枚のシートを選びました
右側の用紙から印刷したい書式をクリックして画面右側のプレビュー画面に用紙を表示します
印刷対象の宛て名のみがプレビューに表示されているので表示内容を確認します
画面左側の選択グループ「タックシール」を選択してメーカーと型番を選択します。ここではA-OneのA4用紙で10枚のシートを選びました
右側の用紙から印刷したい書式をクリックして画面右側のプレビュー画面に用紙を表示します
印刷対象の宛て名のみがプレビューに表示されているので表示内容を確認します
3. 文字の大きさや配置を変更したい場合
文字の位置補正をする
「位置補正」をクリックしてください。
各項目の移動や大きさを変更してください。
※変更をキャンセルする場合は、「位置補正をキャンセル」をクリックしてください。

4. フォントの設定
「位置補正」をクリックしてください。
各項目の移動や大きさを変更してください。
※変更をキャンセルする場合は、「位置補正をキャンセル」をクリックしてください。

4. フォントの設定
「フォント」ボタンをクリックしてください。
全ての項目を同じフォントにしたい場合は、「全ての項目」の状態でフォントを選んでください。

5. 印刷する
全ての項目を同じフォントにしたい場合は、「全ての項目」の状態でフォントを選んでください。

5. 印刷する
「印刷・メール」ボタンをクリックしてください。
印刷対象のチェックが正しいことを確認して、「印刷実行画面へ進む」をクリックしてください。
「印刷実行」ボタンをクリックしてください。
印刷対象のチェックが正しいことを確認して、「印刷実行画面へ進む」をクリックしてください。
「印刷実行」ボタンをクリックしてください。
用紙メーカーエーワンのラベルやカード作成ソフトです。
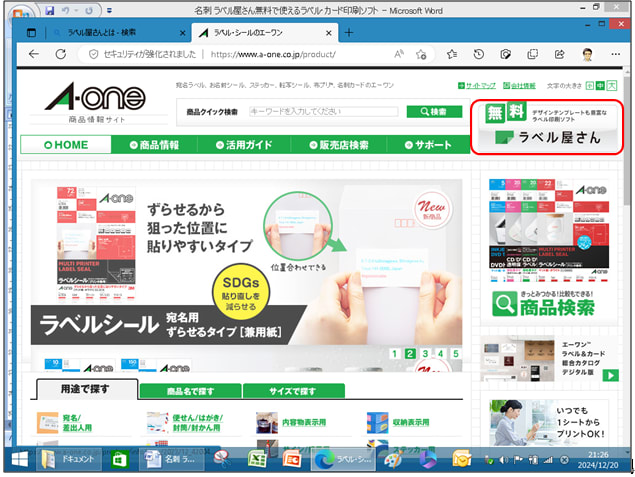
「ラベル屋さん」アプリは豊富なデザインテンプレートや素材も無料で利用できますのでイベントなどでダウンロード版を使っていましたがWeb版はインストール不要ですぐ使うことができます。
「ラベル屋さん」の名刺サイトはここをクリックしてください。
https://www.labelyasan.com/template/item/01_meishi/
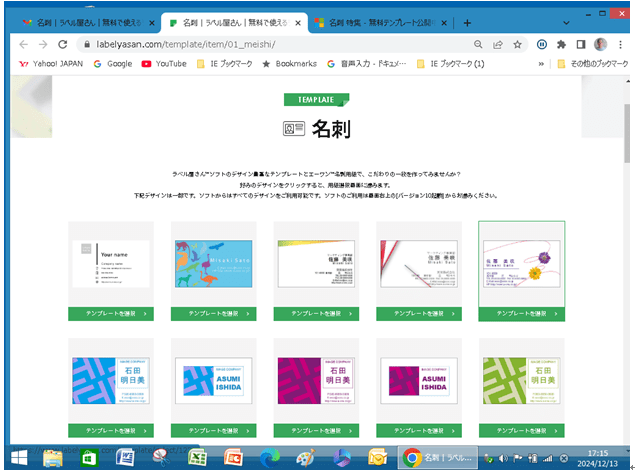
かんたんマニュアル基本操作編では一枚の名刺をデザインして複数枚の名刺を作成する方法について紹介しています。
① ホーム画面から[新規作成]をクリックして
② 用紙選択画面に移り用紙を選択し[決定]をクリックし
③ 変更したい文字を選択して変更します
④ 画像などはフチをドラッグすると移動ができ丸印をドラッグすると大きさを変更できる
⑤ 画像を貼り付けるには[画像]ボタンをクリックする
※ パソコンにある画像はダイアログで[ファイルを選択]をクリックして挿入しサイズを調整します。
⑥ 完成したら[次へ]をクリックしてレイアウトへ進み
⑦ 印刷用にレイアウトで[全コピー]ボタンをクリックしすべての面にデザインをコピーします
⑧ [印刷へ]ボタンをクリックして印刷へ進みます
⑨ [印刷する]をクリックすると印刷データが作成されます
⑩ 作成したデザインを[保存]ボタンをクリックしファイルに保存します
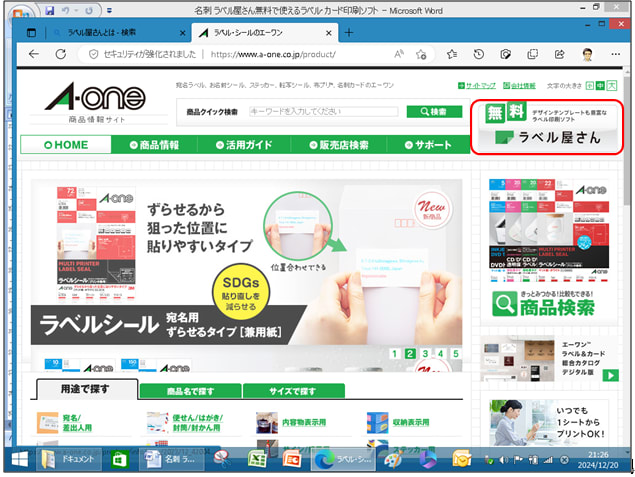
「ラベル屋さん」アプリは豊富なデザインテンプレートや素材も無料で利用できますのでイベントなどでダウンロード版を使っていましたがWeb版はインストール不要ですぐ使うことができます。
「ラベル屋さん」の名刺サイトはここをクリックしてください。
https://www.labelyasan.com/template/item/01_meishi/
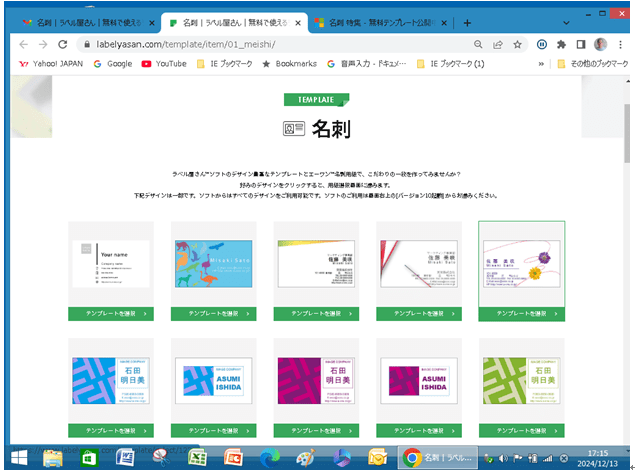
かんたんマニュアル基本操作編では一枚の名刺をデザインして複数枚の名刺を作成する方法について紹介しています。
① ホーム画面から[新規作成]をクリックして
② 用紙選択画面に移り用紙を選択し[決定]をクリックし
③ 変更したい文字を選択して変更します
④ 画像などはフチをドラッグすると移動ができ丸印をドラッグすると大きさを変更できる
⑤ 画像を貼り付けるには[画像]ボタンをクリックする
※ パソコンにある画像はダイアログで[ファイルを選択]をクリックして挿入しサイズを調整します。
⑥ 完成したら[次へ]をクリックしてレイアウトへ進み
⑦ 印刷用にレイアウトで[全コピー]ボタンをクリックしすべての面にデザインをコピーします
⑧ [印刷へ]ボタンをクリックして印刷へ進みます
⑨ [印刷する]をクリックすると印刷データが作成されます
⑩ 作成したデザインを[保存]ボタンをクリックしファイルに保存します
Wordを起動して「ファイル」タブから「新規」をクリックして検索ボックスに「名刺」と入力するとテンプレートが多数表示されるので好みを「作成」ボタンをクリックして画像や名前・住所・電話番号など入れ替えてプリントします。

Microsoftのサイトには名刺のテンプレートがありますのでOffice WordやPowerPoint を使えば文字を差換えや写真を入れ替えで簡単にできMicrosoft オリジナルの名刺を作ってみましょう。

名刺の背景色やQRコードなどを変更して楽しみましょう。
マイクロソフトの名刺テンプレートのサイトはこちらクリック!

Microsoftのサイトには名刺のテンプレートがありますのでOffice WordやPowerPoint を使えば文字を差換えや写真を入れ替えで簡単にできMicrosoft オリジナルの名刺を作ってみましょう。

名刺の背景色やQRコードなどを変更して楽しみましょう。
マイクロソフトの名刺テンプレートのサイトはこちらクリック!
サークルで学習した「ワードで名刺作成」の復習です。
Wordでは名刺の作成も簡単です。市販の用紙名の名前を選ぶとサイズや余白などが自動で設定されてます。
名刺を注文すると100枚単位ですが私たち頻度が少ないので10枚程度で充分です。
名刺(ラベル)の作成していきます
① ワードを起動して「差し込み文書」から「ラベル」をクリックします。
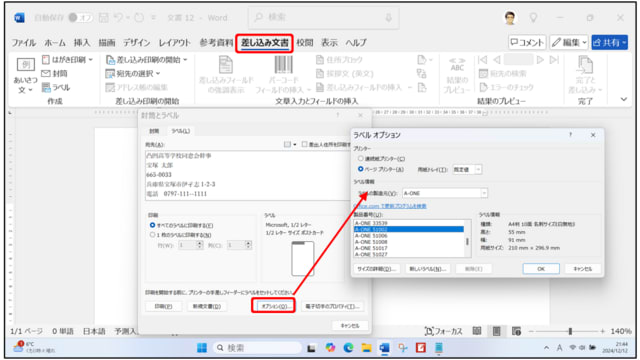
② [オプション]をクリック。
③ [ラベルの製造元]を選んで、下に出てくる[製品番号]を正確に選んでください。
ここでは「A-ONE」のA4用紙で2列5行(10枚)選びました。
④ [OK]を押し前の画面に戻ります。
⑤ 「新規文書」をクリックします。
⑥ 左上の最初の1枠(セル)に名前や住所などのフォントサイズや中央揃えといった機能で整えます。
写真やイラストも入れましょう。
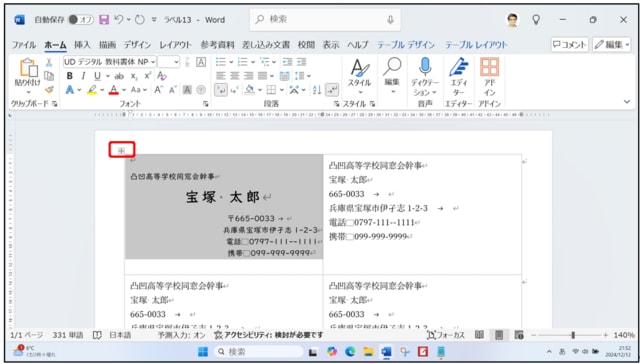
⑦ 完成した左上のセルを選択しコピー(Ctrl+C)します。
⑧ 枠の左上に表示されるハンドルをクリックしてすべてのセルに貼り付け(Ctrl+V)します。
Wordでは名刺の作成も簡単です。市販の用紙名の名前を選ぶとサイズや余白などが自動で設定されてます。
名刺を注文すると100枚単位ですが私たち頻度が少ないので10枚程度で充分です。
名刺(ラベル)の作成していきます
① ワードを起動して「差し込み文書」から「ラベル」をクリックします。
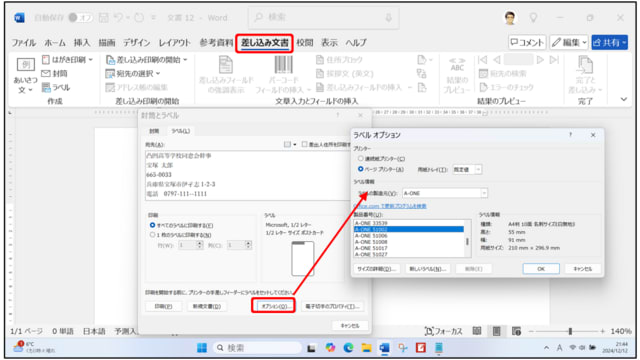
② [オプション]をクリック。
③ [ラベルの製造元]を選んで、下に出てくる[製品番号]を正確に選んでください。
ここでは「A-ONE」のA4用紙で2列5行(10枚)選びました。
④ [OK]を押し前の画面に戻ります。
⑤ 「新規文書」をクリックします。
⑥ 左上の最初の1枠(セル)に名前や住所などのフォントサイズや中央揃えといった機能で整えます。
写真やイラストも入れましょう。
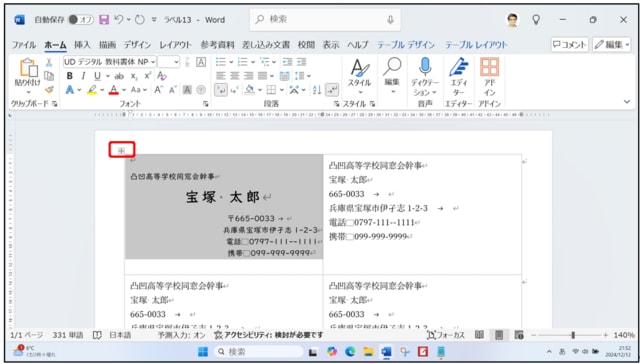
⑦ 完成した左上のセルを選択しコピー(Ctrl+C)します。
⑧ 枠の左上に表示されるハンドルをクリックしてすべてのセルに貼り付け(Ctrl+V)します。
「筆ぐるめ」でも名刺が作れます。
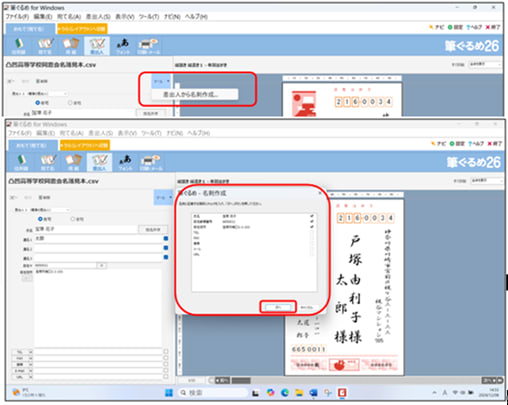
① 住所録を選択して「開く」をクリックし
② 「差出人」ボタンをクリックして
③ 「ツール」-「差出人から名刺作成」をクリックし
④ 記載する項目にチェックを入れて「次へ」ボタンをクリックし
⑤ 印刷する用紙を選択して「次へ」ボタンをクリックし
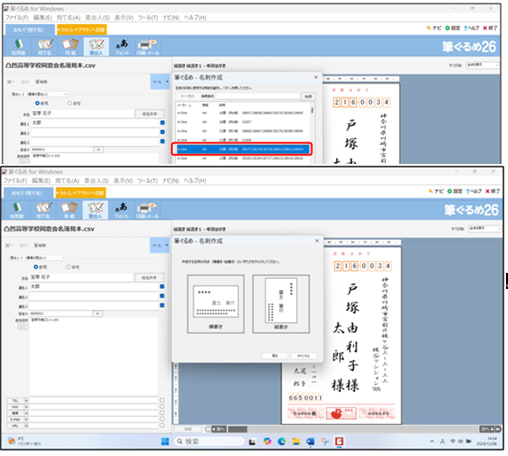
⑥ 「横書き」「縦書き」のどちらかを選択し「OK」をクリック
⑦ 「文字」画面に移動し文章を調整します
⑧ 「編集」-「領域変更」をクリックし「閉じる」ボタンをクリックします
※プレビュー画面の文章の上をクリックしハンドルで文字サイズや枠位置を変更します
「背景」ボタンをクリックし左側の好きな背景をクリックしてプレビューを画面に表示します
※このままでは、名刺サイズに合わないため、次の設定を行います。
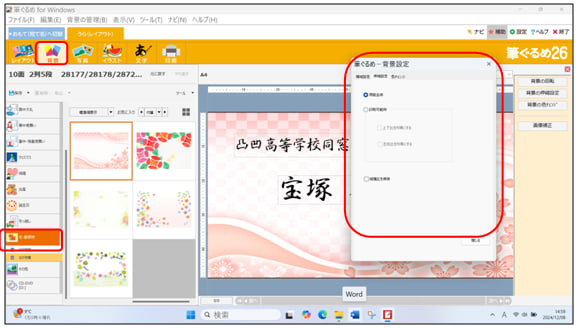
① 「編集」-「領域設定」をクリックして
② 「伸縮設定」タブをクリックし
③ 「用紙全体」を選択し、「縦横比を保持」のチェックを外し「閉じる」ボタンをクリックします
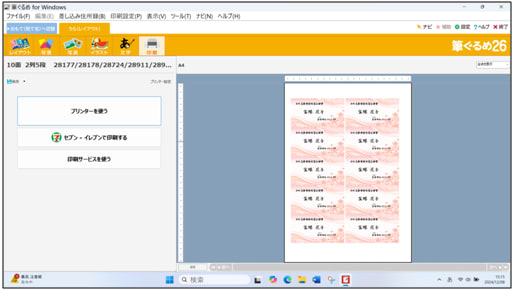
「印刷」ボタンをクリックしてプレビューで確認します
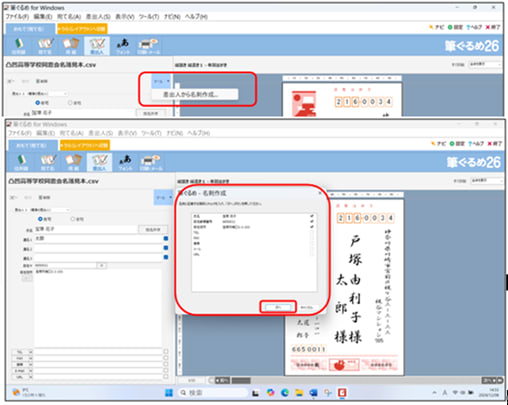
① 住所録を選択して「開く」をクリックし
② 「差出人」ボタンをクリックして
③ 「ツール」-「差出人から名刺作成」をクリックし
④ 記載する項目にチェックを入れて「次へ」ボタンをクリックし
⑤ 印刷する用紙を選択して「次へ」ボタンをクリックし
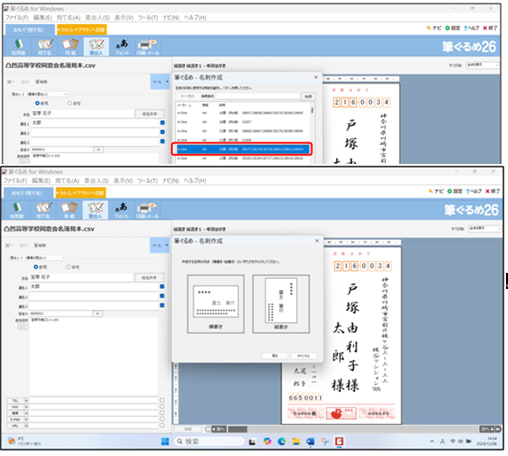
⑥ 「横書き」「縦書き」のどちらかを選択し「OK」をクリック
⑦ 「文字」画面に移動し文章を調整します
⑧ 「編集」-「領域変更」をクリックし「閉じる」ボタンをクリックします
※プレビュー画面の文章の上をクリックしハンドルで文字サイズや枠位置を変更します
「背景」ボタンをクリックし左側の好きな背景をクリックしてプレビューを画面に表示します
※このままでは、名刺サイズに合わないため、次の設定を行います。
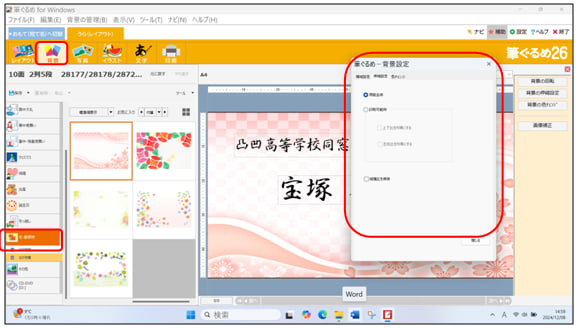
① 「編集」-「領域設定」をクリックして
② 「伸縮設定」タブをクリックし
③ 「用紙全体」を選択し、「縦横比を保持」のチェックを外し「閉じる」ボタンをクリックします
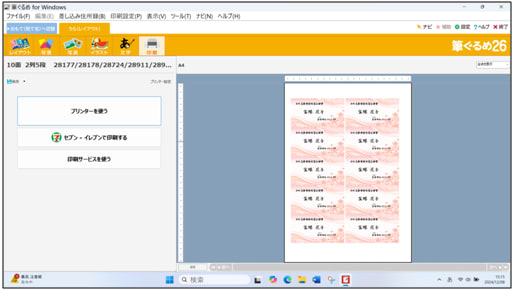
「印刷」ボタンをクリックしてプレビューで確認します















