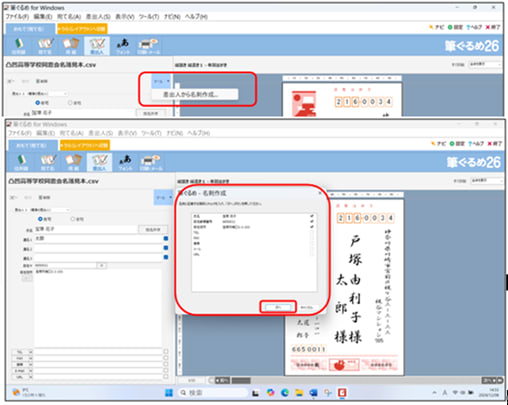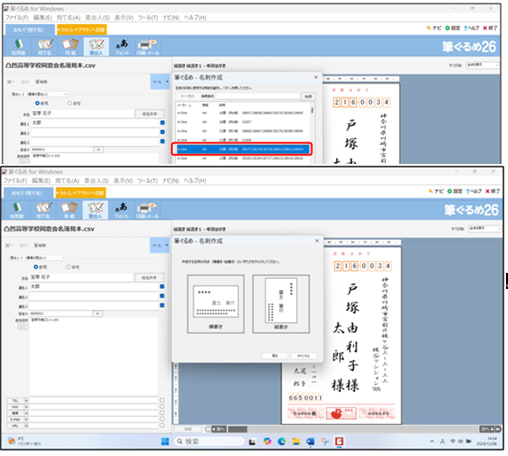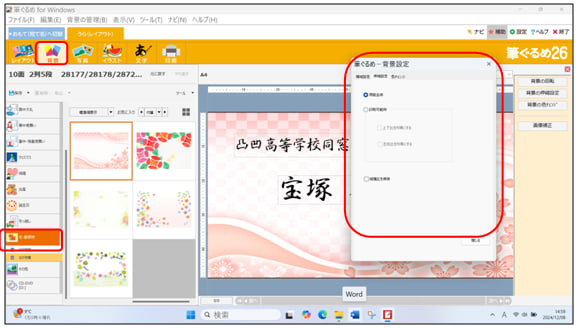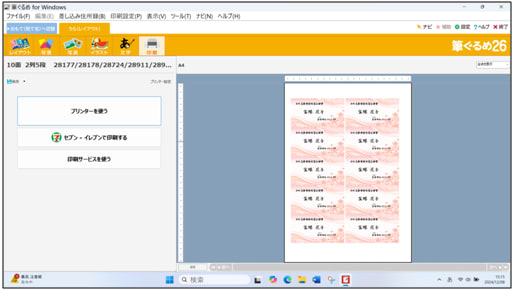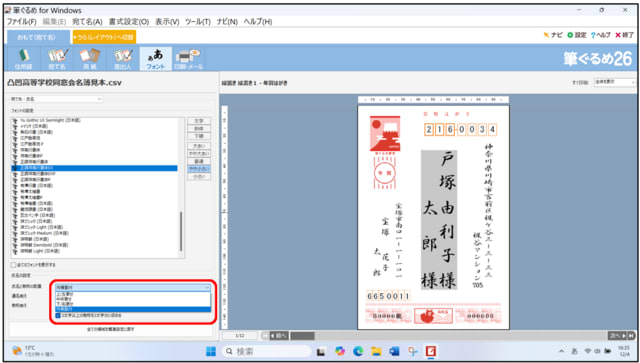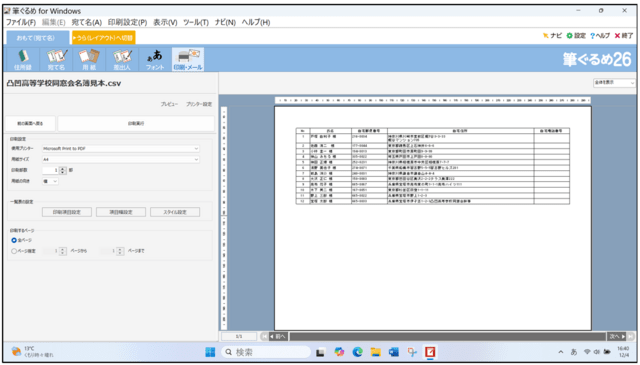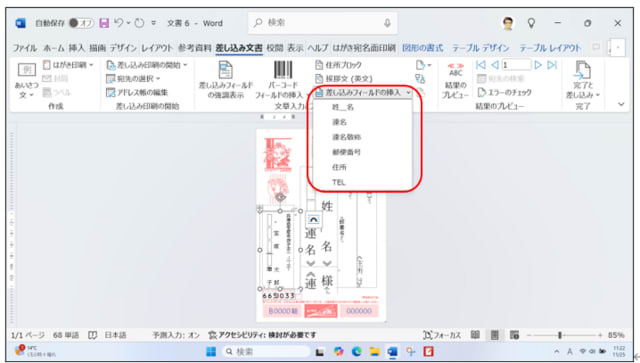サークルで学習した「ワードで名刺作成」の復習です。
Wordでは名刺の作成も簡単です。市販の用紙名の名前を選ぶとサイズや余白などが自動で設定されてます。
名刺を注文すると100枚単位ですが私たち頻度が少ないので10枚程度で充分です。
名刺(ラベル)の作成していきます
① ワードを起動して「差し込み文書」から「ラベル」をクリックします。
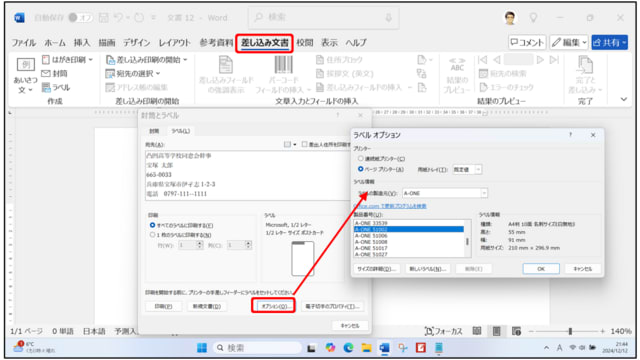
② [オプション]をクリック。
③ [ラベルの製造元]を選んで、下に出てくる[製品番号]を正確に選んでください。
ここでは「A-ONE」のA4用紙で2列5行(10枚)選びました。
④ [OK]を押し前の画面に戻ります。
⑤ 「新規文書」をクリックします。
⑥ 左上の最初の1枠(セル)に名前や住所などのフォントサイズや中央揃えといった機能で整えます。
写真やイラストも入れましょう。
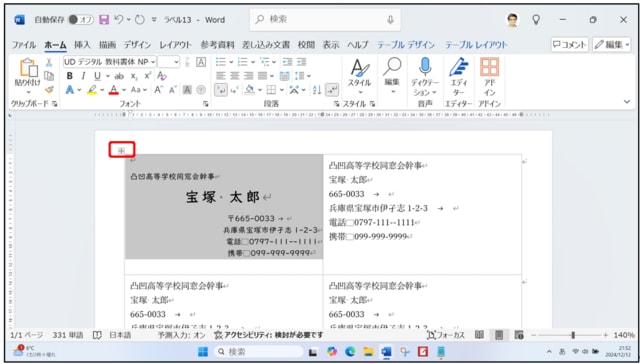
⑦ 完成した左上のセルを選択しコピー(Ctrl+C)します。
⑧ 枠の左上に表示されるハンドルをクリックしてすべてのセルに貼り付け(Ctrl+V)します。
Wordでは名刺の作成も簡単です。市販の用紙名の名前を選ぶとサイズや余白などが自動で設定されてます。
名刺を注文すると100枚単位ですが私たち頻度が少ないので10枚程度で充分です。
名刺(ラベル)の作成していきます
① ワードを起動して「差し込み文書」から「ラベル」をクリックします。
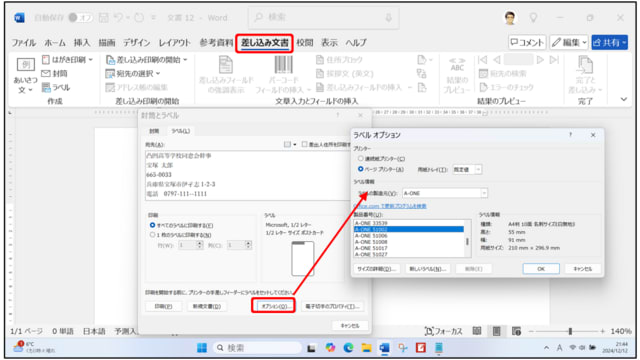
② [オプション]をクリック。
③ [ラベルの製造元]を選んで、下に出てくる[製品番号]を正確に選んでください。
ここでは「A-ONE」のA4用紙で2列5行(10枚)選びました。
④ [OK]を押し前の画面に戻ります。
⑤ 「新規文書」をクリックします。
⑥ 左上の最初の1枠(セル)に名前や住所などのフォントサイズや中央揃えといった機能で整えます。
写真やイラストも入れましょう。
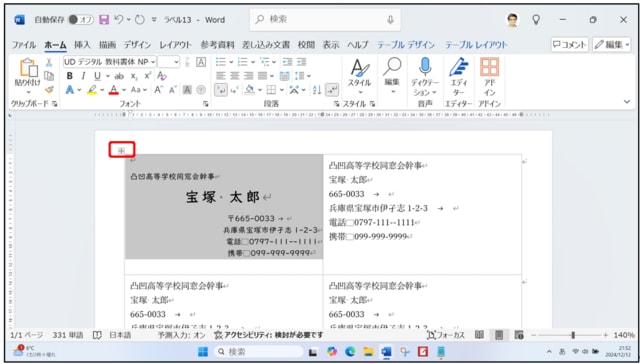
⑦ 完成した左上のセルを選択しコピー(Ctrl+C)します。
⑧ 枠の左上に表示されるハンドルをクリックしてすべてのセルに貼り付け(Ctrl+V)します。