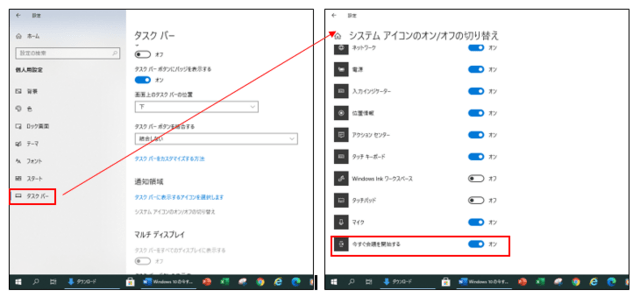1月の最初のサークルで、数人のパソコンのタスクバーに見慣れない 「今すぐ会議を開始する」アイコンが表示され、常駐するようになりました。
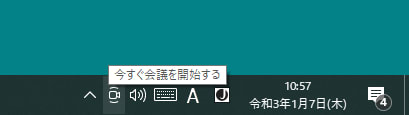
シニア情報生活アドバイザー12月の「スキルアップ講座」で検証されていましたので、安心して会員に説明できました。
「スキルアップ講座」の内容を引用します。
「今すぐ会議を開始する」のアイコンをクリックしますと「今すぐ会議を開始する」の画面(ポップアップウィンドウと も言う)が表示されます。
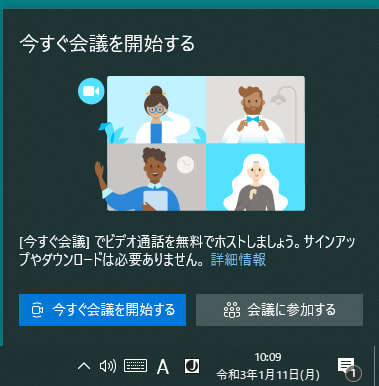
その画面には下記のように記載されています。
「今すぐ会議」でビデオ通話を無料でホストしましよう。サインアップやタウン ロ-ドは必要ありません。※端的に言えば「今すぐ会議を開始する」は「Skype」アプリの「今すぐ会議」 ボタンにある「会議をホスト」を「会議に参加する」は「会議に参加する」を 直接起動するアイコンです。
☆ 検証の結果
「Skype」アプリの「今すぐ会議」機能 は、非常に簡単にビデオ会議ができる優れものだと言うことです。活用を大いに推薦します。
「今すぐ会議を開始する」のアイコンをクリックしますと、開かれた画面の中に 「詳細情報」と書かれたリンクがあります。
1. 今すぐ会議を開始する」アイコンをクリックして右下の「会議に参加する」を クリックします。
2. 「ワンクリックで会議に参加する」画面にある「会議のリンクまたは コード」の入力ボックスに送られてきたリンク先を入力し「参加」ボタンを クリックします。
3. Skypeのビデオ画面が開きます。
4. 画面の「会議を開始」をクリックしますとビデオ会議に参加できます。
「今すぐ会議を開始する」アイコンを消す方法は、アイコンを右クリックして「非表示」をクリックすれ ば簡単に消えます。
「今すぐ会議を開始する」アイコンを表示させるには、「設定」→「個人設定」→「タイトル バー」→「システム アイコンのオン/オフ の切り替え」→「今すぐ会議を開始する」をオンします。(Windows 10 の最新のアップデートをしたパソコンのみです。)
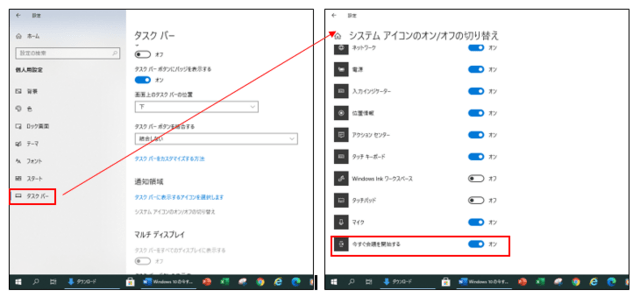
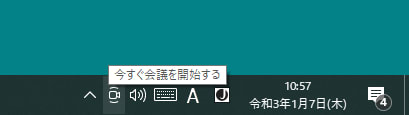
シニア情報生活アドバイザー12月の「スキルアップ講座」で検証されていましたので、安心して会員に説明できました。
「スキルアップ講座」の内容を引用します。
「今すぐ会議を開始する」のアイコンをクリックしますと「今すぐ会議を開始する」の画面(ポップアップウィンドウと も言う)が表示されます。
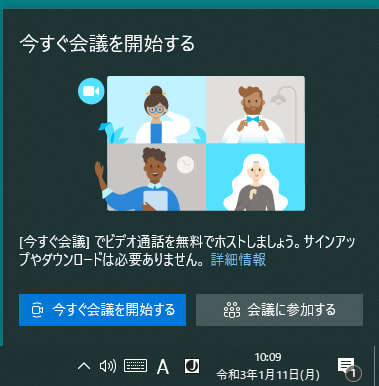
その画面には下記のように記載されています。
「今すぐ会議」でビデオ通話を無料でホストしましよう。サインアップやタウン ロ-ドは必要ありません。※端的に言えば「今すぐ会議を開始する」は「Skype」アプリの「今すぐ会議」 ボタンにある「会議をホスト」を「会議に参加する」は「会議に参加する」を 直接起動するアイコンです。
☆ 検証の結果
「Skype」アプリの「今すぐ会議」機能 は、非常に簡単にビデオ会議ができる優れものだと言うことです。活用を大いに推薦します。
「今すぐ会議を開始する」のアイコンをクリックしますと、開かれた画面の中に 「詳細情報」と書かれたリンクがあります。
1. 今すぐ会議を開始する」アイコンをクリックして右下の「会議に参加する」を クリックします。
2. 「ワンクリックで会議に参加する」画面にある「会議のリンクまたは コード」の入力ボックスに送られてきたリンク先を入力し「参加」ボタンを クリックします。
3. Skypeのビデオ画面が開きます。
4. 画面の「会議を開始」をクリックしますとビデオ会議に参加できます。
「今すぐ会議を開始する」アイコンを消す方法は、アイコンを右クリックして「非表示」をクリックすれ ば簡単に消えます。
「今すぐ会議を開始する」アイコンを表示させるには、「設定」→「個人設定」→「タイトル バー」→「システム アイコンのオン/オフ の切り替え」→「今すぐ会議を開始する」をオンします。(Windows 10 の最新のアップデートをしたパソコンのみです。)