前回の記事で宣言(?)した通り、今回はオンラインソフトPixlrの使い方。
ものすごーく長いです。(苦笑)
必要のない方は、スルーして、次の記事からお付き合いをよろしく・・・・。
1.まずは、加工したい(フォトフレームをのせたい)写真をコピーして、ペースト。
コピーの画像を加工することをオススメ。
編集した画像は、別の名前で保存できるけど、間違えたときのために、念のため。
2.Pixlrを開く。
すると、↓こういう画面が表示される。
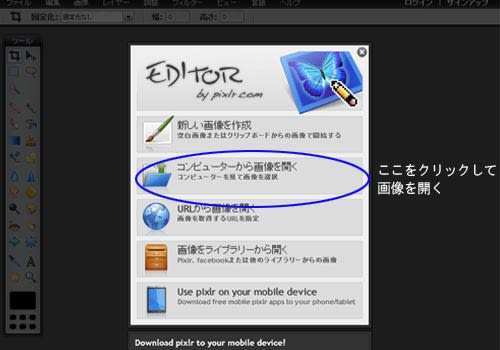
「コンピューターから画像を開く」をクリックして、加工したい画像(写真)を開く。
3.画像が読み込まれるので、右下にマウスを持っていくと、カーソルが←→の形になるので、斜めにドラックし、画像が全て表示されるようにしておく。
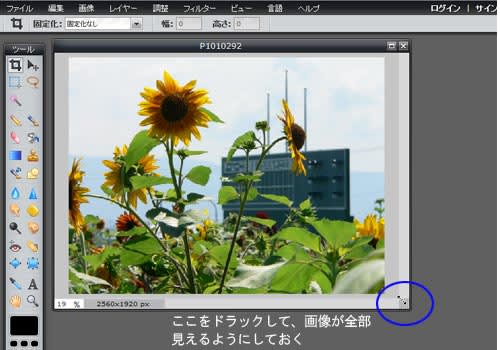
4.次に、フォトフレームの画像を開く。
『ファイル』を選択したあと、『画像を開く』をクリックして、開く画像を選ぶ。
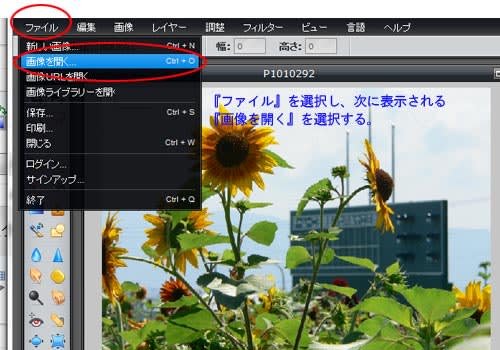
5.最初の写真の上に、フォトフレームの画像が読み込まれる。
右の『レイヤー』と言う窓に、フォトフレームの絵が表示されているのを確認する。
レイヤーと言うのは、アニメのセルがでいうところのセルのようなもの。
絵が描かれた透明シートが、何枚も重なっているイメージがわかりやすいかも。
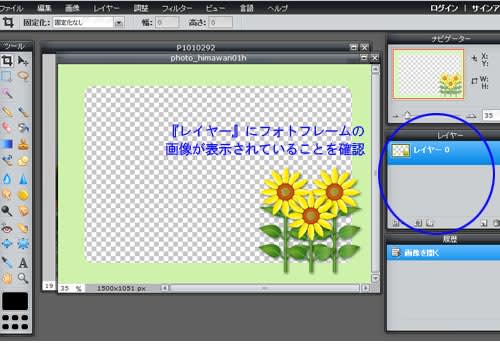
6.フォトフレームの画像全体を選択する。
フォトレタッチソフトでは、加工をする部分を「選択」してから加工する。
今は、フォトフレームをコピーするために選択しておく。

7.選択した部分(フォトフレーム全体)をコピーする。
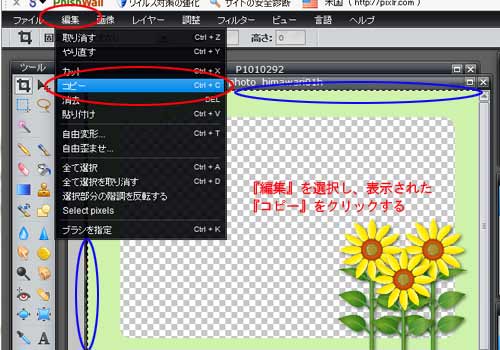
『編集』を選択し、次に表示される『コピー』をクリックすると、フォトフレーム全体が、グレーの点線で囲まれる。これが選択されている範囲。
8.貼りつける画像(写真)を選択(手前に表示)するために、後ろにある画像名が表示されたグレーのバー(今回はP1010292)をクリックする。

9.後ろにあった写真が、手前に表示される。

10.先ほどコピーしておいたフォトフレームを写真の上に貼りつける。
『編集』を選択し、次に表示される『貼り付け』をクリックする。

11.写真の上にフォトフレームがのったのを確認する。
右のレイヤー窓のフォトフレームの部分が、青くなっているのを確認する。(その下には、写真の絵が表示されているはず)確認できたら、フォトフレームの大きさを写真のサイズに合わせて引き伸ばす。
『編集』を選択し、次に表示される『自由変形』をクリックする。
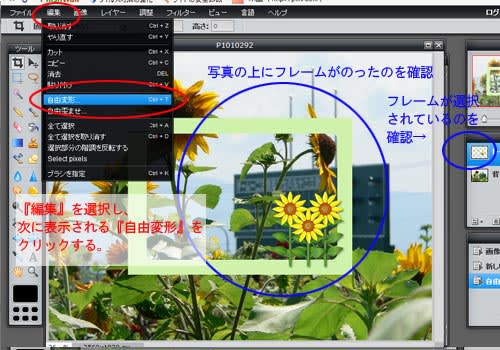
12.フォトフレームの周り(四つ角と四辺の中央)に、青い四角が表示される。右上(または右下が操作しやすい)の四角の上にマウスを持って行くと、カーソルが←→になるので、それを『Shift』キーと『Alt』キーを押したままドラックして、フォトフレームを大きくする。

ワードやエクセルで画像の大きさを変えるときにも、『Shift』キーと『Alt』キーを押したままドラックすれば、縦横比が変わらないので、縦や横に伸びた変な画像にならずにする。
斜めにドラックするのが難しければ、四辺の中央の青い四角をドラックして、少しずつ調節すると良い。
失敗した時には、『編集』を選択すると出てくる『取り消す』『やりなおす』を使うとよい。
13.フォトフレームがちょうどいい大きさになったら、パソコンの『Enter』キーを押し、変更を確定させる。(選択が解除される)
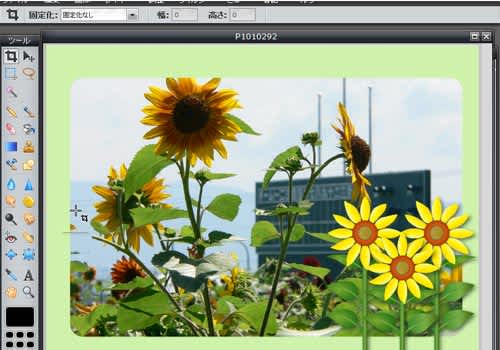
14.『ファイル』を選択し、次に表示される『保存』をクリックする。
ファイル名の入力と保存先の設定が表示されるので、好きなファイル名・好きな場所(たとえば画像フォルダなど)を入力し、保存する。
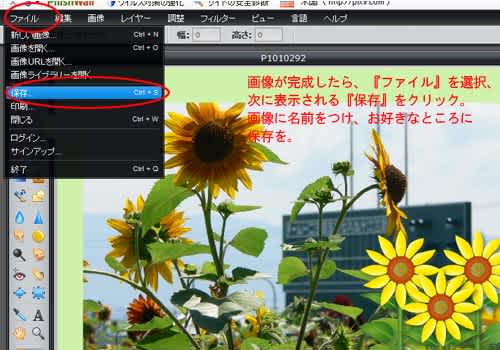
以上で、フォトフレームがのった写真ができあがる。
どうでしょう。
いけそうでしょうか・・・・?




















明日、じっくり実行してみたいと思います。
頑張りますね
写真は決めて有ります・・・。