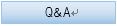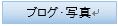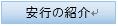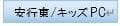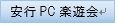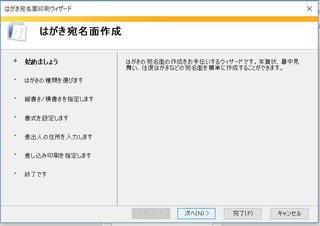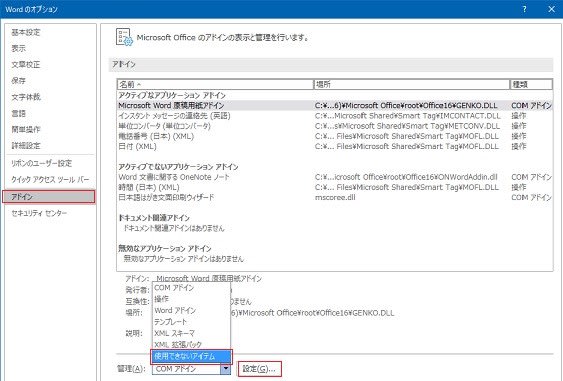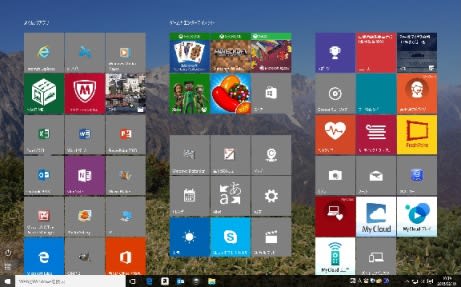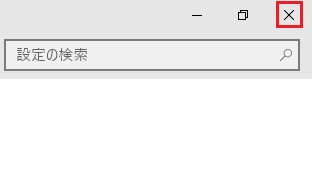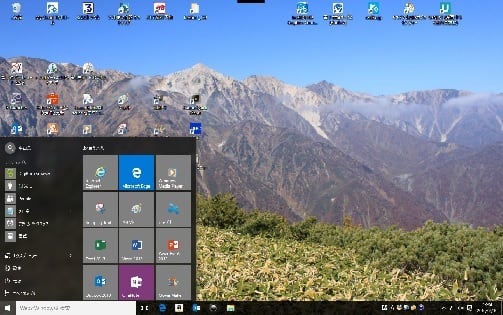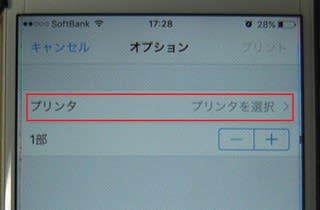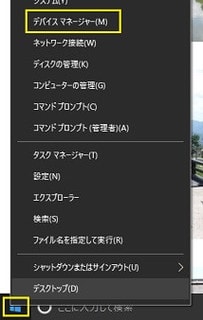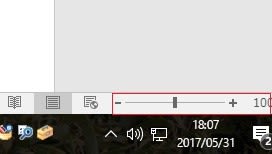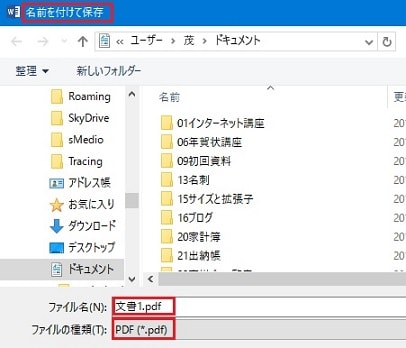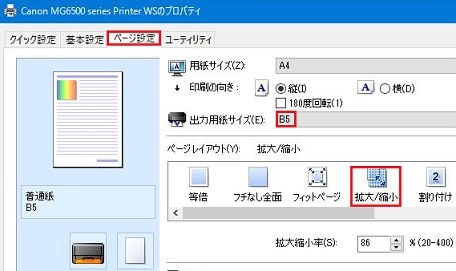Q. Wordの差し込み文書を用いて、年賀状の住所を表示して印刷しようとすると、住所録には連名が入力されているにもかかわらず、連名が表示されません。従って連名を印刷できません。連名を表示するにはどうすれば良いですか?
A. Wordの「差し込み文書」タブをクリックして、「はがき印刷」の「宛名面の作成」によって作成された宛名を一人一人確認すると住所録には連名が入力されているにもかかわらず宛名面を作成した結果、連名が表示されていないことがあります。
以下の要領で連名を表示します。
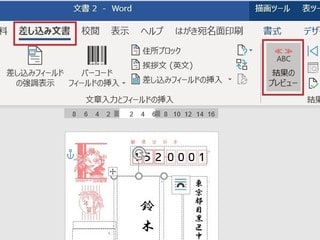
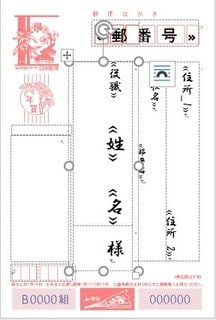
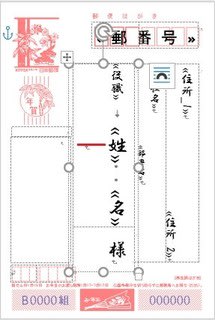
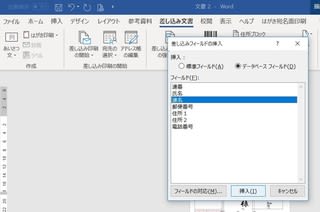
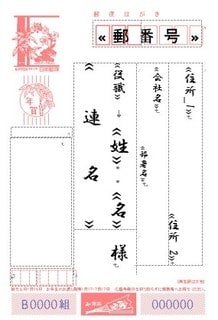
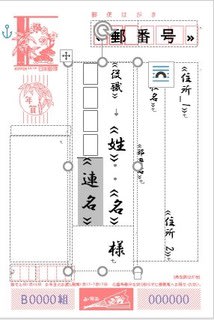

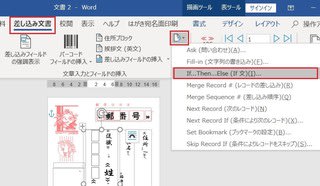

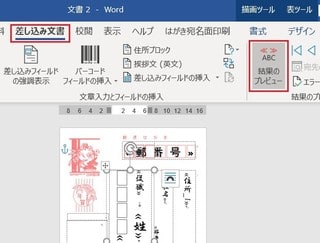
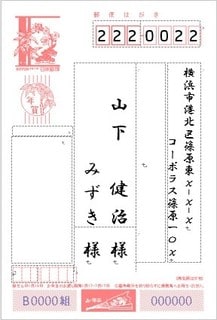
A. Wordの「差し込み文書」タブをクリックして、「はがき印刷」の「宛名面の作成」によって作成された宛名を一人一人確認すると住所録には連名が入力されているにもかかわらず宛名面を作成した結果、連名が表示されていないことがあります。
以下の要領で連名を表示します。
1.「差し込み文書」タブの「結果のプレビュー」ボタンをクリックします。
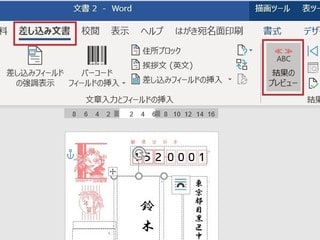
2.宛先の住所レイアウトが表示されます。ここには、宛先の<<姓>><<名>>の左隣に、<<連名>>は表示されていないと思います。ここで<<連名>>が表示されていれば、宛名の連名が表示されるように設定されていますので、住所録の作り方に問題があります。
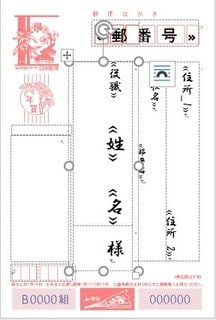
3.<<名>>の直後にカーソルを当ててクリックすると、左側の行の真ん中に改行のマークとカーソルが表示されます。
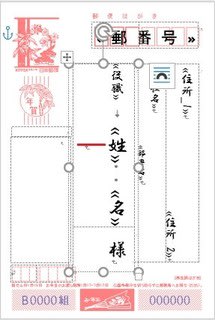
4.改行のマークの直前にカーソルが点滅していることを確認して、「差し込み文書」タブの「差し込みフィールドの挿入」ボタンを押してプルダウン・メニューから「連名」選択し、クリックします。
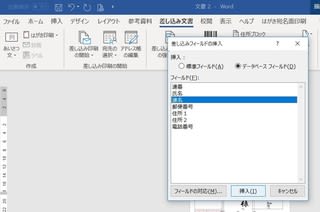
5.<<連名>>が表示されます。
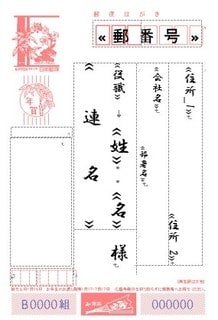
6.<<連名>>の直前にカーソルがあることを確認してスペース・キー4回クリックします。
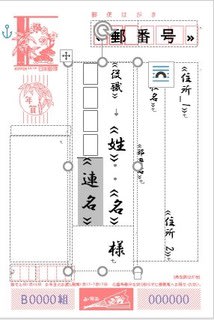
7.連名が表示された時の”様”の表示は、<<名>>の下の”様”の直後にカーソルを設定し、クリックすると”様”の隣の行(<<連名>>の下方)に改行が表示されます。

8.改行の直前にカーソルが点滅していることを確認して、「差し込み文書」タブの「ルール」をクリックすると、プルダウン・メニューが表示されますので、「If Then Else」選択し、クリックします。
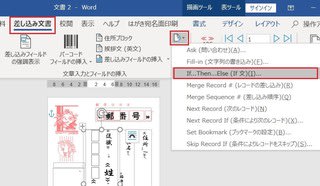
9.「Wordフィールドの挿入:If」のダイアログが表示されます。
9.1フィールド蘭の右側にある下向き矢印をクリックして、プルダウン・メニューを表示し、「連名」を選択して、クリックします。
9.2比較の欄の右側にある下向き矢印をクリックして、プルダウン・メニューを表示し、「等しくない」を選択して、クリックします。
9.3挿入する文字列に”様”を入力します。
9.4「OK」ボタンをクリックします。
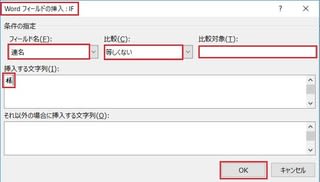
9.2比較の欄の右側にある下向き矢印をクリックして、プルダウン・メニューを表示し、「等しくない」を選択して、クリックします。
9.3挿入する文字列に”様”を入力します。
9.4「OK」ボタンをクリックします。
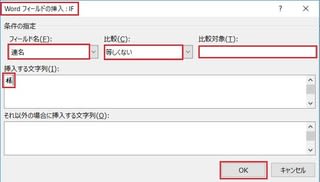
10.<<連名>>の下に”様”が表示されます。

11.差し込み文書」タブの「結果のプレビュー」ボタンをクリックします。
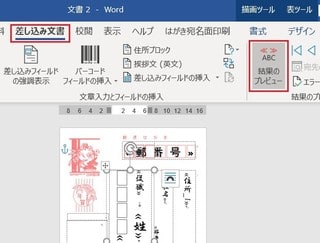
12.宛名の連名が表示されます。
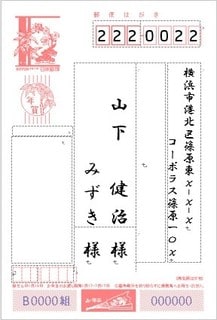
13.宛名の連名が正しく表示されたら、名前をつけて保存をしましょう。
「ファイル」タブをクリックして、プルダウン・メニューから「名前をつけて保存」を選択し、クリックして適当なフォルダに「宛名印刷」と名前をつけて保存するのが良いでしょう!
「ドキュメント」フォルダに「住所録」フォルダを作成し、ここに「住所録」と「宛名印刷」を保存しておくと分かり易くて良いと思います。
次回からは、この「宛名印刷」のファイルをダブルクリックすると、宛名の画面が表示されますので、「差し込み文書」タブをクリックして、宛名の印刷作業を進めます。
「ファイル」タブをクリックして、プルダウン・メニューから「名前をつけて保存」を選択し、クリックして適当なフォルダに「宛名印刷」と名前をつけて保存するのが良いでしょう!
「ドキュメント」フォルダに「住所録」フォルダを作成し、ここに「住所録」と「宛名印刷」を保存しておくと分かり易くて良いと思います。
次回からは、この「宛名印刷」のファイルをダブルクリックすると、宛名の画面が表示されますので、「差し込み文書」タブをクリックして、宛名の印刷作業を進めます。