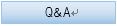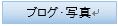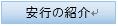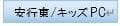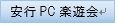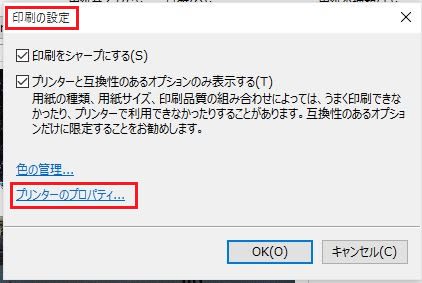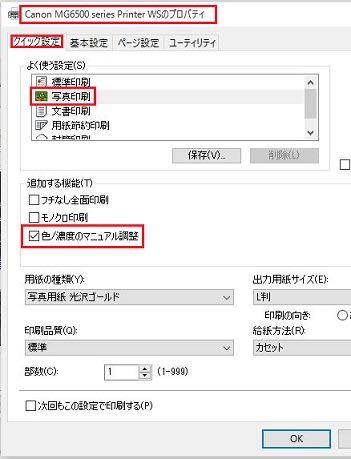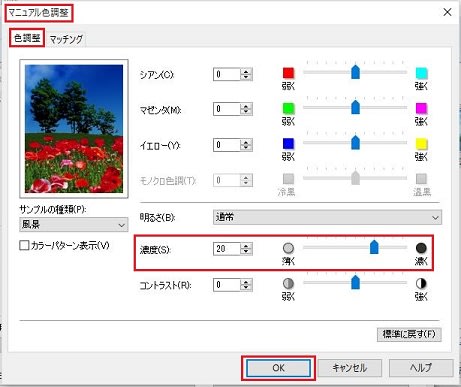撮った写真が暗くなってしまうことが良くあります。
写真が暗くなってもあきらめないでください。
どの画像編集ソフトを使っても明るくできますが、画像編集ソフトGIMPではトーンカーブを使えば明るくすることが出来ます。
GIMPのインストール方法は上記日付の右にある「GIMP(画像編集ソフト)の使い方」をクリックして、カテゴリーから「GIMPの使い方」を表示して、メニューから「1. GIMPのインストール」をクリックしてください。
1. 写真をGIMPの「画像ウィンドウ」にドラッグ&ドロップで取り込みます。
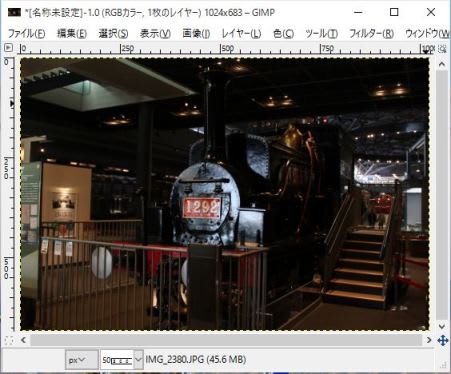
2. メニュー>色>トーンカーブをクリック
3. 「トーンカーブ」のダイアログが表示されます。

4. トーンカーブは右方向が日向、左方向が日陰、上方向がより明るく、下方向がより暗くなります。
5.線をドラッグした状態の画像が「画像ウィンドウ」に表示されます。
6.「画像ウィンドウ」に確定したトーンカーブの画像が表示されます。

7. トーンカーブの操作のbefore、afterを比較した写真が以下の写真です。


(before) (after)
8. 上記1.~6.で加工した写真はピクチャー フォルダーに保存しておきましょう。
9. 「画像をエクスポート」のダイアログが表示されます。
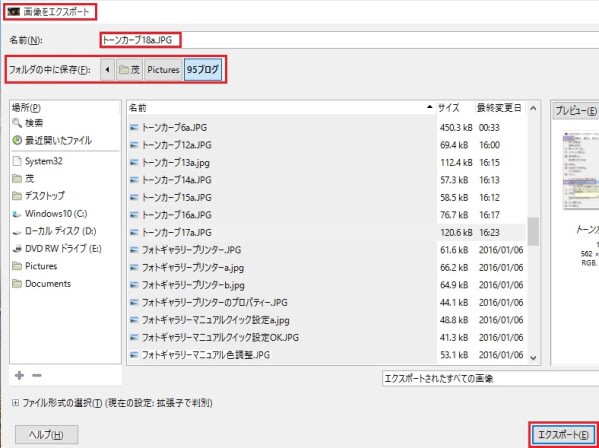
10.「画像エクスポート」のダイアログの左上にある保存しようとするピクチャー フォルダーを確認します。
11.「画像をエクスポート:JPEG形式」のダイアログが表示されますので、ダイアログの下方にある「エクスポート」ボタンをクリックすると保存されます。

写真が暗くなってもあきらめないでください。
どの画像編集ソフトを使っても明るくできますが、画像編集ソフトGIMPではトーンカーブを使えば明るくすることが出来ます。
GIMPのインストール方法は上記日付の右にある「GIMP(画像編集ソフト)の使い方」をクリックして、カテゴリーから「GIMPの使い方」を表示して、メニューから「1. GIMPのインストール」をクリックしてください。
1. 写真をGIMPの「画像ウィンドウ」にドラッグ&ドロップで取り込みます。
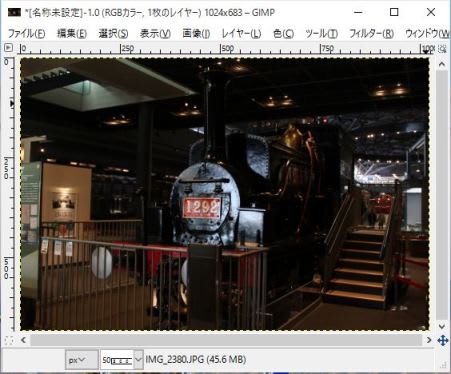
2. メニュー>色>トーンカーブをクリック
「画像ウィンドウ」のメニューから「色」を選択し、プルダウンメニューから「トーンカーブ」を選択してクリックします。
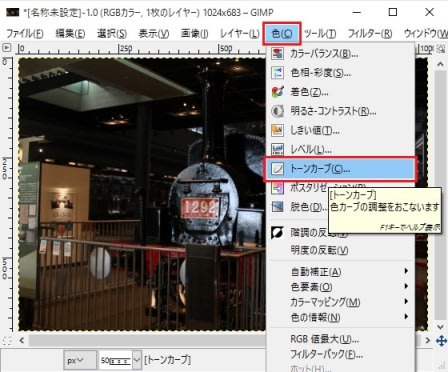
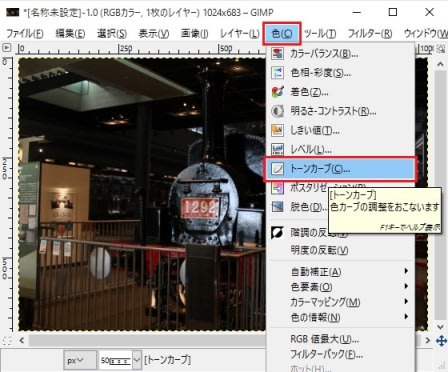
3. 「トーンカーブ」のダイアログが表示されます。

4. トーンカーブは右方向が日向、左方向が日陰、上方向がより明るく、下方向がより暗くなります。
画像は左下から右上に直線が引かれていますが、この直線の真ん中をクリックしたまま上方向にドラッグ(移動)すると直線が曲線になり、写真が明るくなります。
逆に下方向にドラッグすると暗くなります。

逆に下方向にドラッグすると暗くなります。

5.線をドラッグした状態の画像が「画像ウィンドウ」に表示されます。
「画像ウィンドウ」を見ながら線を移動し、適当なところでドロップ(マウスから指を離す)し、「OK」ボタンをクリックします。
6.「画像ウィンドウ」に確定したトーンカーブの画像が表示されます。

7. トーンカーブの操作のbefore、afterを比較した写真が以下の写真です。


(before) (after)
8. 上記1.~6.で加工した写真はピクチャー フォルダーに保存しておきましょう。
メニューの「ファイル」をクリックして、プルダウンメニューから「名前をつけてエクスポート・・・」をクリックします。
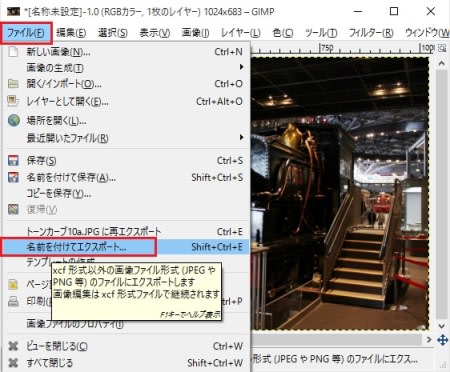
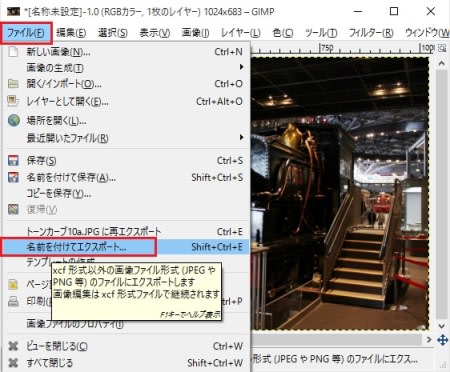
9. 「画像をエクスポート」のダイアログが表示されます。
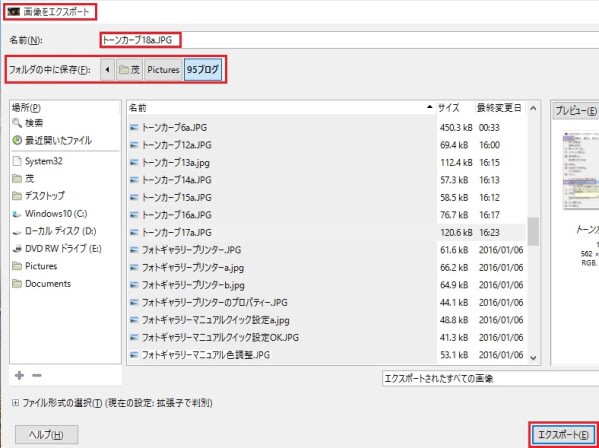
10.「画像エクスポート」のダイアログの左上にある保存しようとするピクチャー フォルダーを確認します。
「名前」に保存する写真のファイル名を入力して、ダイアログの下方にある「エクスポート」ボタンをクリックします。
11.「画像をエクスポート:JPEG形式」のダイアログが表示されますので、ダイアログの下方にある「エクスポート」ボタンをクリックすると保存されます。