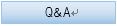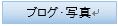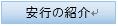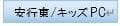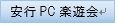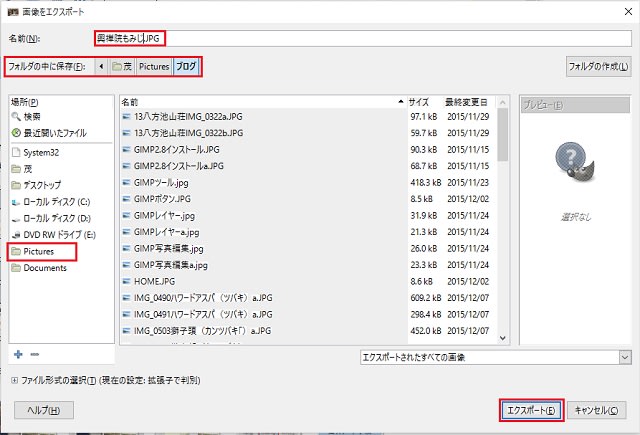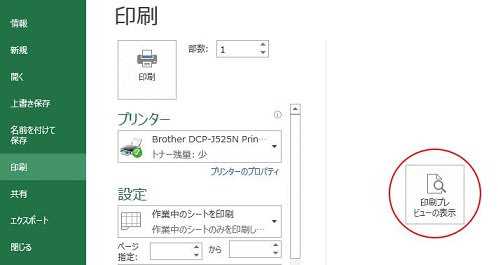ここでは撮った写真の甘い画像をGIMPでシャープ(明瞭)にする方法を説明します。
このシャープにする方法は、手ぶれのようなピンボケだけでなく、普通に撮れた写真でもシャープの機能を使うと写真が鮮明になって上手に見えますよ!
1. 画像を「画像ウィンドウ」にドラッグする
2. メニューから「フィルター」>「強調」>「シャープ」をクリッック
3. 「シャープ」ダイアログの表示・操作

① 「シャープ」ダイアログが表示されますので、水平と垂直のスクロールバーを操作して、「シャープ」ダイアログのプレビュー画面にシャープにしたい画像を表示します。
② 明瞭度の数値を40~60ぐらいにプレビュー画面を見ながら数値を設定します。
③ 「シャープ」ダイアログの下方にある「OK」ボタンをクリックします。
4. 画像がシャープ(明瞭)になります。
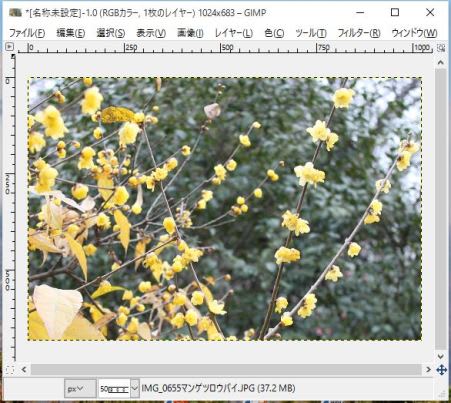
画像が小さくなっているので分かり難いかも知れませので、シャープにする前(before)と後(after)で画像の一部を比較します。


(befwore) (after)
このシャープにする方法は、手ぶれのようなピンボケだけでなく、普通に撮れた写真でもシャープの機能を使うと写真が鮮明になって上手に見えますよ!
1. 画像を「画像ウィンドウ」にドラッグする
シャープ(明瞭)にしたい画像をGIMPの「画像ウィンドウ」にドラッグしてコピーします。


2. メニューから「フィルター」>「強調」>「シャープ」をクリッック
メニューから「フィルター」を選択しクリックするとプルダウンメニューが表示されます。
プルダウンメニューから「強調」を選択すると更にプルダウンメニューが表示されるので、「シャープ」を選択し、クリックします。
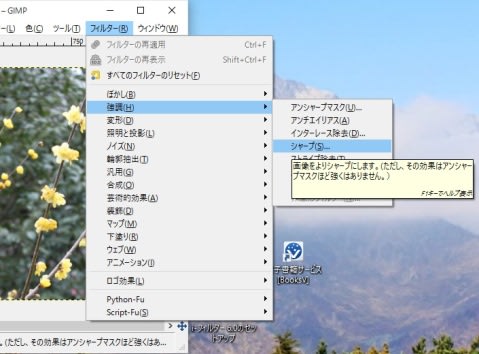
プルダウンメニューから「強調」を選択すると更にプルダウンメニューが表示されるので、「シャープ」を選択し、クリックします。
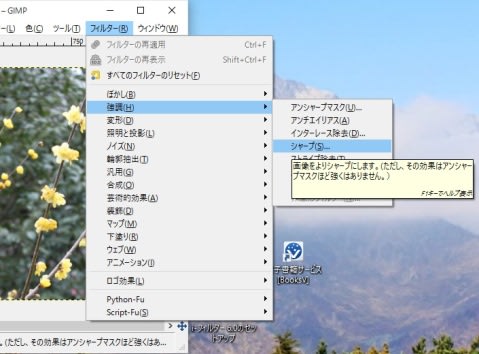
3. 「シャープ」ダイアログの表示・操作

① 「シャープ」ダイアログが表示されますので、水平と垂直のスクロールバーを操作して、「シャープ」ダイアログのプレビュー画面にシャープにしたい画像を表示します。
② 明瞭度の数値を40~60ぐらいにプレビュー画面を見ながら数値を設定します。
③ 「シャープ」ダイアログの下方にある「OK」ボタンをクリックします。
4. 画像がシャープ(明瞭)になります。
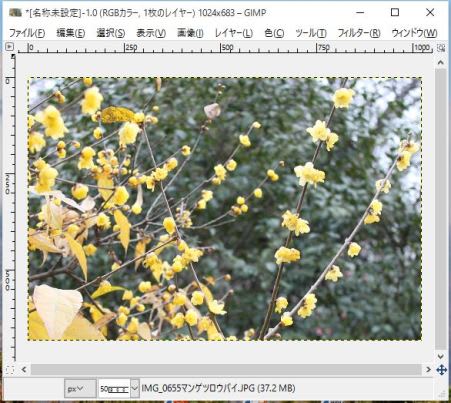
画像が小さくなっているので分かり難いかも知れませので、シャープにする前(before)と後(after)で画像の一部を比較します。


(befwore) (after)