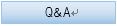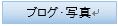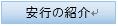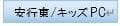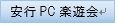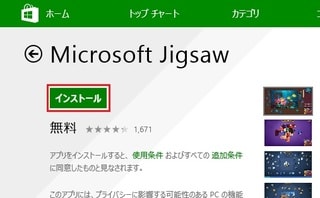画像編集ソフトGIMPは無料ソフトですが、フォトショップに劣らない機能を持っています。このソフトをインストールしたGIMPは画像編集する際に3つのウィンドウをが表示されますので、この機能を簡単に説明します。
1. 画像ウィンドウ

画像をこのウィンドウにドラッグするか読み込んで、画像を見ながら編集します。
画像の色調を変えたり、暗い画像を明るくしたり、手ぶれを修正したり、人の顔や車の番号をぼかしたり、モザイク処理をします。
2.ツールボックス
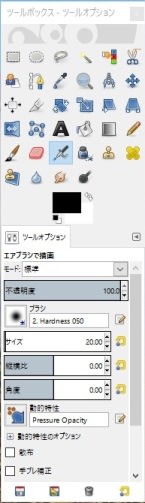 画像の範囲選択やトリミングや画像の角度の変更やサイズの変更をツールボックス上にあるアイコンをクリックして、画像ウィンドウ上で行います。
画像の範囲選択やトリミングや画像の角度の変更やサイズの変更をツールボックス上にあるアイコンをクリックして、画像ウィンドウ上で行います。
3. ダイアログ
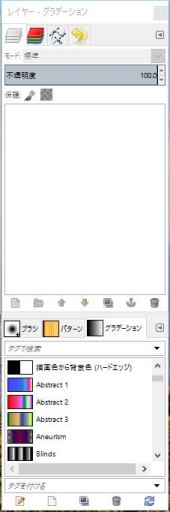 インストール直後はこのダイアログは表示されますが、GIMPになれるまではこのウィンドウは閉じておきましょう!
インストール直後はこのダイアログは表示されますが、GIMPになれるまではこのウィンドウは閉じておきましょう!
異なる画像を重ねたり、画像の上に文字を載せる場合、このウィンドウを用いて表示します。
1. 画像ウィンドウ

画像をこのウィンドウにドラッグするか読み込んで、画像を見ながら編集します。
画像の色調を変えたり、暗い画像を明るくしたり、手ぶれを修正したり、人の顔や車の番号をぼかしたり、モザイク処理をします。
2.ツールボックス
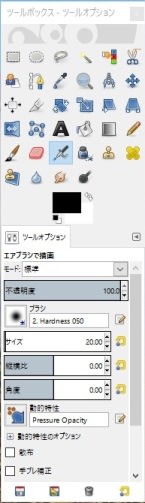 画像の範囲選択やトリミングや画像の角度の変更やサイズの変更をツールボックス上にあるアイコンをクリックして、画像ウィンドウ上で行います。
画像の範囲選択やトリミングや画像の角度の変更やサイズの変更をツールボックス上にあるアイコンをクリックして、画像ウィンドウ上で行います。3. ダイアログ
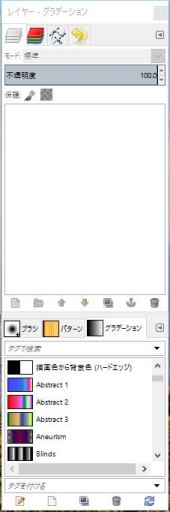 インストール直後はこのダイアログは表示されますが、GIMPになれるまではこのウィンドウは閉じておきましょう!
インストール直後はこのダイアログは表示されますが、GIMPになれるまではこのウィンドウは閉じておきましょう!異なる画像を重ねたり、画像の上に文字を載せる場合、このウィンドウを用いて表示します。