今回は、Google SketchUpで作成したシーンをフリーのレンダリングソフトを使って出力してみます。
Google SketchUp以外の3DCGソフトでも、プラグインを使ったりして対応するファイルで書き出せば、利用できます。
<レンダリングソフト>
フリーのレンダリングソフトとして、下記の2種類を使ってみました。
POV-Ray 公式サイト
Downloadページの中央あたりにリンクがあります。
日本語化や使い方については、ウェブ検索などで調べてください。
<Google SketchUp:プラグイン>
サードパーティ プラグインを使って、レンダリングソフトに対応できるファイルを書き出します。
Kerkytheay 用プラグイン SU2KT
POV-Ray 用プラグイン SU2POV リストよりファイルを探してください。
他にも有料のレンダリングソフト「Maxwell」対応などリストにあります。
<Google SketchUp プラグイン使い方>
「rb」の拡張子が付いたファイル(関連するファイルがあれば一緒に)をGoogle SketchUpフォルダ内の「Plugin」フォルダにコピーします。
書き出す前に一旦、Google SketchUpのデータを「保存」しておきます。
昨日の記事と同様に、C又は他のドライブ直下に半角英数の名前でフォルダを作成して保存しておくのが無難です。
POV-Rayの場合は、メニューから「Go」を選ぶと自動でプログラムが立ち上がりそのまま、レンダリングできます。
POV-Rayのオプション設定の一部は、ここでしておく事もできます。
Kerkytheayは、「Export Model」等を選ぶと、「XML」拡張子の付いたファイルが先ほどGoogle SketchUpのデータを保存したフォルダに作成されるので、Kerkytheayのプログラムから「XML」ファイルを開きます。
<レンダリングソフトを使用>
レンダリングソフトでもテクスチャーや背景、カメラ等の設定を替える事もできます。
両ソフトのカメラの設定です。
Kerkytheayの画面全体
Kerkytheayでレンダリングした画像
初期設定で使うと、Kerkytheayの方がきれいですが、時間がかかります。POV-Rayは逆にスピードが速い分、品質は落ちます。
品質や解像度を上げると、3DCGを1枚レンダリングするのに相当な時間がかるので、初めて3Dソフトを使う人は気を付けてください。
<POV-Rayで画像サイズを変更する方法>
画像サイズのプリセットを使わず、任意の数値を入力したい場合は、「HELP」に説明があるように下図の枠の中に入力します。
"Width=1600 Height=1200"の場合
<Google SketchUp・レンダリングソフト・Photoshopでパノラマ画像を作る>
最後に、パノラマを作成してみました!?(間違っているかな・・・)
これまで紹介したソフトと、Google SketchUp用の別のプラグインを使っています。
レンダリングしてから、Photoshopで合成して、上記の画像になります。
パノラマっぽいですが、全然違うかもしれないので、後日、Trapcode Horizonのイメージに使ってみます。
うまくいけば、作成方法を今度記事にします。
<script type="text/javascript"> </script> <script src="http://pagead2.googlesyndication.com/pagead/show_ads.js" type="text/javascript"> </script>










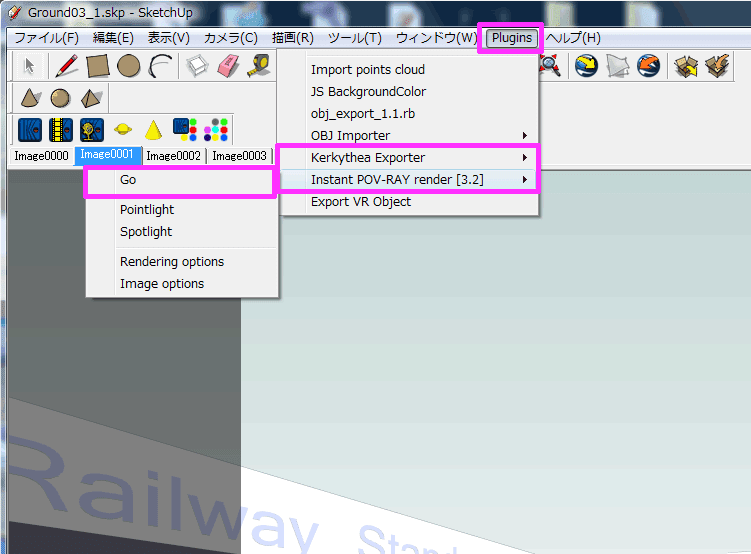
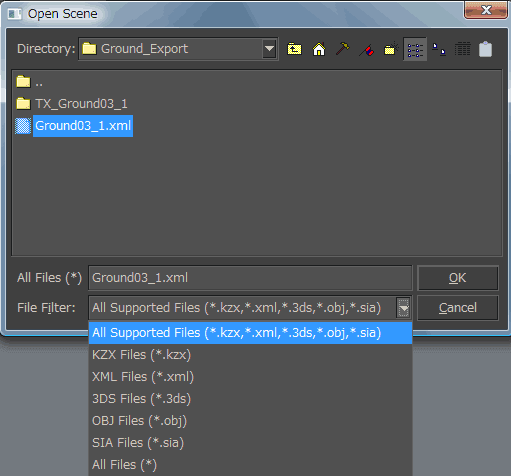
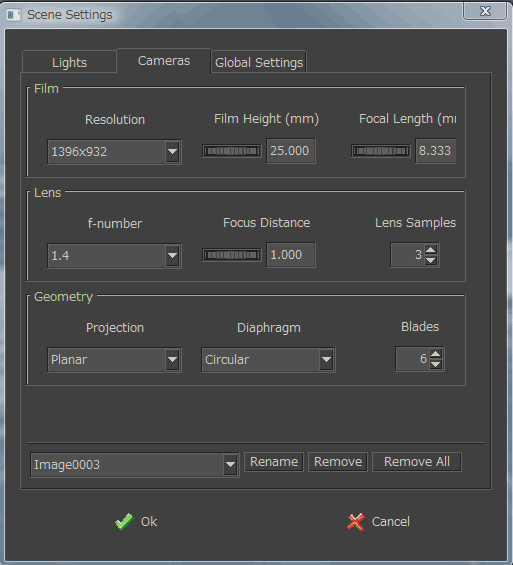

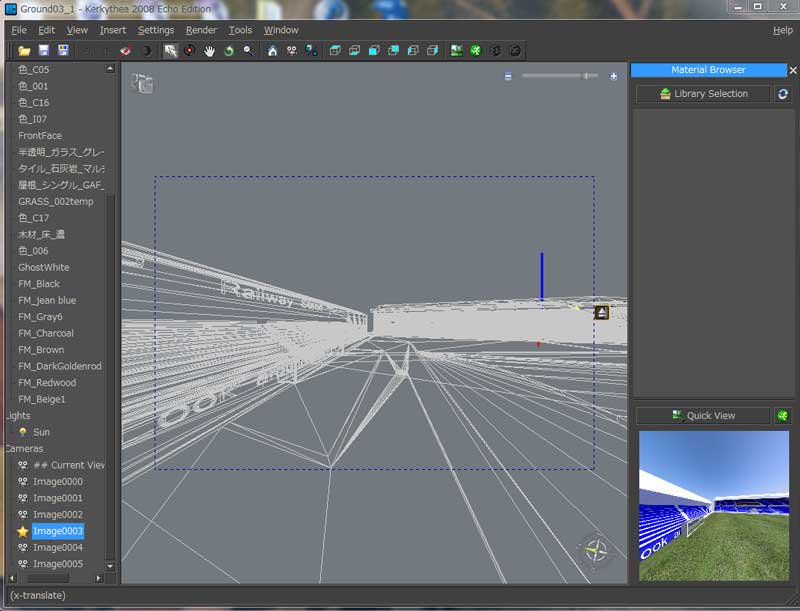
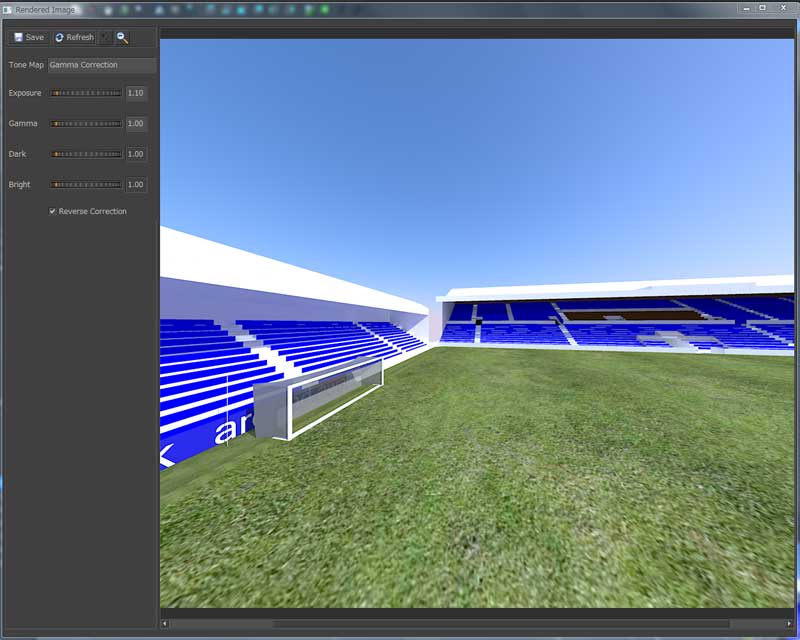



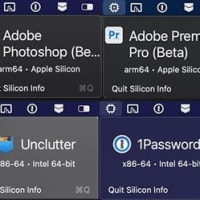





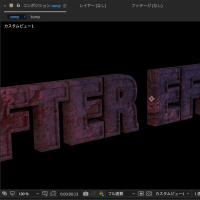
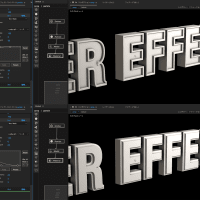


※コメント投稿者のブログIDはブログ作成者のみに通知されます