
やよい白色申告オンラインで Step4 まで進み、あとは電子申告するだけ
というところから電子申告を行う場合の実際の操作および出てくる画面を
記事に残しておきます。
①Step 4 の「開始」をクリックします

②マイナンバーを入力する画面が出てきます。

マイナンバーを入力します。そして「OK」を押します。

③電子証明書の登録に必要な情報を入力して「次へ」を押します。
利用者名、住所、所管税務署の都道府県、所管税務署の名称

④(ここがポイント!)ここで表示された赤枠で囲んだ「QRコード」をスマホで
読み取ります。
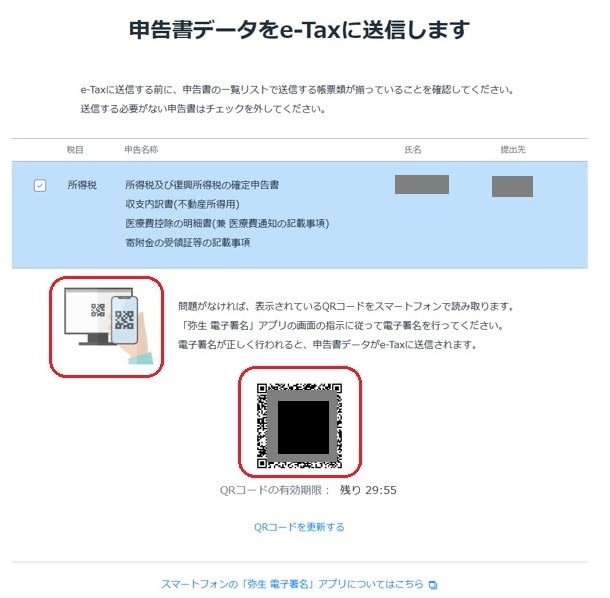
⑤(ここがポイント!)次にスマホ側の操作となります。
マイナンバーカードをスマホにかざして「読み取りを開始する」をクリック。
そうしますと、出ました!

「公的個人認証サービス 署名用パスワード」
(英数字6~16文字)を入力するように求められます。
⇒⇒⇒⇒⇒⇒⇒⇒⇒流れを分かりやすく、順番に並べました⇒⇒⇒⇒⇒⇒⇒⇒⇒

この公的個人認証サービス 署名用パスワードが分からない場合は、
にどうすればよいか説明していますのでご覧ください。
結論から言えば「署名用パスワード???」が分からなければ、面倒&手間が
かかりますが初期化して再設定する他ありません。
署名用パスワードをコンビニで初期化 | 公的個人認証サービス ポータルサイト
英数字6~16文字のパスワード入れて「OK」を押します。
そうしましたら、スマホに「電子署名の送信が完了しました」と出ますので
さらに「OK」を押しますと・・
今度はパソコン側に、

と出ます。

そして、これで確定申告完了です。
というところから電子申告を行う場合の実際の操作および出てくる画面を
記事に残しておきます。
①Step 4 の「開始」をクリックします

②マイナンバーを入力する画面が出てきます。

マイナンバーを入力します。そして「OK」を押します。

③電子証明書の登録に必要な情報を入力して「次へ」を押します。
利用者名、住所、所管税務署の都道府県、所管税務署の名称

④(ここがポイント!)ここで表示された赤枠で囲んだ「QRコード」をスマホで
読み取ります。
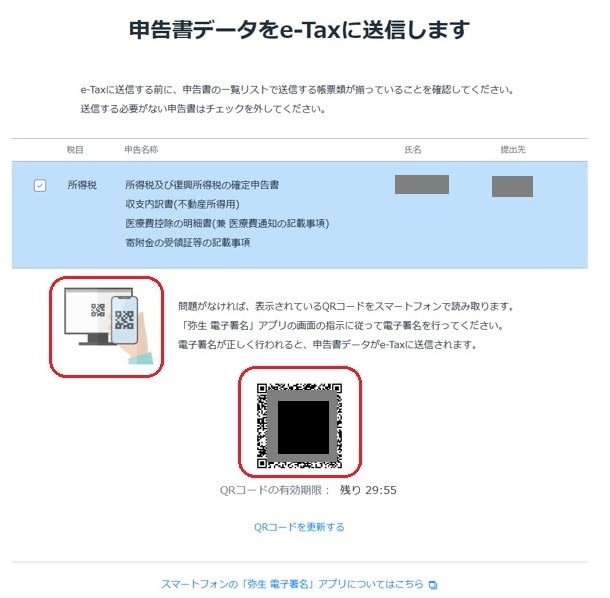
⑤(ここがポイント!)次にスマホ側の操作となります。
マイナンバーカードをスマホにかざして「読み取りを開始する」をクリック。
そうしますと、出ました!

「公的個人認証サービス 署名用パスワード」
(英数字6~16文字)を入力するように求められます。
⇒⇒⇒⇒⇒⇒⇒⇒⇒流れを分かりやすく、順番に並べました⇒⇒⇒⇒⇒⇒⇒⇒⇒

この公的個人認証サービス 署名用パスワードが分からない場合は、
にどうすればよいか説明していますのでご覧ください。
結論から言えば「署名用パスワード???」が分からなければ、面倒&手間が
かかりますが初期化して再設定する他ありません。
署名用パスワードをコンビニで初期化 | 公的個人認証サービス ポータルサイト
英数字6~16文字のパスワード入れて「OK」を押します。
そうしましたら、スマホに「電子署名の送信が完了しました」と出ますので
さらに「OK」を押しますと・・
今度はパソコン側に、

と出ます。

そして、これで確定申告完了です。






















 耕三寺・善通寺
耕三寺・善通寺

 国分寺・厳島神社五重塔
国分寺・厳島神社五重塔


 祖母とよく訪れた四国八十八ヶ所霊場第51番札所石手寺
祖母とよく訪れた四国八十八ヶ所霊場第51番札所石手寺

 2024/9/20相変わらず仕事に追われた生活をしています。
2024/9/20相変わらず仕事に追われた生活をしています。






※コメント投稿者のブログIDはブログ作成者のみに通知されます