

highdy からのお答え
はい、簡単にできます。あなたはブラウザに Microsoft Edge と Google Chrome をお使いでしたね。アプリもインストールする必要はありません。
Google Chrome の機能をご利用ください。 ここでは、PCにおける操作を以下に解説しますので、ご参考になさってください。
スマホの場合は、Android系は、テキストスキャナー [OCR 日本語対応] を、iOS系(iPhone, iPad) の場合は、Microsoft Office Lens|PDF Scan がいいのではないでしょうか?
【解 説】
この方法は highdy もかなり以前から便利に使っていますが、ホームページにはアップしていなっかったようですね。とても簡単な方法です。
いまどき、PCが少しお分かりの方はブラウザに Microsoft Edge だけという方は非常に少なく、Google Chrome を併用されている方が多いと思います。
理由は Google アカウントを一つ持つだけで、あらゆる便利な機能が無料で使えるためです。Microsoft 社もInternet Explorer 時代からかなり機能向上をはかっていますが、まだまだ Google には敵いません。だから highdy も昔から Google を薦めてきました。
一週間位前だったかな?(Goosyun さんだったと思いますが・・・)記事にされているのを見かけています。文字で説明すると長いですが、画像が用意されていれば、僅か数10秒で終わる作業です。余談はさておき、手順は以下の通りです。
手 順
① 必要な写真(画像の準備) 不鮮明な場合は、JTrim などの無料アプリで画像のコントラストを少し上げてください。
② Google ドライブにアップロード(無料バージョンの容量は 15GB まで)
③ Google ドキュメントで開く
➃ 必要な部分をコピペ(コピー & ペースト)して利用。(コピーしたものを Word や メモ帳、ブログの編集画面に貼り付けて利用できます。)
たったこれだけで、写真の文字の抽出ができ編集できるようになります。スキャン精度も極めて高く、大変実用的です。
実施例
1.写真をGoogleドライブにアップロードします。
その際、不要な部分は予めカットしておきましょう。(下図参照)


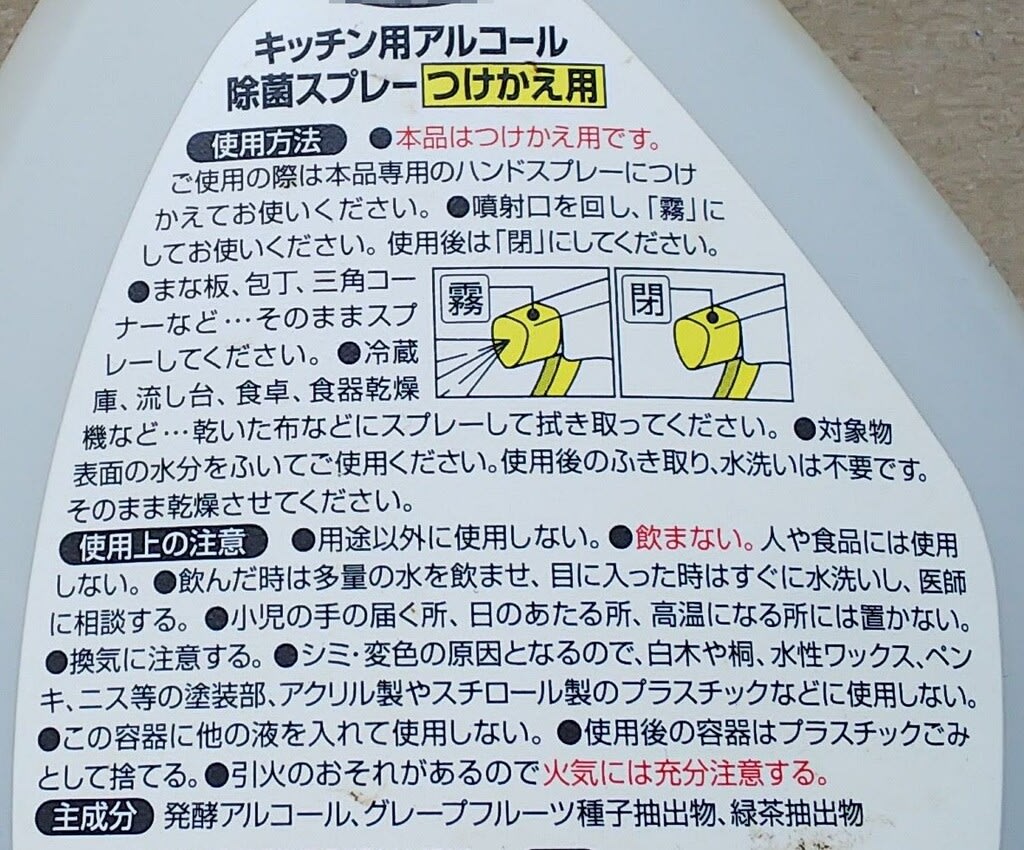
2.Googleドライブに移動 → 「新規」→ 「ファイルのアップロード」を選択 → 開いたダイヤログで画像ファイルを選択すると、瞬時にアップロードが完了します。


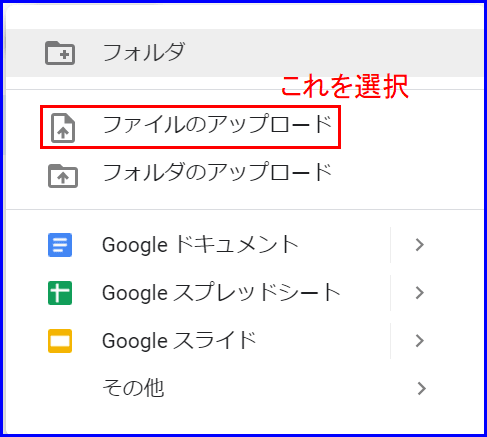

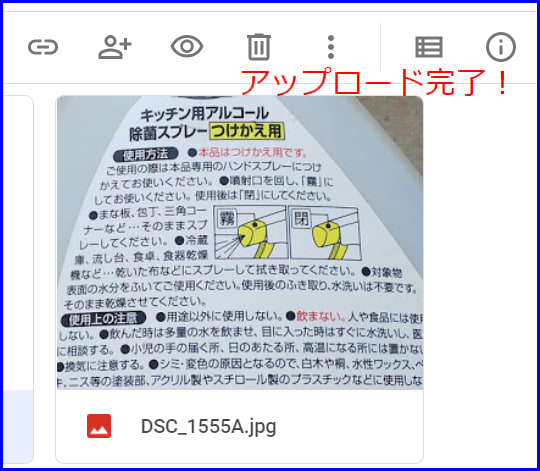
3.アップロードした画像の上で右クリック → 「アプリで開く」の右側の「>」をクリックし、「Googleドキュメント」を選択。
すると、画像の下にを抽出に成功した文字列(右下図参照)が表示されます。



応用例
このテクニックを利用すれば、PCのキーボードの [PrtSc](プリントスクリーン)キーで取得したキャプチャー画面からも文字列の抽出が可能になります。
【追記】9月9日に Youtube を見ていたら、「いなわくTV」で同じ内容のものを発見しました! highdy の説明より判りやすいかも? ご参考までに。
オーナーにメッセージ
本日もご来訪いただきありがとうございました。
記事の保存には、画面上で右クリック → 印刷 → PDFに保存
することにより、すべてのリンクも活用できます。
することにより、すべてのリンクも活用できます。

















