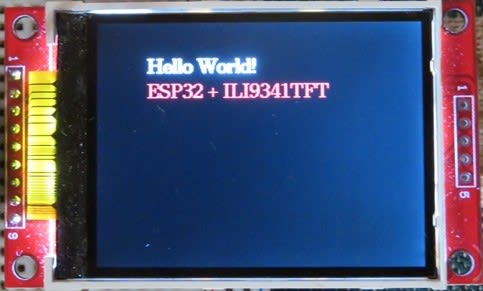普段使っているノートパソコン、HP 15-af100の調子が悪くなりました。

症状としては、頻繁にクルクルマークが出てきて、動かなるというものです。
HDDの健康状態をCrystalDiskInfoで調べてみると、下のように「注意」の状態。これはヤバイ。

パソコンが、なんとか安定している状態のときにデータをバックアップして、治療にかかりました。
治療方針は、HDDをSDDに交換するというものです。
さっそく、Web上で情報を調べてみました。まず、hp 15-af100でHDDをSDDに交換可能かということを調べると、メーカーは保証していませんが、SDDへの交換とメモリの増設は可能です。(あくまでも自己責任で)
それからもう一つの問題点、15-af100をどのようにして、分解するのか。これは、こちらのサイトを見て分かりました。
15-af100のHDDは500GBですが、実際に使用しているのは、100GB程度です。そこで、Amazonから240GBのSDDを購入しました。

値段は、4,000円程度。SSDの値段が下がって、HDDより安い感じです。
HDDをSDDに交換する方法は、こちらのサイトが参考になります。
まず、SSDをMBRでフォーマット。
次に、クローンソフト、EaseUS Todo Backupで、HDDからSSDへのクローン・コピーを始めたのですが、HDDの損傷が大きかったのか、「残り時間計算中」のまま、1時間たっても進みません。
これは、だめだ。あきらめて、HDDをSSDに交換して、リカバリを行うことにしました。
上記のサイトを参考にして、パソコンの下部カバーをはずしました。ビスをはずして(ゴムの部分の下にもビスがあります)、下部と上部のプラスチックカバーの間に、へらのようなもの差し込んで、こじると、「パチッ、パチッ」と簡単にはずれます。(光学ドライブは、手で引き抜けます)

写真のHDDは、ビス3本を外すと取り出せます。

交換したら、元通りに取り付け金具を取り付けビスで固定し、元の状態にもどします。
あとは普通のHDD交換のときと同じように、リカバリします。
購入時に作成しておいた、リカバリディスク3枚を使ってリカバリしましたが、相変わらず、長ーーーい時間がかかりました。
必要なソフトをインストールし直し、データを復活させ、なんとか元通り使える状態になりました。
SSDの寿命は、3年から5年と言われています。でも、今回HDDが4年でダメになったことを考えると、しかたないですね。
データは、クラウド保存でいくか、まめにバックアップをとるしかないですね。
SSDに交換してからの15-af100の使い心地ですが、パソコンの立ち上がりが早くなり、また、アプリの立ち上がりも早くなりました。ただ、CPUが非力ですから、処理の遅さは変わりません。しかし、日本語変換などは、ずいぶんストレスが少なくなりました。
これで、しばらく使ってみましょう。