パソコンの修理依頼がきました。
症状は再起動を繰返し、パソコンが起動しない。HDD、DVDドライブが故障している(メーカのサポートより)
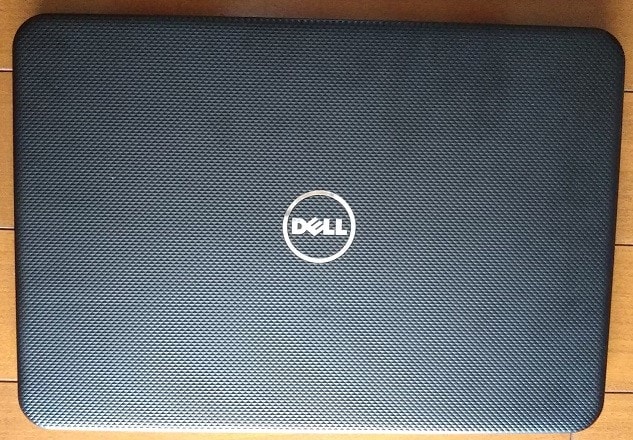

Windows10のアップロード途中で電源を切ったため、それ以降、再起動を繰返し、Windowsが立ち上がってこない。
早速、状態を確認、電源投入⇒DELLのロゴマーク⇒自動修復メッセージ表示⇒PC診断中⇒自動修復・・・の繰り返し
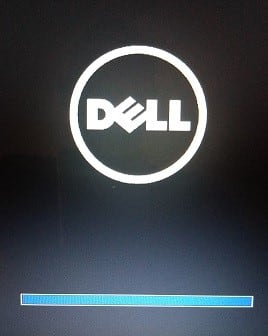 ⇒
⇒ ⇒
⇒ ⇒
⇒
詳細選択で、PCの初期化等何をしても症状は変わりませんでした。
 ⇒
⇒
次に、HDDから起動ができないので、HDDをPCから取り出し、外付けUSBとして他のPCで確認しました。(外付けUSBとして使うため、SATA⇒USB変換機を使いました。変換機はここをクリックしてください)
 ネジ2本を外す
ネジ2本を外す
 右:HDD(500GB)、左:MEM
右:HDD(500GB)、左:MEM
ディスクの管理でHDDの中身を確認しました。3つに分かれ(パテーション)ていました。
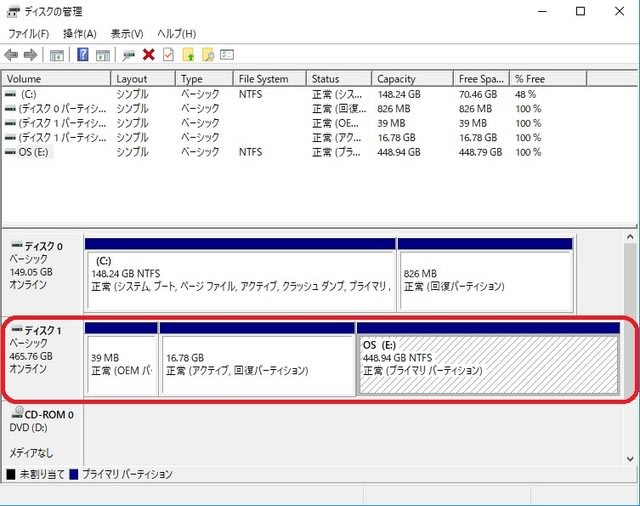
恐らく、アップデートの途中で電源を切ってしまったため、OSが起動できないので、回復用パーテーションのアプリが起動し修復しようとしたが、修復できずに再起動となり、繰り返したと思われます。
また、後でわかったことですが、CD/DVDドライブが故障していたため、DVDを読み込めず初期インストールすることもできませんでした。
【修復処理】
★1、故障しているCD/DVDドライブの交換
ドライブの詳細:LITON DU-8A5HHスーパーマルチ 厚さ:9.5㎜
念のため、PCの持ち主から、預かっていたドライブに交換し、正常に起動することを確認しました。しかし、CD/DVDドライブ交換後も、回復アプリが起動して初期インストールがで来ませんでした。
★2、下記の順に実施する
HDDをフォーマット⇒win8.1をインストール⇒win10にアップグレードする。
1、HDDをフォーマット
外付けHDDでWindows10からフォーマットを試みましたが、結果できませんでした。
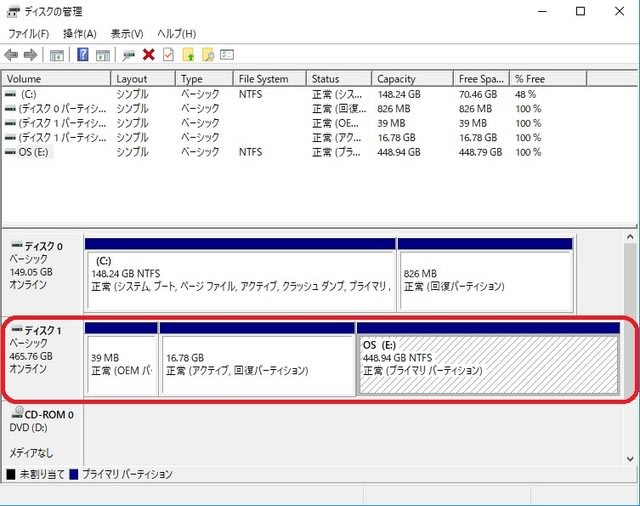 赤い部分をフォーマットする
赤い部分をフォーマットする
・OS部分はフォーマットの項目があります
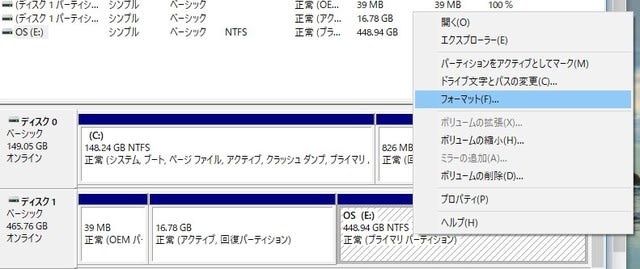
・残りの2コのパーテーションとドライブ 全体(ディスク1)については、フォーマットの項目がありません
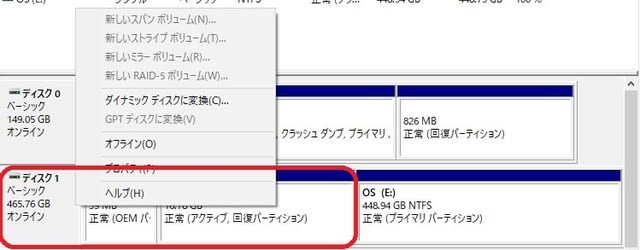
・WindowsのOSではフォーマットができないため、LINUXのOSを使ってフォーマットを実施しました。
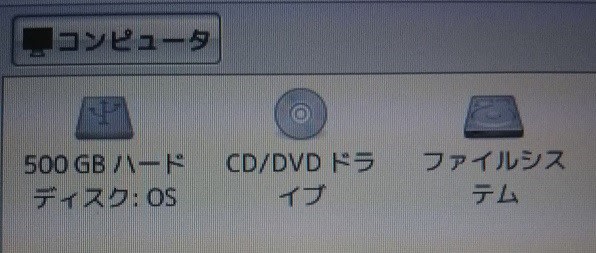 500GBをフォーマットする
500GBをフォーマットする
HDD全体をフォーマット実施
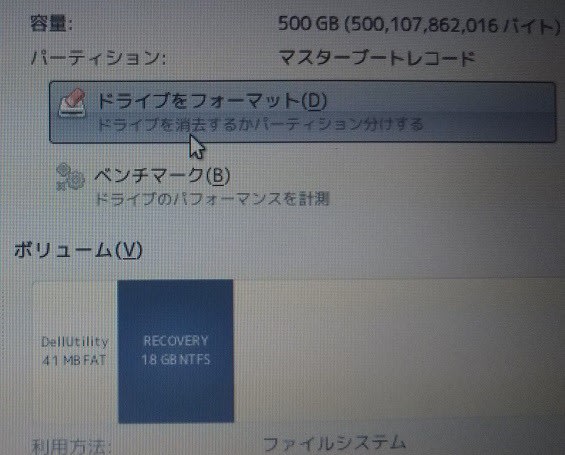 フォーマットを選択
フォーマットを選択
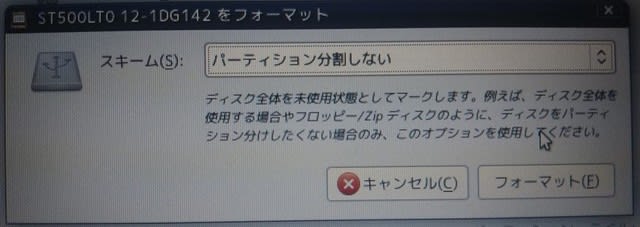
・正常に起動するWindowsのPCへ、SATA-USB変換を使い接続し、ドライブを確認。3つに分かれていたパテーションが1つになっています

2、Windows8.1 Pro 32bitをインストール
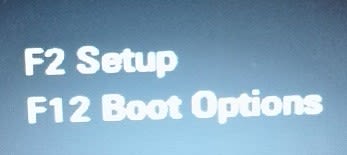 電源投入直後画面右下に表示
電源投入直後画面右下に表示
F2かF12で、CD/DVDドライブから起動を設定し、OSが入ったDVDで初期インストールを実施(詳細は省略)
コンピュータ名、ユーザ名、パスワード等を設定します
3、win10にアップグレード
マイクロソフトからダウンロードしたwindows10 32bitが入ったSDメモリからアップグレードを実施(windows10のダウンロード方法は下記「windows10のダウンロード方法を参照)
・setupをダブルクリック
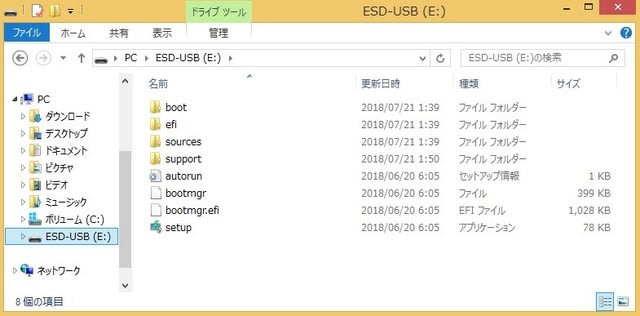
・同意する をクリック
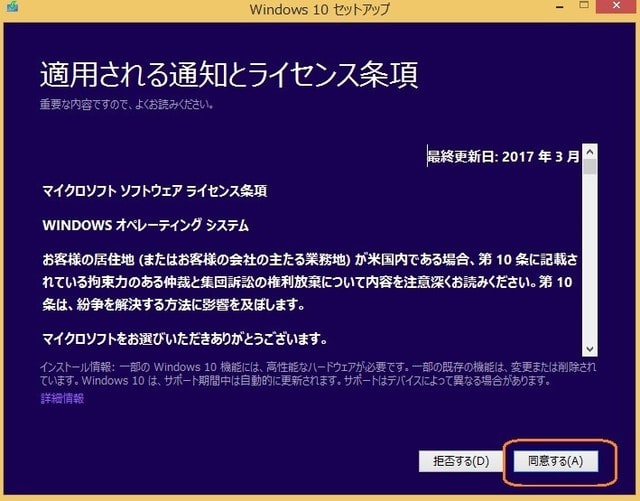
・更新プログラウは 今は実行しない を選択 また、品質向上に協力する はレ点を外しました。次へをクリック
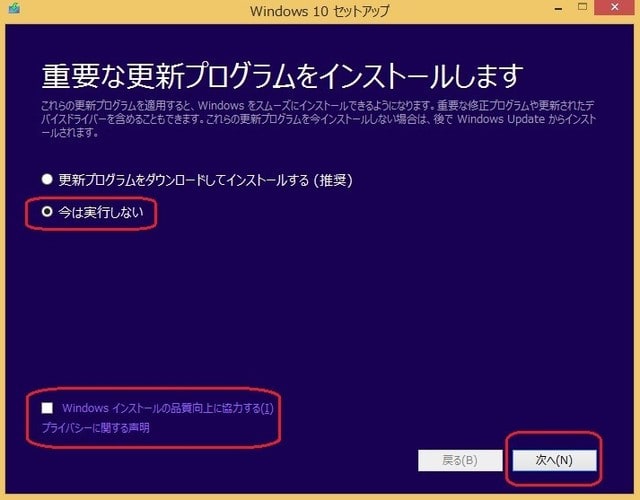
・確認処理が完了したら 次へをクリック
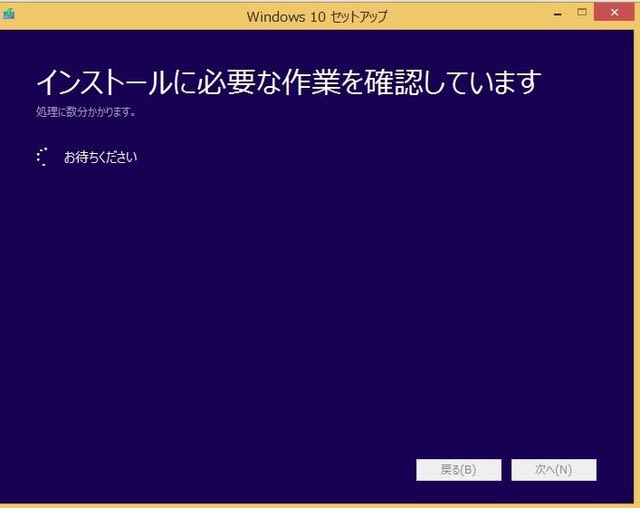
・空き容量が確認できたら 次へをクリック
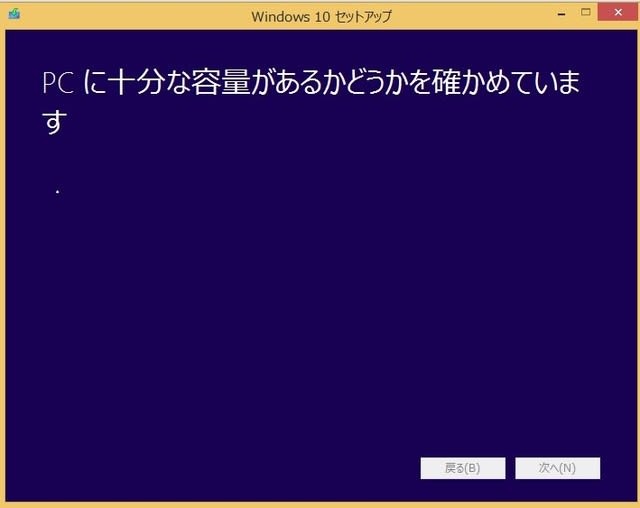
・個人用ファイルとアプリを引き継ぐに レ点 があることを確認し インストールをクリック
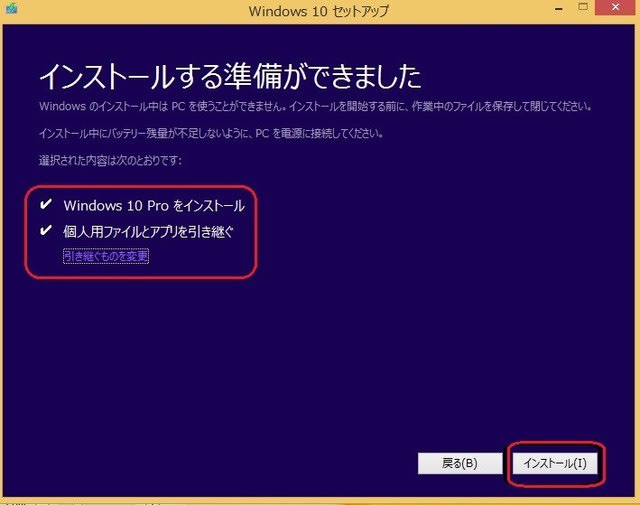
・インストールに必要なプログラムをコピー、設定等を実施(約1時間程度)

・アップデートが完了しアカウントの入力画面が表示

これで、無事、修理が完了しました。
追記:バッテリーのはめ込みの不具合

バッテリーをロックする爪の部分が、左が曲がっているため、正しくバッテリをロックできません。

少し浮いていて、ヒビもあります。無理にロックしないで、正しくはまった状態でテーピング等で固定する。
【windows10のダウンロード方法】
1、windows10のダウンロードするホームページを開き、ツールを今すぐダウンロード をクリック
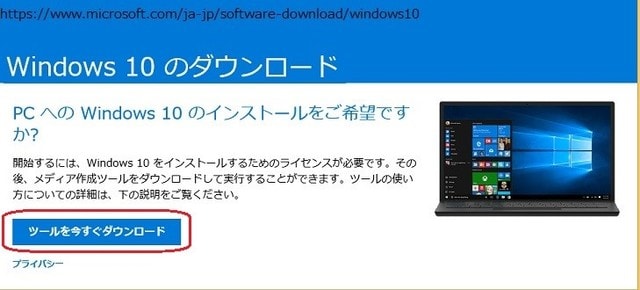
・上には書いてありませんが。今すぐアップグレード と ダウンロード がありますので注意してください
2、ツールの実行をクリック

3、準備ができたら 次へをクリック

4、同意する をクリック
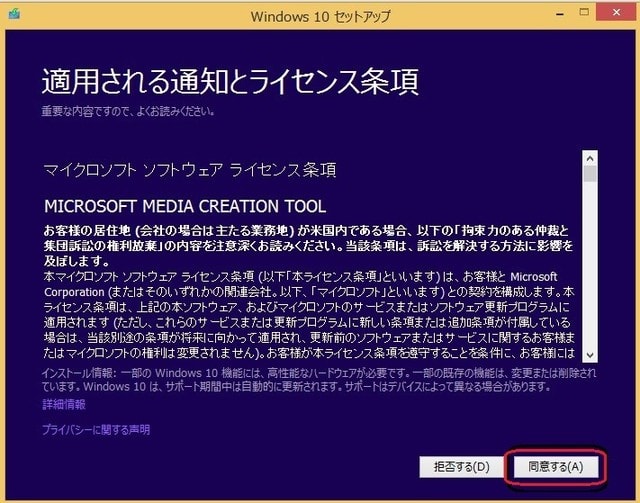
5、別のPCへインストール メディアを作成する を選択 次へをクリック

注意:メディアをUSBメモリ、フラッシュドライブ(SDメモリ等)を選択した場合、メモリが初期化されるため、空のメモリを用意してください。
6、32bitか64bitを選択

この場合、win8.1が32bitだったため、ツールが自動的に32bitを選択します。
6-1、64bitを選択する場合、こもPCにおすすめのオプションを使う のレ点を外す

6-2、アーキテクチャが選択できるようになります。

6-3、ただし、起動したPCと同等のエディション以外だと 下記メッセージが表示する
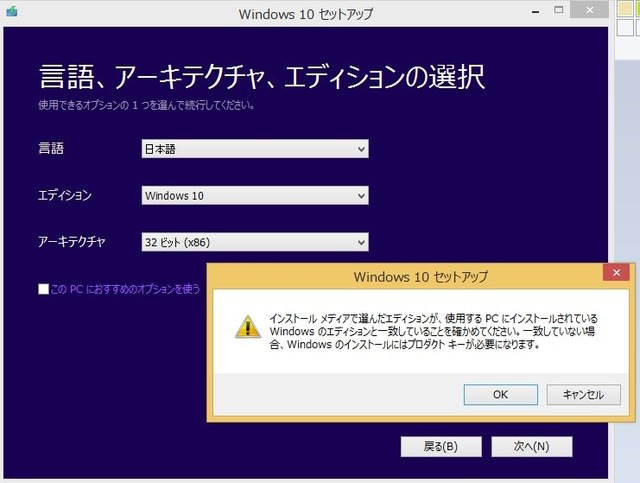
起動したPCと同等であれば、無料でwindows10へのアップグレードができます。
7、USBを選択(両方以外は32bit:3GB、64bit:3.9GBが各々容量です) 次へをクリック
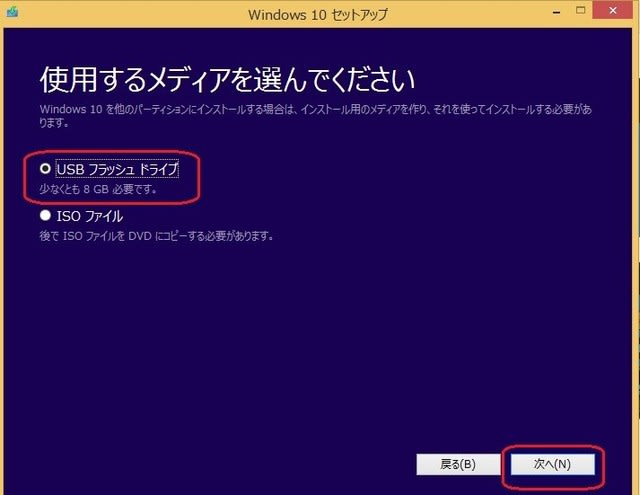
8、保存先のUSBドライブと注意メッセージ(ファイルが削除される) が表示 良ければ 次へをクリック
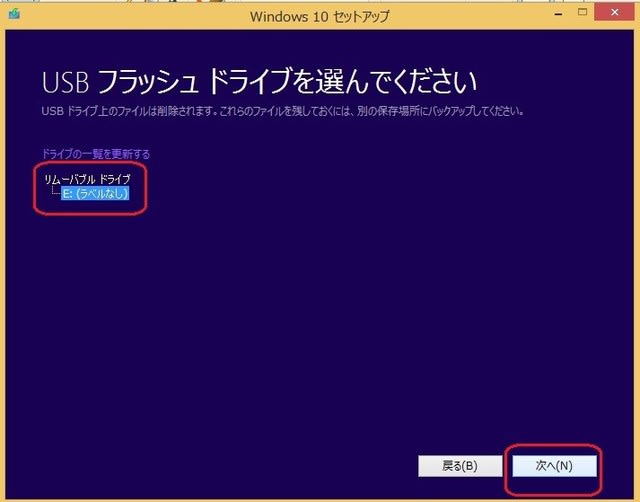
9、ダウンロードを実行 終了したら 次へをクリック
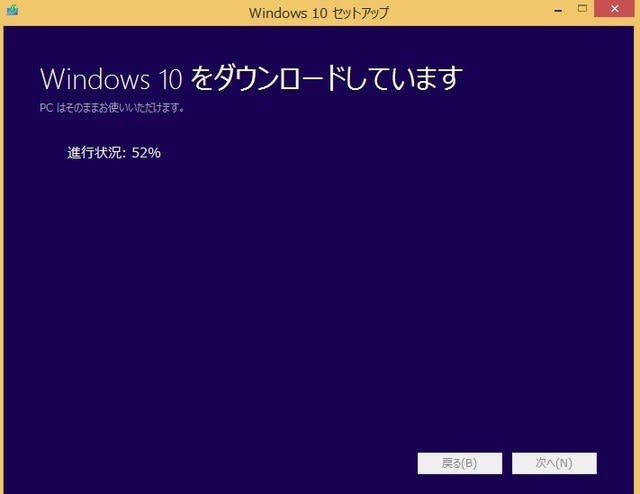
10、ダウンロードを検証します 完了したら 次へをクリック
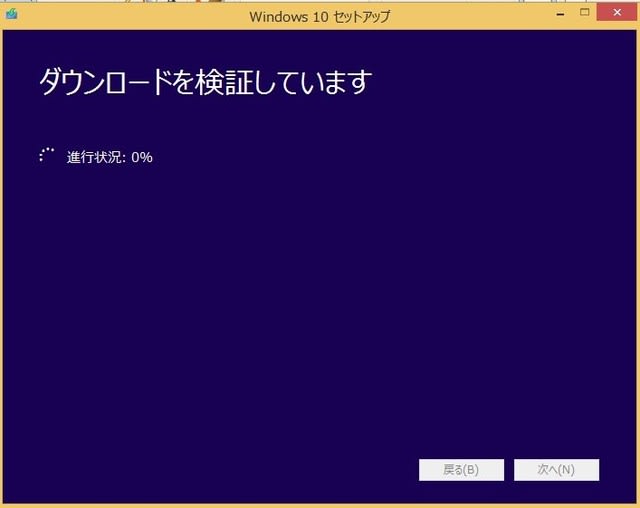
11、USBへ書き込みが完了したら、次へをクリック
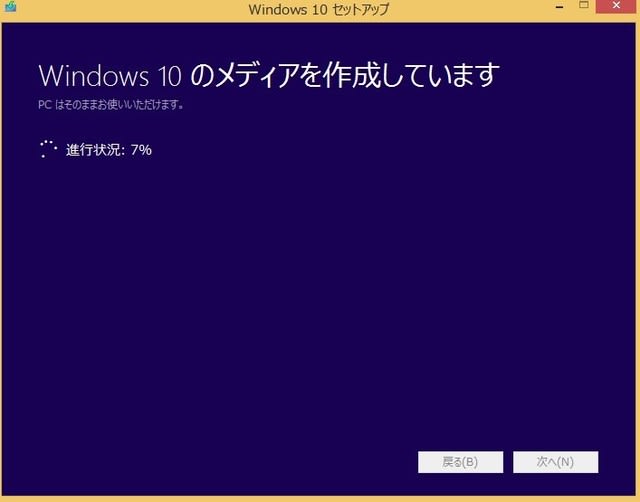
12、完了をクリック
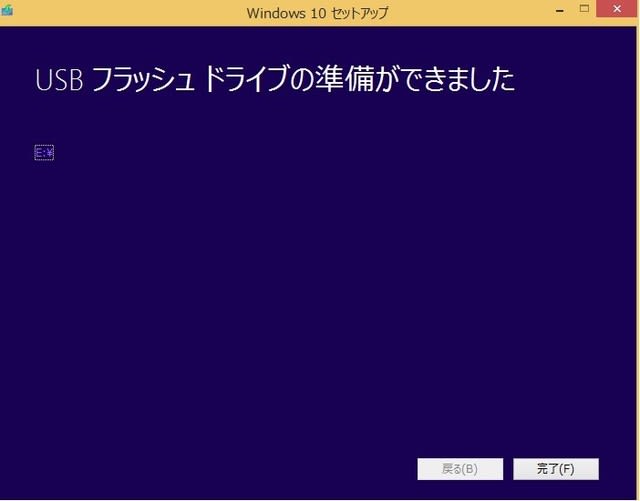
13、書き込んだメモリを確認します。
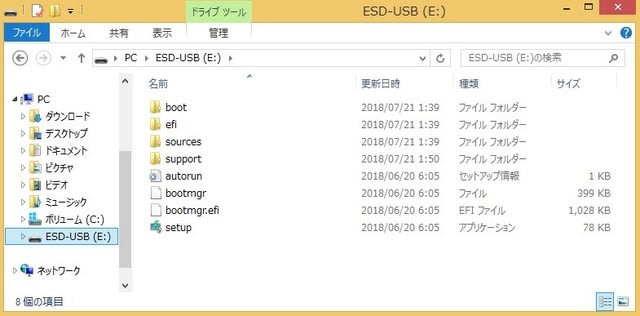
以上、ダウンロード手順です。詳細はマイクロソフトのホームページを参照してください。















