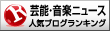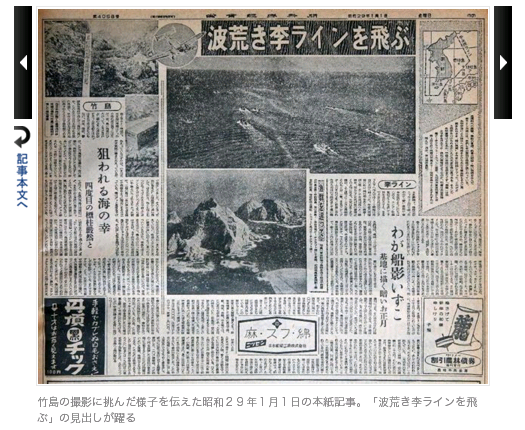016年2月9日 投稿
概要
OutlookでGmailの送受信のみを行うのであればそれほど難しくはありませんが、プロバイダメールや他のフリーメールをすべて「Gmailに集約」させていて、なおかつOutlookからプロバイダメール等を「送信」することもある場合は、Outlookに「ひと手間」かけてあげる必要があります。具体的はOutlookで送信したメールをGmailの「送信済みメール」フォルダに同期させる設定が必要です。
もちろん、Outlookでプロバイダメールやその他のフリーメールを個別のデータフォルダ(.pstファイル)で管理している場合はこのページで紹介する方法を行う必要はありません。また、すべてのメールをGmailに集約することについては賛否両論あるかと思いますが、個人的にはGmailに集約することで蓄積したメールの管理が一元化でき、また「Google Now」で活用できる情報が充実して便利だと思っています。
「Google Now」で何ができる?(IT Media )
このページの作業にはOutlookデータファイル「.pstファイル」の変更等が含まれます。操作に自信のない方は作業前にデータファイルのバックアップをしておくことをお勧めします。このページの作業によって万が一データの破損等が生じても責任を負いかねますのであらかじめご了承ください(作業は自己責任でお願いします)。
このページの目次 [表示]
モデルケース(最適化後のイメージ)
モデルケース(といっても私のケースですが)では、Gmailの他に、Outlook.comメール、Yahooメール、プロバイダメールを下の図のように使っています。

② OutlookにGmailをIMAP接続で同期
③ Gmail以外のメールアカウントをPOPで設定(各メールサービスのsmtpを利用)
④ カレンダー、タスク、連絡先はOutlookの同期ソフトを使ってGoogleと同期(任意)
メールアカウントの設定方法についてはこちらも参考にしてください。
それぞれの用途は以下のとおり
- Gmail
Gmail以外のメールを集約して、メールをチェックするために使用 - Outlook.comメール
メインのメールアドレスをプライベート連絡用、エイリアス機能を使って「買い物用」や「メルマガ用」、「その他」など複数のメールアドレスを使用。メインのアドレスは送信に使うが、エイリアス機能で作成したメールアドレスは基本的に受信のみ。 - Yahooメール
今は ほとんど使っておらず、ヤフオクを利用する際に受信のみで使用。 - プロバイダメール
仕事など送信・受信両方で使用
Outlookのアカウントとデータファイルの構成
モデルケースにおけるOutlookの電子メールアカウントとデータファイルの構成は以下のとおり。送信用のメールアカウントはPOP接続で設定するのであれば、いくつ追加しても構いませんが、データファイルは2つ(Gmailの「.ost」とそれ以外の「.pst」)にまとめるのがポイントになります。アカウントごとにデータファイルを分けるとOutlookの左側のメールフォルダ一覧が見づらくなり不便です。
- メール
メールアカウントは、全てのメールを集約・管理するGmailについてはIMAP接続で設定し、それ以外はOutlookから送信を行うメールについてのみPOP接続で設定します。※なおPOP接続でアカウントを設定しますが、受信はさせず送信部分(SMTP)だけ利用します。- Gmail:IMAP接続で設定
- Outlook.comメール:POP接続で設定
- Yahooメール:受信専用なのでOutlookでは設定しない
- プロバイダメール:POP接続で設定
- データファイル
Outlookでは、設定したメールアカウントごとにデータファイルを作成して各種データを保存することが出来ますが、メールを全てGmailに集約する場合は アカウントごとにデータファイルを作成する必要はありません。
本来なら、すべて1つのデータファイルにまとめたいところですが、IMAP接続で設定したGmailのデータファイルは「.ost」形式であるのに対し、POP接続で設定したメールを保存するデータファイルは「.pst」形式なので、一緒にすることは出来ません。そこで、Gmail以外のデータファイルを1つの「.pst」のデータファイルにまとめます。
Outlook データ ファイル (.pst および .ost) の概要(Office 公式ヘルプ )
手順
ここからは、最適化の手順について具体的に解説していきます。
手順は大きく次の3つに分かれます。この記事を読んでいる方は、既に設定済みの箇所も多いと思いますので、その場合は適宜読み飛ばしてください。
プロバイダメールやGmail以外のフリーメール側ですること
あらかじめプロバイダメールやその他のフリーメールアドレス(YahooやOutlook.comなど)で受信したメールをGmailに転送するように設定しておきます(もっともこの記事を読んでいる方はすでに転送設定済みかもしれません・・)。
Outlook.comメールの受信と同時に別のメールアドレスに転送したい(biglobe会員サポート )
Yahooメールをほかのメールアドレスへメールを転送する(Yahoo!メールヘルプ )
Outlook側ですること
① Gmailおよび併用するメールアカウントのセットアップ
このページをご覧になっている方は、すでにGmailや併用するメールアカウントのセットアップは済んでいると思いますので、ここではOutlookにメールアカウントをセットアップする方法は省略します。これからセットアップする方で方法がわからない場合は、こちらを参考にしてください。GmailはIMAPで設定して、それ以外はPOPで設定すること。さらにPOPで設定したアカウントのデータファイル(.pstファイル)は一つにまとめるのがポイントです。
② データファイル(.pst)を1つにまとめる
Gmail以外のメールを保存するデータファイルが複数にならないように、次の画像を参考にデータファイル(.pst)を1つにまとめます。

既存のデータファイルが複数ある場合は、データファイルの保存先を変更して、「既定のOutlookデータファイル」にまとめて一つにします。
古いデータファイル内に各種データ(予定表やタスク、連絡先)が残っている場合は、統合先にデータを移動しておくのを忘れずに。
空になったデータファイルの閉じ方は公式ヘルプ を参照してください。
③ 送信用アカウントのメールをOutlookで受信しないようにする
ここまでの作業でプロバイダメールやその他のフリーメールはGmailに転送されるようになっているはずですので、Outlookに設定した送信用メールアカウントでメールが受信されることは基本的にありませんが、念のため送信用アカウントでメールが受信されるのを防止する設定をしておきます。なお、この設定を行うと、Outlookの「送受信」ボタンをクリックしたときに処理されるアカウントを限定できるため、送信用メールアカウントを複数設定した場合であってもOutlookの動作を軽快に保つことが可能です。
④ 送信済みアイテム(メール)の処理を設定する
Gmail以外の送信用のアカウントについて、送信済みアイテム(メール)の処理を設定します。なお、一部の設定はOutlook2010までとOutlook2013以降で異なりますのでご自身の環境に合わせて実施してください。
共有する設定
送信済みアイテムをGmailの「送信済みメール」に保存し、ローカルのデータファイル(.pst)には保存させないようにするため、次の画像を参考にOutlookの設定画面でオプションを変更しておきます。
Outlook2010まで
Outlook2010で送信済みアイテム(メール)をGmailの「送信済みメール」に保存するには、送信メール用の仕分けルールを作成します。
Outlook2013以降
Outlook2013以降の場合、送信済みアイテム(メール)をGmailの「送信済みメール」に保存するには、前述の制限(送信済みアイテムフォルダに自動保存されたメールの宛先情報が消えてしまう)があるため、設定が少し面倒です。基本的な対策としてはOutlookのマクロを作成し、Gmailに対して自動的にBCCでメールを送信させるのですが、どういうわけかOutlook.comメール(@live.jp、@outlook.jp、@hotmail.comなど)についてはPC版のOutlookからBCCを付けて送信しても届かないバグ(仕様?)があるため別の方法を考える必要があります(2016年2月現在)。
マクロを使ったBCCの自動送信設定
Outlookでマクロを使う方法はGoolge検索すれば、詳しく解説しているサイトがあるのでそちらに譲りますが、手順の概要は以下の通りです。
Step1.デジタル証明書を作成する
以下の場所にある「SELFCERT」という名前のプログラムをダブルクリックして起動します。なお、Outlook2013の場合はフォルダ名がOffice15です。
- Outlook2016などOffice onlineからディスクを使わずにインストールしたOutlookの場合
C:\Program Files (x86)\Microsoft Office\root\Office16\selfcert.exe - Outlook2013などでディスクを使ってインストールしたOutlookの場合
C:\Program Files\Microsoft Office 15\root\office15\selfcert.exe
Step2.マクロを実行するためのセキュリティ設定を変更する
Outlookの標準設定ではマクロの実行が原則禁止されているので、以下の手順でセキュリティ設定を変更します。この変更をしないと、この後に自分で作成するマクロの実行を承認させる画面が表示できません。
Step3.マクロを作成する
ここまでの手順でマクロを作成する準備が整いました。Outlookが起動した状態で「Alt+F11」を押し、「Microsoft Visual Basic for Applications」を開いてマクロを作成します。