
珍しく、自分に言わせれば非常に記事を出す間隔が短かったこのお題の続きも今日で最後の「その3」です。(いつも一か月に一回出せば良いほう)
内容は、確定申告の方法として パソコンとスマホとマイナンバーカードこの三つを使って、e-tax送信をしてみる。というもの。
ただし、一番簡単な収支内訳書。
初めての確定申告スマホとマイナンバーカードとパソコンを使ってe-taxで作成送信(マイナポータル連携)ドジ講師冷や汗もん編その1
https://blog.goo.ne.jp/murmarmurmar0816/d/20220204
初めての確定申告スマホとマイナンバーカードとパソコンを使ってe-taxで作成送信(マイナポータル連携)ドジ講師冷や汗もん編その2
https://blog.goo.ne.jp/murmarmurmar0816/d/20220216
スマホだけでやるやり方ではありませんからね。パソコンも使っています。
あちこち、つまずきながらやっと送信前の状態まで来たところ。
帳簿の種類がわからなくて先へ進めず税務署に聞いて解決というところまでが前回のブログ。
 ◆一時保存していたデータを開き再開。
◆一時保存していたデータを開き再開。開き方はその2に載せましたが一応簡単にもう一度。
https://www.nta.go.jp/taxes/shiraberu/shinkoku/tokushu/
A.確定申告トップページ作成へという赤いボタンを押す。、
B.保存データを開いて作成
C.作成再開
D.ファイルを選択し、パソコンに保存した.dataという拡張子のファイルを開き保存データ読み込みの黄色のボタンを押す。
E.青色申告・収支内訳書の作成再開(所得税の確定申告書の作成で本当はよかったみたいだけど、念のため収支内訳書の作成再開を選んだ)
次へ次へと
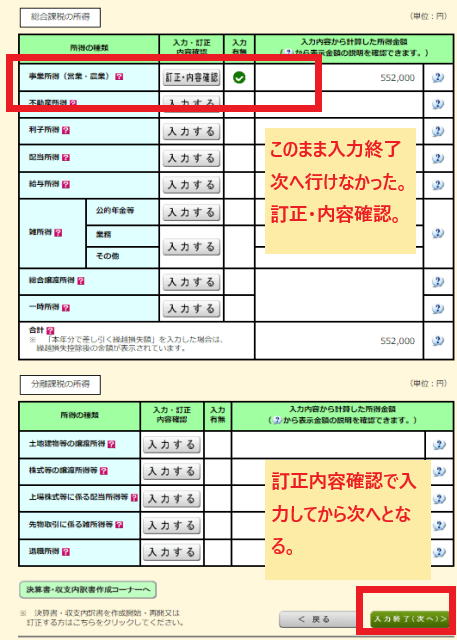
訂正・内容確認を押して帳簿の種類を選んだ。
その2のブログに詳しく書いています。
帳簿の種類4を選び元の上の画面に戻り次へに行くとエラーなく進めた。
ここでホッとしてこの前はデータを保存してしばらくホッチッチにしていた。

所得控除、税額控除その他の項目については自分の場合は、特に入力するところがないのでそのまま次へ。
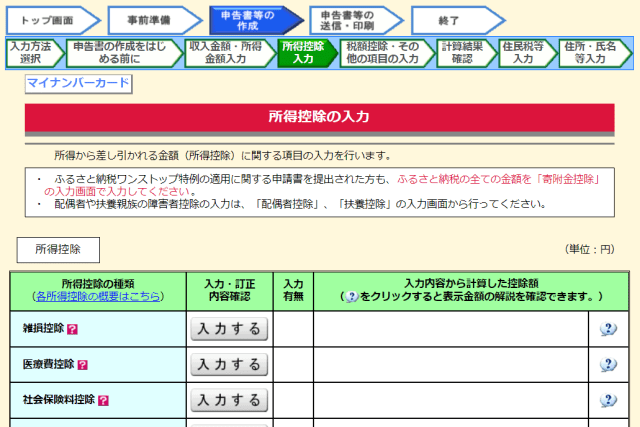

https://www.nta.go.jp/taxes/shiraberu/shinkoku/tokushu/
A.確定申告トップページ作成へという赤いボタンを押す。、
B.保存データを開いて作成
C.作成再開
D.ファイルを選択し、パソコンに保存した.dataという拡張子のファイルを開き保存データ読み込みの黄色のボタンを押す。
E.青色申告・収支内訳書の作成再開(所得税の確定申告書の作成で本当はよかったみたいだけど、念のため収支内訳書の作成再開を選んだ)
次へ次へと
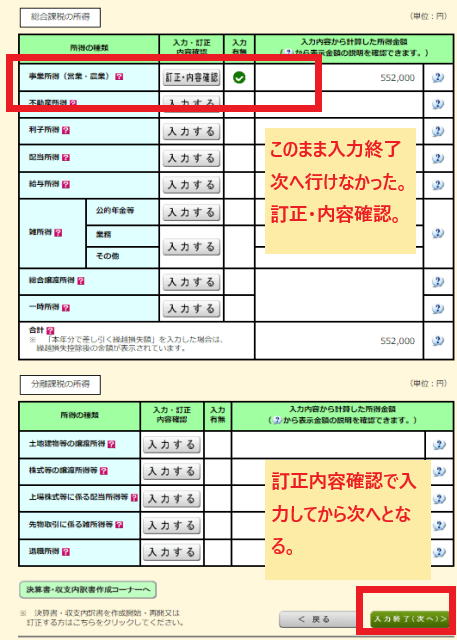
訂正・内容確認を押して帳簿の種類を選んだ。
その2のブログに詳しく書いています。
帳簿の種類4を選び元の上の画面に戻り次へに行くとエラーなく進めた。
ここでホッとしてこの前はデータを保存してしばらくホッチッチにしていた。

所得控除、税額控除その他の項目については自分の場合は、特に入力するところがないのでそのまま次へ。
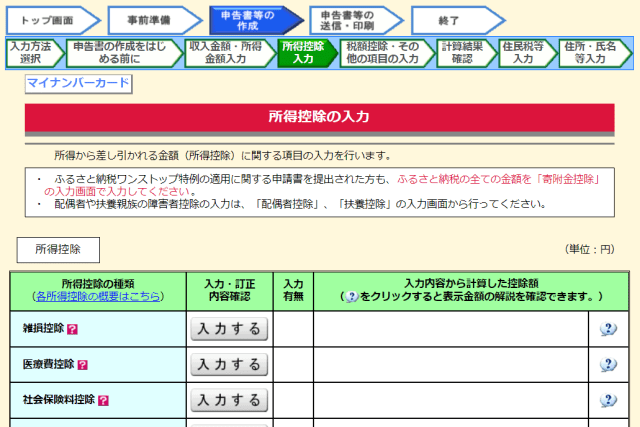

 ◆計算結果確認で納税金額が表示される。
◆計算結果確認で納税金額が表示される。
勝手に計算して納税額も出してくれる。自分の場合はほかの控除とかもないので単純。
(入力が必要な方はまたちょっと大変ね。)
※実際に作成したものと金額は違います。



 ◆納税方法について(コンビニ払い?クレジットカード?振替納税など複数選択方法がある。)
◆納税方法について(コンビニ払い?クレジットカード?振替納税など複数選択方法がある。)帳簿の種類というところで税務署の人に電話相談していた時に
たまたま支払いは引き落としにしたほうが良いのかと質問していた。
税務署の人の話では、簡単に済ませたいならQRコードがいいらしいとのことだった。
QRコードを作成しておいてコンビニの機械で読み取り支払い伝票を出してレジで払うという方法。
(やってみた結果はよかった。)
コンビニが近くにあるような環境なら、簡単で良い。
配偶者は 振替納税をある時期から始めたが毎年 延々と続く場合はこれが良いかもしれません。
たまたま支払いは引き落としにしたほうが良いのかと質問していた。
税務署の人の話では、簡単に済ませたいならQRコードがいいらしいとのことだった。
QRコードを作成しておいてコンビニの機械で読み取り支払い伝票を出してレジで払うという方法。
(やってみた結果はよかった。)
コンビニが近くにあるような環境なら、簡単で良い。
配偶者は 振替納税をある時期から始めたが毎年 延々と続く場合はこれが良いかもしれません。
 ◆送信前の帳票表示・印刷画面に来る。
◆送信前の帳票表示・印刷画面に来る。
マイナンバーカードの番号を入力する画面にきた。

帳票表示・印刷ではPDFファイルでまずは保存し、できればコピー機があれば印刷。
ダウンロードしたPDFはこちら2枚ともう一枚。

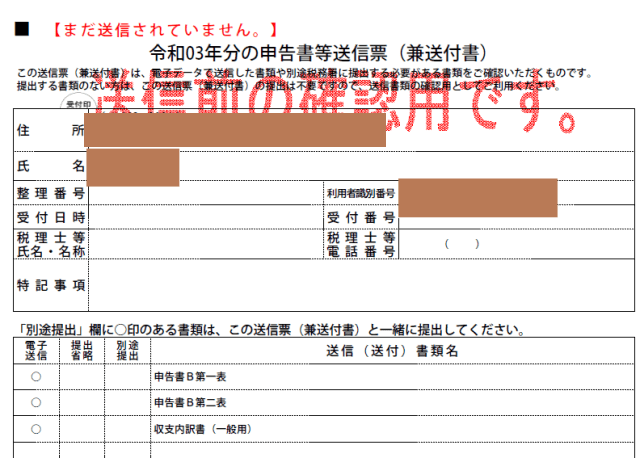
 ◆いよいよ送信準備。マイナンバーカードとスマホと署名用のパスワードを使う。
◆いよいよ送信準備。マイナンバーカードとスマホと署名用のパスワードを使う。
エラーがなければ画面が少し時間がかかりながら変遷しスマホで二次元バーコード読み取り画面に行く。
これはマイナポータル連携や新規作成、利用者識別番号の登録などの時にやっているから慣れているはず。
2回バーコードを読み取るのだけれど一回目のスマホへの入力は4桁の暗証番号。



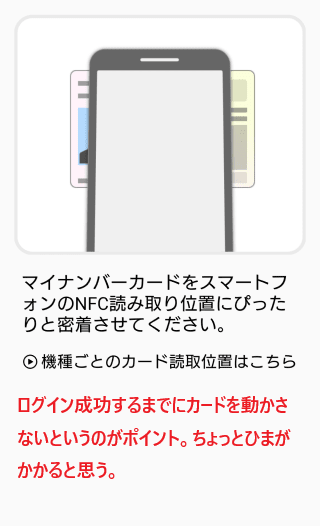
読み取る際、スマホで4桁の暗証番号を入力すること。
成功したらブラウザの画面が変わって右側にバーコードが出てくる。
ここがポイント。
2回目の読み取りは4桁の暗証番号だけではなくマイナンバーカードをもらいに行ったときに提出した電子署名用のパスワード(大文字英数字)が必要となる。

今度の読み取りは図に書いてある通り電子署名用の半角英数のパスワード。
すべて大文字の英字と数字を入れたもの。
マイナンバーカードをもらったときに、控えとして皆さん持っているはず。
これを間違ったり、なくしてしまったりした場合は市役所や西宮の場合だと支所に行って登録しなおさないといけないのでちょっとめんどうなことになる。
作った時はこんなんいるの?なんて思っていたけど、こんな風に使う日が来るとは・・・


送信ボタンを押せばすべて完了。
 ◆送信後はどういう画面が出てくる?そしてどうすれば良い?
◆送信後はどういう画面が出てくる?そしてどうすれば良い?受付システムから即時に送信結果(即時通知)が通知されるので確認し、印刷。
実際の即時通知は画面切り取りをしていないのでちょっとね、国税庁のyou tube動画の一部分を借りてきました。


帳票表示・印刷を押したら
下のは自分の実際に即時通知された書類。

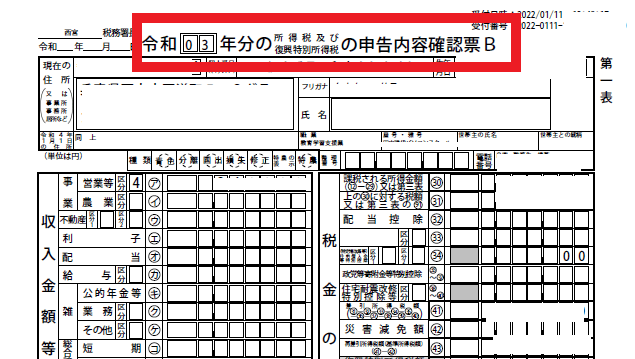


他に収支内訳書などもありましたが、
4枚目にはQRコード票が添付されていた。
これをもってコンビニの機械でQRコードを読み込みバーコードの請求書を出して、レジで読み取ってもらい金額を払うというしくみ。
実際の即時通知は画面切り取りをしていないのでちょっとね、国税庁のyou tube動画の一部分を借りてきました。


帳票表示・印刷を押したら
下のは自分の実際に即時通知された書類。

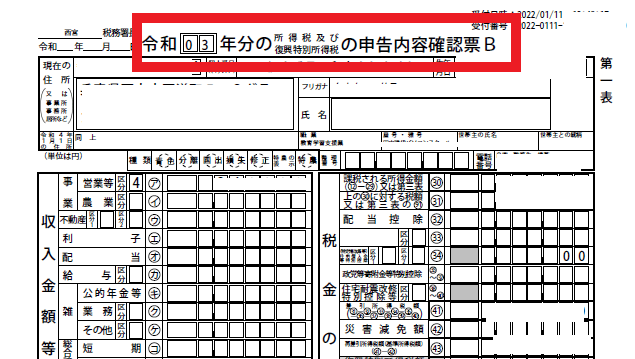


他に収支内訳書などもありましたが、
4枚目にはQRコード票が添付されていた。
これをもってコンビニの機械でQRコードを読み込みバーコードの請求書を出して、レジで読み取ってもらい金額を払うというしくみ。
 ◆e-taxにログインしてメッセージボックスの確認をしてみる。(しなきゃいけないということではないけどしたほうが良い)
◆e-taxにログインしてメッセージボックスの確認をしてみる。(しなきゃいけないということではないけどしたほうが良い)e-taxメッセージボックスから送信されたかどうかを調べることもできる。
実際にちゃんと管轄の税務署に自分のが届けられているか、さらにQRコードなどの入った書類の確認ができる。
https://www.youtube.com/watch?v=GAVa3yQW4_I
メッセージボックスの確認でいつでも自分が送信したファイルを見ることができる。

また、マイナンバーカードでログインしないといけないけどね。
何度もやっているので省略しますが

2次元バーコードをスマホマイナポータルで読み取り→4桁の暗証番号をスマホに入力→ログイン成功となります。

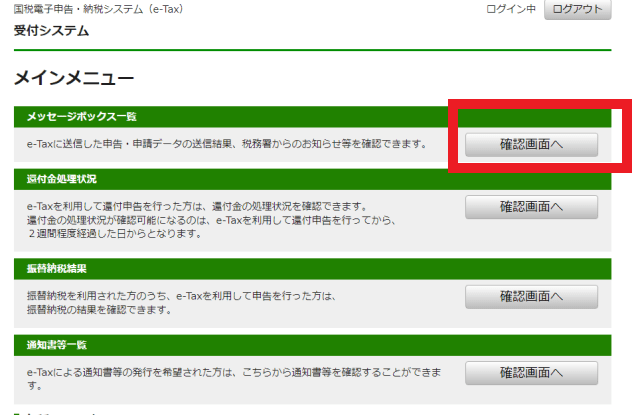
(ログインしないとこの画面は出てこないからね。)
メッセージボックスの確認を押しますと
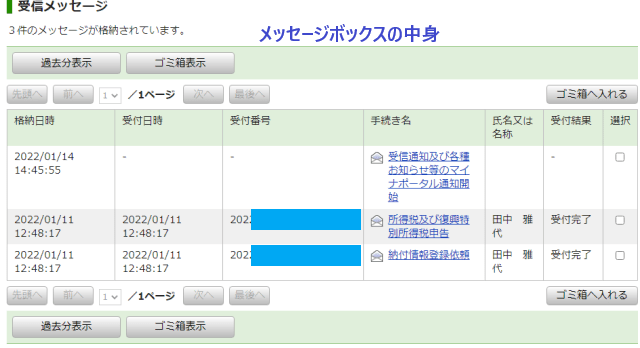
手続き名の欄のブルーのメールのリンク部分の内容は以下。


さらにメッセージボックスの確認の下にある申告したデータのダウンロードも可能。


開いたデータは、e-tax送信したデータの内容がそのまま入っている。
毎年やる場合、参考になるし、使えるものは使うことも可能。
メッセージボックスや申告したデータの確認は、今回だけに限らず来年以降にやるときに便利かな。
実際にちゃんと管轄の税務署に自分のが届けられているか、さらにQRコードなどの入った書類の確認ができる。
https://www.youtube.com/watch?v=GAVa3yQW4_I
メッセージボックスの確認でいつでも自分が送信したファイルを見ることができる。

また、マイナンバーカードでログインしないといけないけどね。
何度もやっているので省略しますが

2次元バーコードをスマホマイナポータルで読み取り→4桁の暗証番号をスマホに入力→ログイン成功となります。

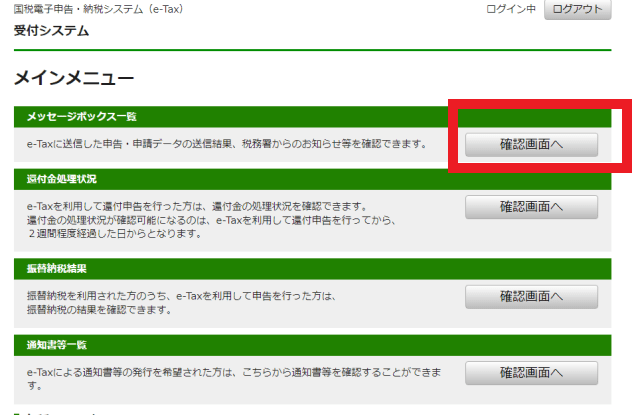
(ログインしないとこの画面は出てこないからね。)
メッセージボックスの確認を押しますと
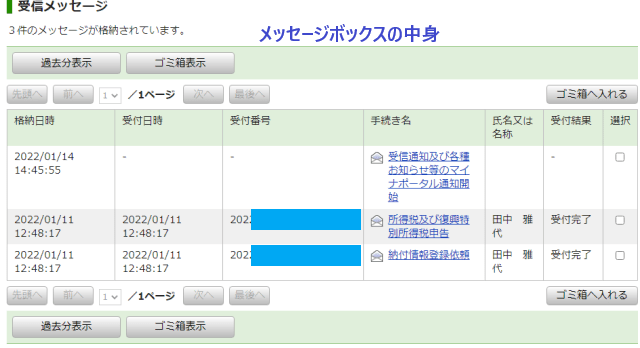
手続き名の欄のブルーのメールのリンク部分の内容は以下。


さらにメッセージボックスの確認の下にある申告したデータのダウンロードも可能。


開いたデータは、e-tax送信したデータの内容がそのまま入っている。
毎年やる場合、参考になるし、使えるものは使うことも可能。
メッセージボックスや申告したデータの確認は、今回だけに限らず来年以降にやるときに便利かな。
 ◆コンビニで納税の手続き。
◆コンビニで納税の手続き。払ってきました。コンビニで。
ファミリーマートのファミポートっていう機械で、ドジ講師にも簡単でした。
行政サービスというボタンを押して上の図のQRコードをかざすと、請求書みたいなレシートがピロピロっと 出てきてレジに持って行って払いました。
ファミリーマートのファミポートっていう機械で、ドジ講師にも簡単でした。
行政サービスというボタンを押して上の図のQRコードをかざすと、請求書みたいなレシートがピロピロっと 出てきてレジに持って行って払いました。
終わったあ。
最初とまどいましたが、ブログに整理することで順番的にわからなかったことも 納得。このブログ忘備録やなあ。
来年また見て思い出すつもり。
マイナンバーカードを持っていらっしゃる方は、初めての場合 ちょっとしんどいけど 慣れていくし わからなきゃ電話かけて聞けばいいし。
税務署もヘルプデスクの電話も意外と親切でした。(行政サービスだから期待してなかった。)
最大のメリットはお金がかからない。ということなので初心者の収支内訳書程度の簡単な確定申告にはおすすめです。
色々ほかに添付する書類がある方は会計ソフト使ったり、PDFをダウンロードして記入したりされるんでしょう。
パソコンを使わないでマイナンバーカードとスマホだけでもできますが、ドジ講師は年寄りなのでパソコンのほうが見やすいからパソコンにしたわけよ。
若くて目が疲れなければスマホのほうがデバイスが1台で済むから楽かも。

最後にリアルタイムの ウクライナの話。
旧ソ連の地図と今の東欧の地図をネットで見てあらためて、ソ連崩壊以降 ロシアは多くの領土を失ったとわかる。
プーチンは旧ソ連時代に育った人だから、ウクライナなど 昔はソ連だった場所を取り戻したいのか。
「昔の栄光よ。よみがえれ。」なのか。
「プーチン老人の最後の野望」のためにウクライナの人が苦しんでいるのは言葉にならない。
人権問題ということを考えると プーチンが間違っているのはど素人でもわかる。
さらに、日本のことを考えればこれから先 北方領土なんか ロシアはどんなことがあっても返す気がないということもわかった。
中国、ロシア、北朝鮮と話が通じる相手ではない国と隣り合ってる日本は ちょっと軍備に関して改めて考える時期に来たような気がするけどどうなんだろう。
応援クリックよろしくお願いいたします。

人気ブログランキング
























