次にPostgreSQLをインストール。


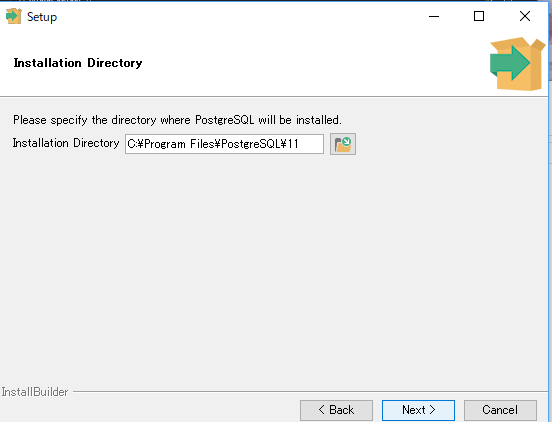
このままでOK。
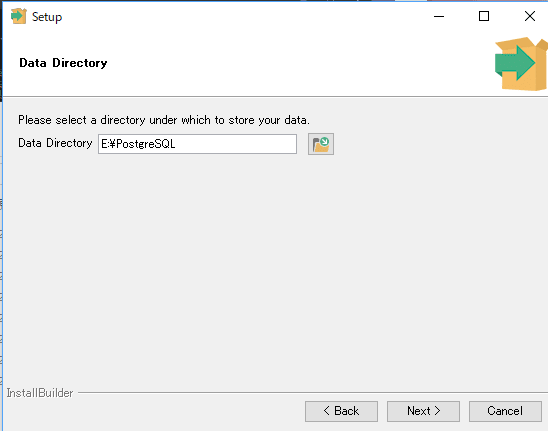
データの保存先は後で簡単には変更できないようです。慎重に。
外付けHDDにPostgreSQLというフォルダーを作りました。
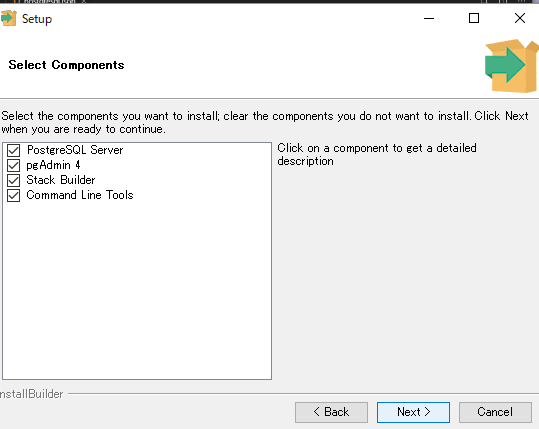
そのまま。
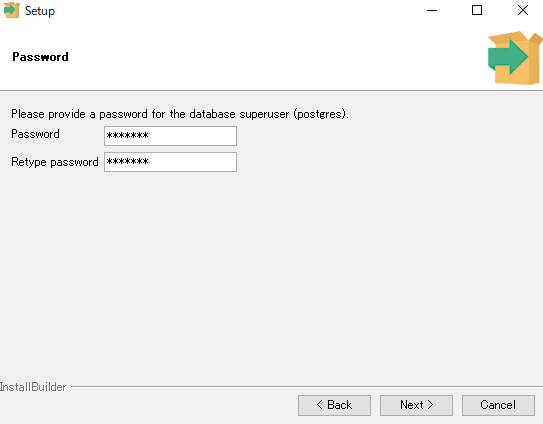
パスワードを設定。
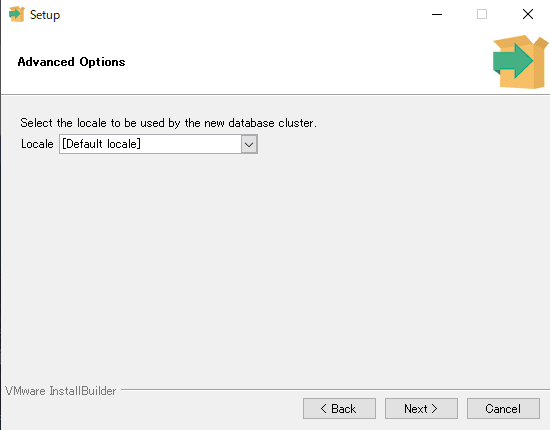
[Default locale]を選びます。

そのまま。

そのまま。

Stack Builderのチェックは外して、Finish!!
次にPostgreSQLをインストール。


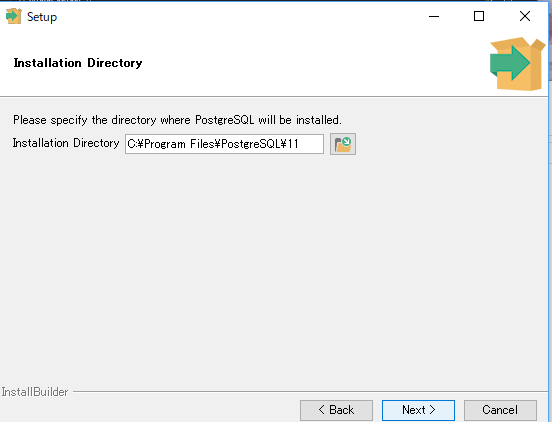
このままでOK。
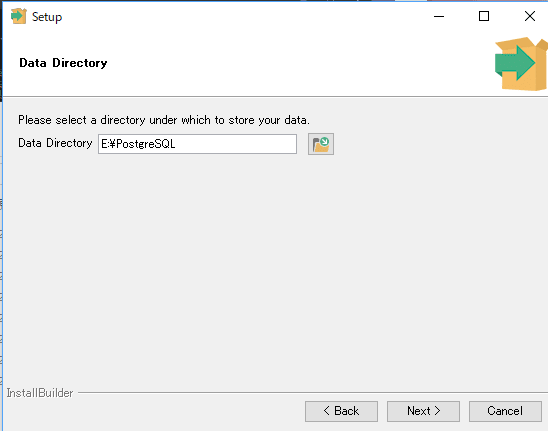
データの保存先は後で簡単には変更できないようです。慎重に。
外付けHDDにPostgreSQLというフォルダーを作りました。
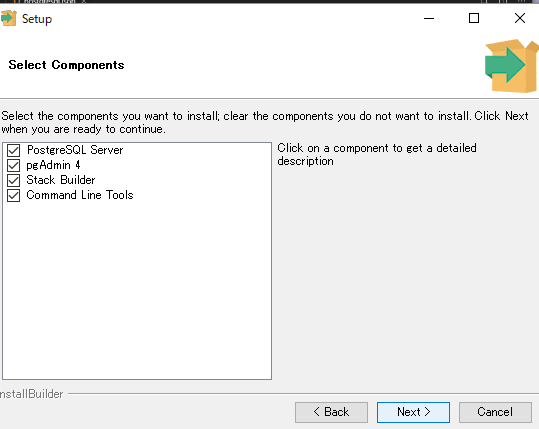
そのまま。
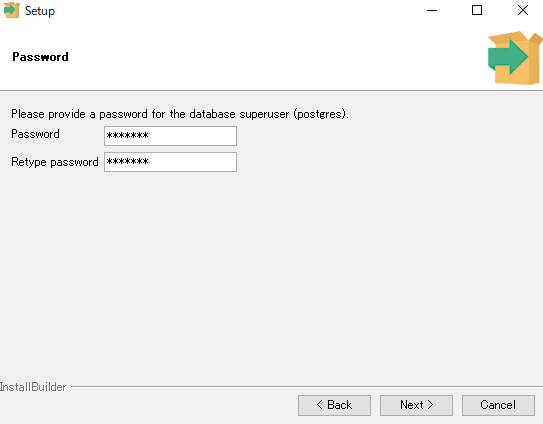
パスワードを設定。
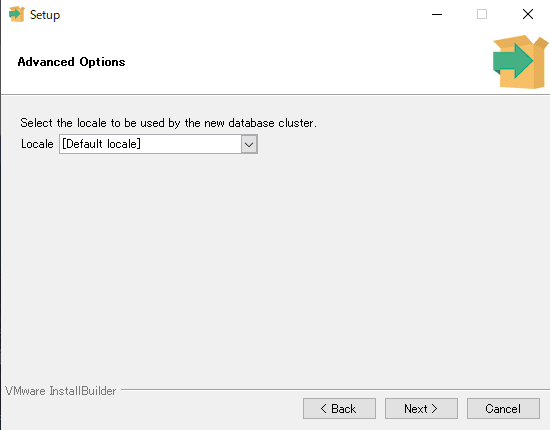
[Default locale]を選びます。

そのまま。

そのまま。

Stack Builderのチェックは外して、Finish!!
Program Files>Orthanc Server>Configurationの中のorthanc.jsonとpostgresql.jsonを書き換えないと動きません。
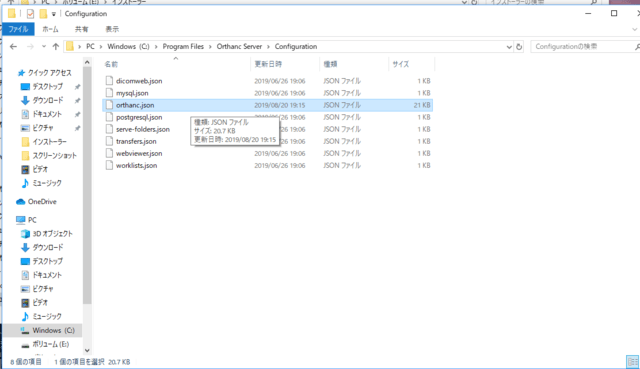
Visual Studio Codeをインストール
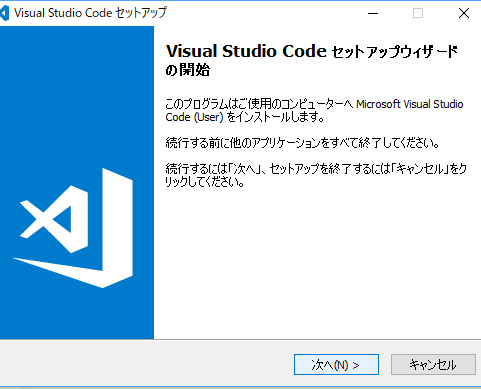
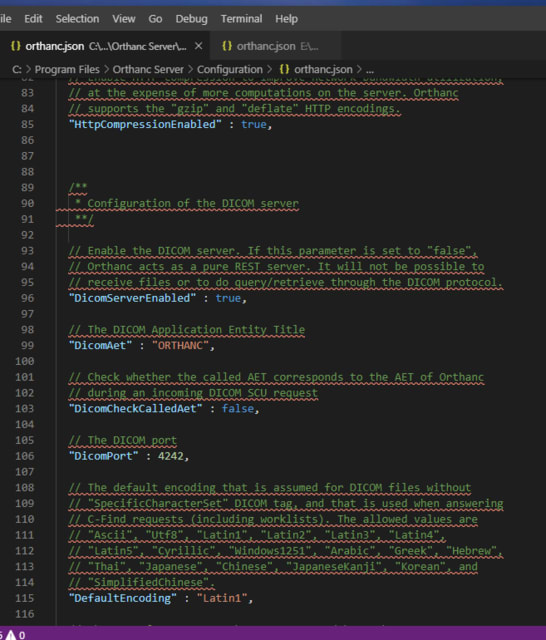
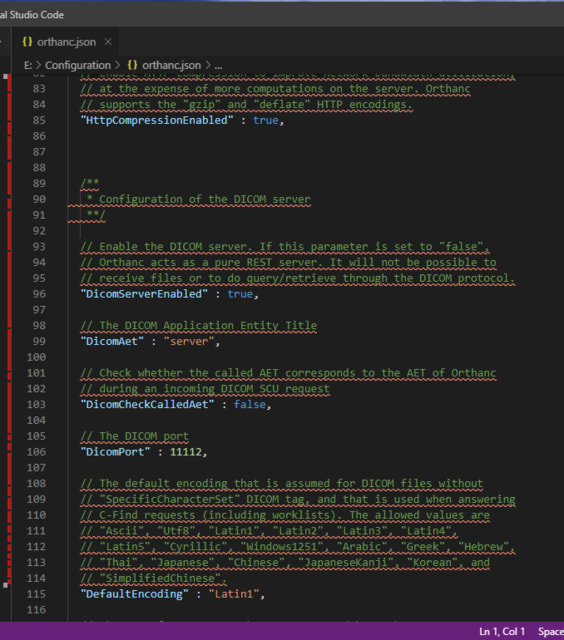
orthanc.jsonを編集中。左はオリジナル、右は設定済みのファイル。
99行目 DicomAet サーバーの名前です。OsiriXのサーバーから移行する場合はそのサーバーの名前にしておけば、送る側の設定が要りません。当院はserver。
106行目 DicomPortもOsiriXのサーバーから移行する場合はそのサーバーの番号にしておけば、送る側の設定が要りません。当院は11112。
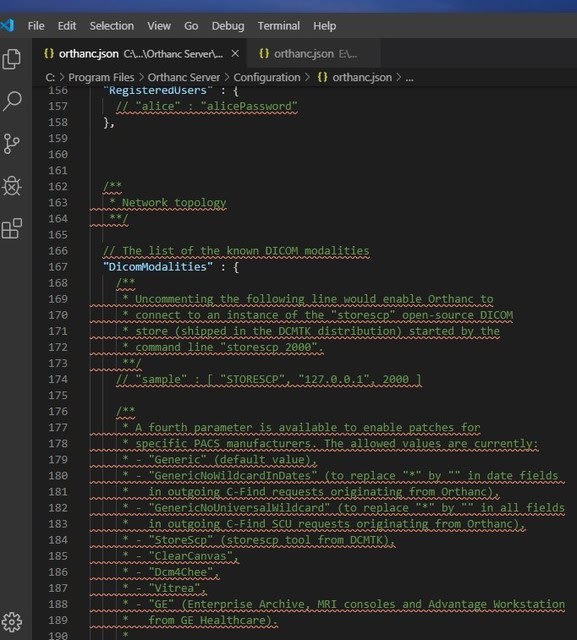
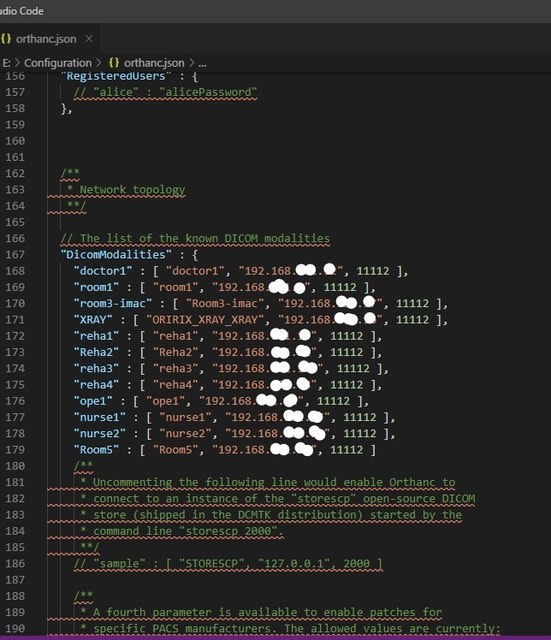
167行目。すべての端末を登録しないとデータのやり取りができません。
一台ずつ登録します。カンマ一つ無いだけで、動きません。
終わったら、保存。orthanc.jsonは終わり。
まずはインストールするファイルを用意します。
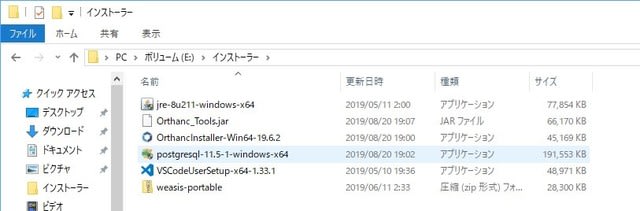
JAVA https://www.java.com/ja/download/
Orthanc_Tools.jar https://github.com/salimkanoun/Orthanc_Tools/releases
Orthanc https://www.orthanc-server.com/
PostgreSQL https://www.postgresql.org/
Visual Studio Code https://code.visualstudio.com/ 好みのエディターでOK
まずはOrthancをインストール
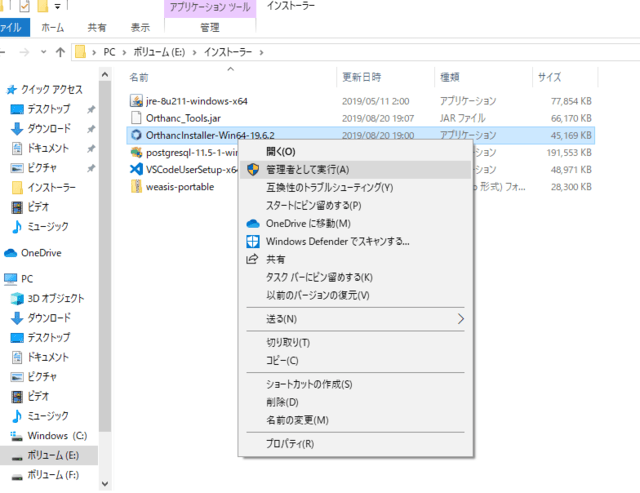
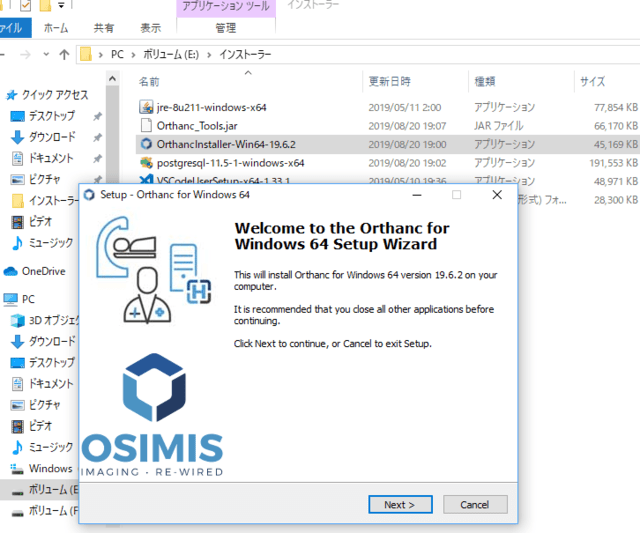
これはこのままでOK
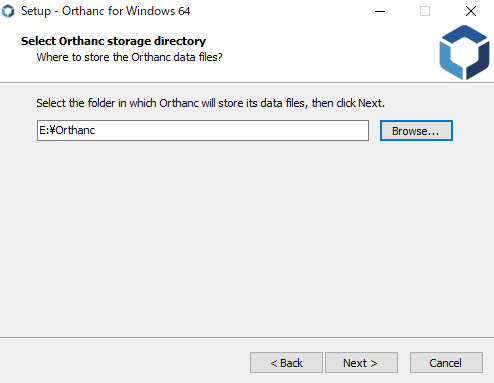
記録は用意した外付けHDD。Orthancというフォルダーを作りました。

このままでOK。
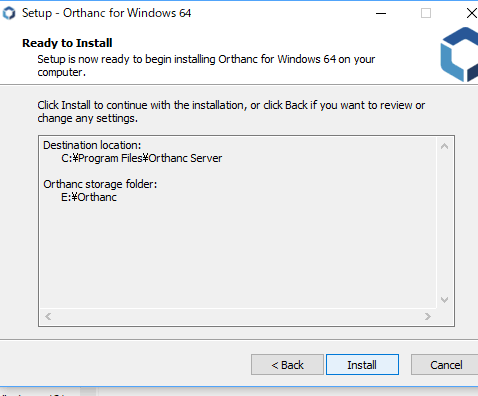
あとはインストールを押すだけ。あっという間にOrthancのインストールは完了。
前回に引き続き、OsiriXで運用していた、画像サーバーを移行する話です。
将来電子カルテがWindowsになっても困らないように、サーバーをMac以外にしてみよう考えて、調べてみました。
Dicom フリーウエアとかで検索するとDCM4CHEがいいとか、Conquestがいいとか、書いてあるサイトもありますが、結局インストールについて詳しく、わかりやすいサイトはありませんでした。
DCM4CHEは以前から有名ですが、JAVAをかますのでそれだけで嫌になりました。
色々なソフトをUbuntuにインストールしたり、Windows10にインストールしたりしてみましたが、結局うまくいかず、パソコンにUbuntuとWindows10を何回もクリーンインストールする羽目になりました。
普段Mac使っている人が、Mac以外で画像サーバーを作るならば、Windows10+Orthanc の組み合わせというのが私の結論です。
まずは、パソコンを用意しましょう。
AMD Ryzen 5 Pro 2400Gと USB Type-Cがある機種で探して、今回はThinkCentre M725sを購入しました。USB Type-Cはオプションです。
最近、もう一台サーバー作るためにHP EliteDesk 705 G4 SFを購入したのですが、HPの法人ストアはネットで注文後にわざわざ電話をくれて、値引きを提案してくれたり、Lenovoより納期が早かったりして、こっちがいいかもしれません。
外付けのHDDですが、USB Type-CとRAID 1は必須と考えて、ラトックシステム USB3.1/Gen.2 RAIDケース (HDD2台用・10Gbps対応) RS-EC32-U31Rと6TB WD Red NAS用 WD60EFRX 5400rpmを2台用意しました。
ただし、RS-EC32-U31Rは再起動した時は、一度ケーブルを抜かないと認識しなかったりします。
データを移行時にオーバーヒートしたので、扇風機で冷やしながら行う必要がありました。
ずっと稼働している分には、トラブルはありません。
My Book Duo WDBFBE0120JBK-JESN USB3.1 Gen 1/RAID 0,1 を後で、Horosのサーバー用に買いましたが、こっちでもよかったかも。
今回は、サーバーを使用しながら、別のサーバーを作るために、一時的なバックアップ用にIODATA HDCZ-UTL6Kを購入して、データをコピーしました。
MacOS拡張でフォーマットしているHDDはWindows 10では読み込めないために、IODATA HDCZ-UTL6KをMacに接続して、ディスクユーティリティを使用してexFATでフォーマットしましょう。MacでもWindows 10でも読み書きができます。
OsiriXのデータフォルダにDATABASE.noindexというフォルダがあります。
まずはこれをコピーしましょう。当院の2.5TBのデータで2日近くかかりました。途中の表示は5日間とか出ました。('◇')ゞ
わきだ整形外科では、開院当初から、OsiriXという画像ビューアを使用していました。
以前はフリーウェアでサーバー機能まで完備されており、非常な優秀なソフトウェアです。
現在も、もちろん存在しますが、有料なソフトウェアに移行しており、現在は1年のフリーアップデートでMac 一台ずつ¥84,856もかかるようになってしまいました。
それなら、自力で管理する意味はないですね。
OsiriXを作っていいたメンバーの中でも、そのような方針に反対なメンバーがいて、その人達がOsiriXを独自に発展させています。
色々あるのですが、HOROSが一番いいようです。
HOROSはフリーウェアで最新のmacOSにも対応します。
それでは、OsiriXのデータを移行しましょう。
私はサーバーのデータは外付けのハードディスクに、保存したほうがいいと思います。
なぜかと言うと、コンピューターが壊れても、コンピューターを変えればすぐに復旧できるからです。
そういう訳で、当院ではすでにデータはすぐに移行できる状態です。
そうでない方はHDDを用意してください。最低でもRAID 1です。ThunderboltかUSBでMacに直接接続できた方がいいです。
院内LAN経由でNASを使用するのはレスポンスが落ちるようです。
新しく使用するMacを用意しましょう。
HDDをMacに接続します。
HOROSからHoros 3.3.5をダウンロードしましょう。4.0RCはうまく動きませんでした。
Horos 3.3.5をインストールします。インストールが終わったら、preferences>General>Languegesの日本語のチェックを外します。Horosを再起動します。これはHoros 3.3.5のバグでこれをしないと2Dビューアーが開きません。('◇')ゞ
次にpreferences>Database>Databases Locationを外付けHDDに指定します。
次にFileからImport>Import Filesを選びます。先ほどのHDDの中のOsiriX Data>DATABASE.noindexを選びます。
しばらくするとLinkかCopyか聞いてきますので、Copyを選びます。
半日ほどで移行が完了します。(^▽^)/
追記:Linkを選んでうまく動いていましたが、シャットダウン後に、綺麗さっぱりデータが無くなっていたことがありました。(^_^;) Copyがいいようです。ただし容量に注意がいりそうです。
クライアントもHoros 3.3.5を使用します。Bonjourはうまく動きません。クラッシュします。
Queryを使用してデータをダウンロードしましょう。
preferences>Database>Databases Auto-Clearingを1か月ぐらいに設定したほうがいいと思います。
On-Demandを使用するとBonjourが使えないデメリットはあまり感じなくなります。
これで、完了です。
その他、設定がわからない方はコメントください。(^O^)
南日本新聞の生活情報誌てぃーたいむ 2019年5月号に寄稿させて戴きました。
腰痛(ぎっくり腰)についてです。
是非お読みください。
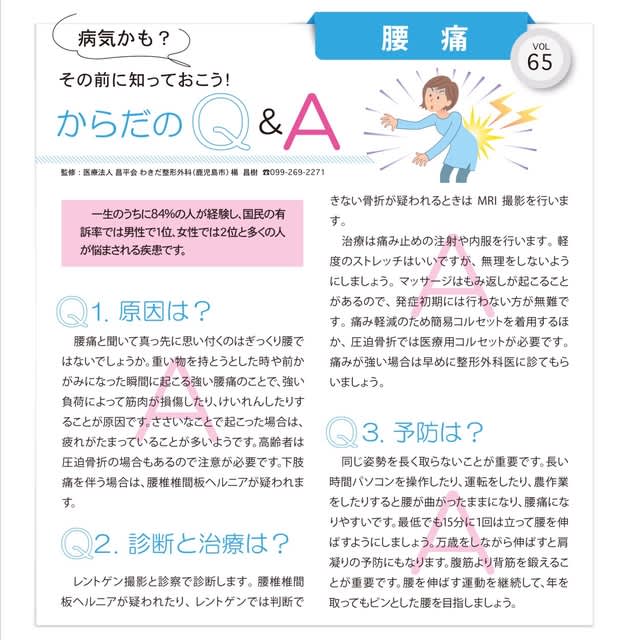
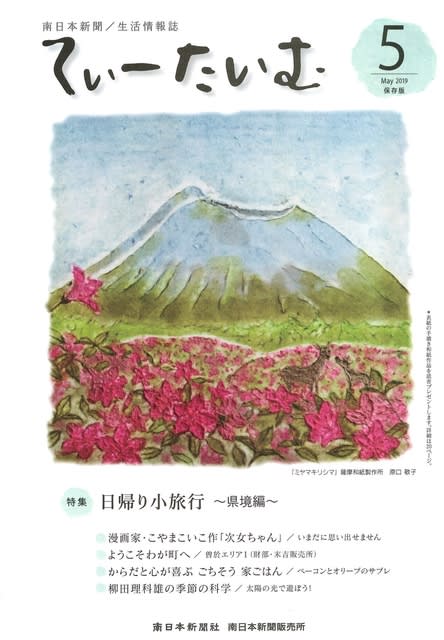


変形性膝関節症は膝の軟骨がすりきれてきて、膝の関節が変形を起こし、痛みを出す病気です。膝に水がたまったりもします。
日本人のほとんどは膝の内側がすり切れてくるために、O脚になってきます。そうなると重心が更に膝の内側にかかりやすくなるために、膝の痛みが増します。
症状は歩き出しが痛むというところから始まります。
多くの方は保存療法で、改善しますが、関節の変形が激しかったり、痛みが激しい方は、手術療法を行います。
手術は人工関節を膝の中に入れます。
術後は杖も使わず歩いて退院できるほどに改善します。
手術の欠点といえば、術後の強い痛みと腫脹でした。
2018年12月から、わきだ整形外科ではカクテル注射という新しい技術を導入しました。
以前から、術後にPCAポンプを使用して、痛みの緩和に努めていましたが、それでも手術当日はかなり痛みがありました。
ところが、カクテル注射を導入したところ、術後の痛みがほどんど出なくなりました。さらに、術後の腫脹も出なくなりました。
劇的な効果によって、リハビリが早く進むようにもなりました。
鹿児島では初の導入です。
膝の痛みで人工膝関節置換術を考えられている方は、わきだ整形外科にご相談ください。
腰椎椎間板ヘルニアは脊椎疾患の中で最も多く罹患する疾患で、坐骨神経痛の最も多い原因です。
多くは椎間板の中にある髄核というものが神経の方に飛び出してきて、神経を圧迫し、痛みを出します。
症状は多くの場合、片方の下肢痛やしびれが出現します。腰痛はない場合もあります。
また、下肢の筋力が落ちたりして、つまずき易くなったりすることがあります。
最近になり、椎間板内の髄核を酵素で分解してヘルニアを縮小させる薬剤、ヘルニコアが登場しました。
今まで、内服で効果が無かった患者さんに、新たな選択肢が増えました。手術を回避できる可能性があります。


効果としては、投与後13週で50%以上症状が改善する確率は72%(投与していない人では50%)です。
椎間板に針を刺して、薬剤を注入する治療ですので、日帰りでの治療です。
治療後、約30分間の安静の後に帰宅できます。
残念ながら、症状が取れない場合でも、わきだ整形外科では内視鏡下ヘルニア摘出術を行って症状を改善することができます。
注意点としては、ヘルニコアでの治療は全ての腰椎椎間板ヘルニアに行えるものでは、ありません。
正確な診断と判断が必要です。
腰椎椎間板ヘルニアでお悩みの患者さんは、まずは、わきだ整形外科に受診をしてみてください。
症例
30歳男性
腰椎椎間板ヘルニアによる左下肢痛で歩行困難となり、来院。
通常の痛み止めでは症状は全く改善せず。かなり強い痛み止めを使用しても、VAS 7の痛みであった。
(VAS 10はこれ以上の痛みは考えられないほどの痛み。VAS 0は痛くない)
ヘルニコアを使用して、1週間後にはVAS 2に改善が見られた。
SynologyのNASで院内のカレンダーサーバーを構築したのですが、macOS MojaveのiCalと接続するのに、Synologyの説明書通りでは全く上手くいきません。
試行錯誤して、上手くいく方法をあみだしたので、紹介します。
SynologyのNASはDS918+でDSM 6.2.1-23824 Update 1、macOS Mojave 10.14.1です。
SynologyにCalendarをインストールします。
使用するユーザーも入力しておきます。
これからは、Macでの作業です。
iCalからアカウントを追加を選びます。

初めは手動を選ぶのがポイント
赤はユーザ名
黒はサーバーのアドレスです。
そうすると
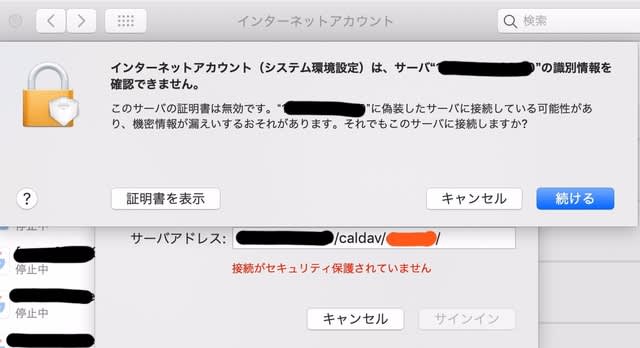
これが出てきます。
続けるを押します。
認証画面で、パスワードを入れますが、その後、失敗します。
めげずに、もう一度アカウントを追加をします。

今度は自動を選ぶのがポイント。
赤はユーザー名、黒はサーバーアドレス。
すると、上手く登録されます。
何回も失敗するうちに上記方法にたどり着きました。
ちなみに以前のmacOSでは自動を選んでいれば、成功します。
南日本新聞の生活情報誌てぃーたいむ11月号に寄稿させて戴きました。
腰部脊柱管狭窄症についてです。
是非お読みください。

