あり余るお言葉の感謝状を頂きました。
ありがとうございました。
今後も、職員一同、頑張ってまいります。

あけましておめでとうございます。
今年もよろしくお願いします。
年末年始を利用して、レントゲンサーバーをバージョンアップしました。
12年分のデータをコピーするだけで、86時間かかりました。(^_^;)
レントゲンサーバーはWindows10にOrthanc+PostgreSQLでDICOM Serverを構築して、自力運用しています。VeiwerはMac上のHOROSです。
Serverは2台独立して、運用しています。
Server2を作る時にちょっと設定を誤り、エラーが出やすかったので、Server2を作り直しました。Server1のデータをバックアップして、Server2に持ってきて、Orthanc 1.8.2とPostgreSQL 12.5をインストールして、リストアを行いました。
Server1もOrthanc 1.8.2とPostgreSQL 12.5にバージョンアップしました。
Server1もPostgreSQL 11から12.5にバージョンアップするのにリストアが必要でした。
以前、バックアップとリストアのやり方をブログにアップして、それが、Orthancの公式のマニュアルに掲載されているのですが、少し修正が必要でしたので、修正しました。
https://book.orthanc-server.com/users/backup.html
年明けからは、快調に運用できそうです。😊
https://blog.goo.ne.jp/wakida_ortho/e/3eb557fd134cf6136d5ba66cf72fd85a
お礼状を頂きました。
入院された患者さんが、食事が美味しかったとよく言われます。入院生活では重要なことですね。(^o^)

49歳になりました。
4/14はタイタニック号が遭難した日らしいです。
この前WOWWOWで映画を見たのですが、デカプリオが若かった。
よく見れば、僕もおっさんになっていました。(;^_^A
職員から、お花を頂きました。
わきだ整形外科は、わがままな院長を支える、素晴らしい職員のおかげで運営できております。
ありがとうございます。
世の中はコロナで大変です。
わきだ整形外科でも対策を進めています。
みんなで、コロナに負けないように、創意工夫しながら、頑張っていきましょう。

When not understanding Japanese, please translate into a mother tongue using Google Chrome.
Orthancのバックアップの方法を解説します。
サーバーのPCを更新したり、バックアップサーバーが必要になった場合にバックアップが必要になります。
pgAdmin 4を使って楽にバックアップしたいと思います。
(2021/1/2の時点では、pgAdmin 4 v4.29では失敗します。pgAdmin 4 v4.23では成功します。)理由はよくわかりません。
PostgreSQL 12からPostgreSQL 11にpgAdmin 4を使ってリストアすることは何回やっても失敗しました。
逆にPostgreSQL 11からPostgreSQL 12にpgAdmin 4を使ってリストアするのはあっさり成功しました。
今回のサーバーを作成するにあたり、Configuration>postgresqlの内で
データ本体は、最初に E: Orthancに保存するように設定しましたので、このフォルダーを新しいサーバーのOrthancのデータ保存先にコピーします。
データのコピーはとても時間がかかります。当院の12年分のデータはコピーに86時間かかりました。(^^;
データ本体はPostgreSQLのバージョンとは関連が無いようです。単純にコピーするだけで、大丈夫です。
OrthancのindexはPostgreSQLに保存されています。
orthanc_dbで右クリックして、Backupを選びます。
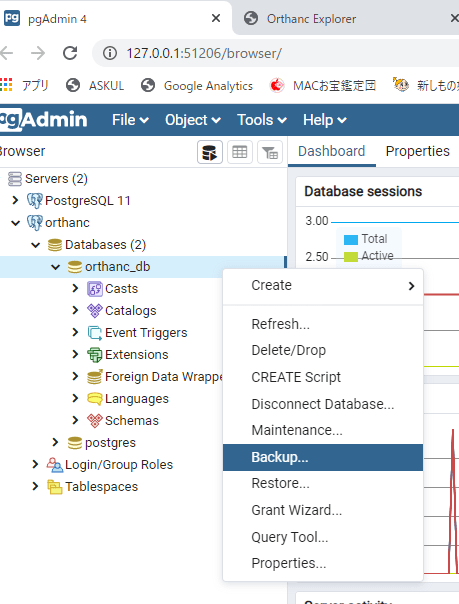

バックアップファイルのファイル名を付けます。(好きな名前でOK)
FomatはCustomです。
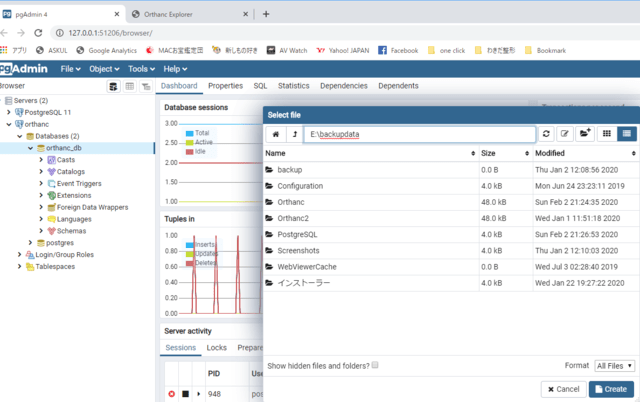
EncodingはUTF8です。
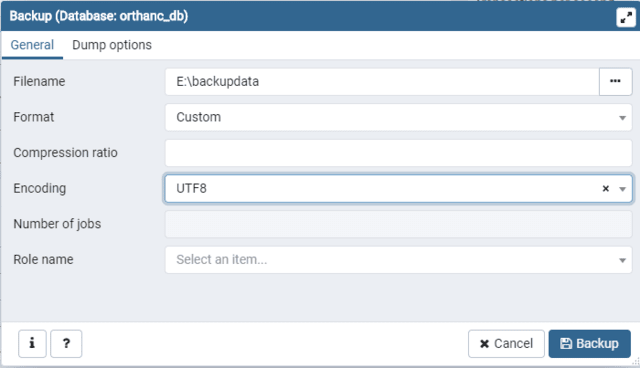
Backupを押すとあっさり成功します。
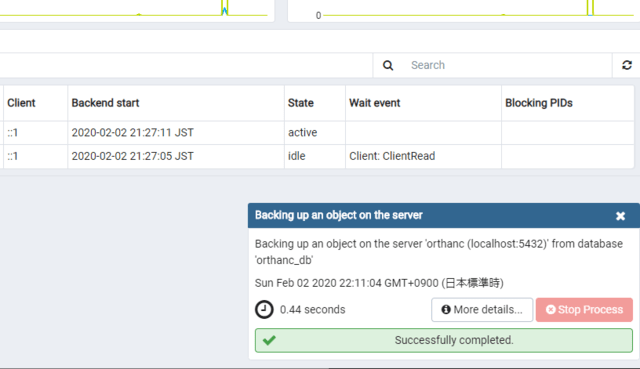
これからはリストアです。
新しいPCのサーバーを作っておきます。
その上でリストアします。
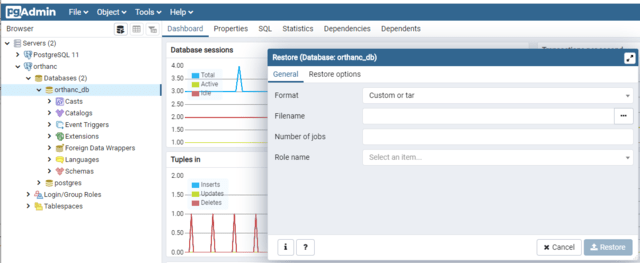
Filenameをクリックして、FomatをAll Filesにすると、バックアップファイルが見えます。これを選択する。
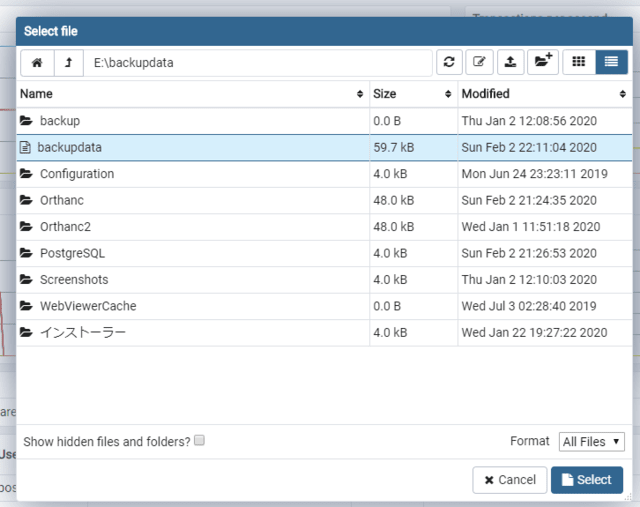
元のデータが残っている場合は、Restore optionsでClean before restoreをYesにする。
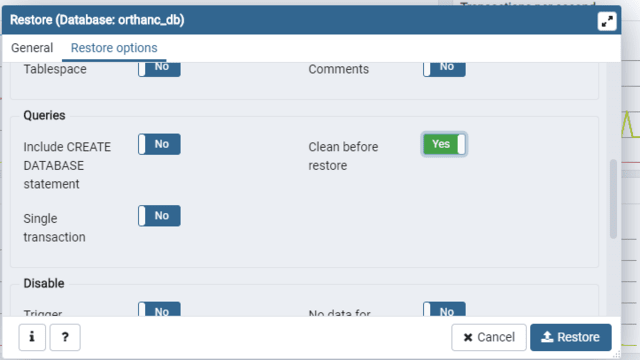
Role nameは変更しなくてもよい。最後にRestoreを押す。
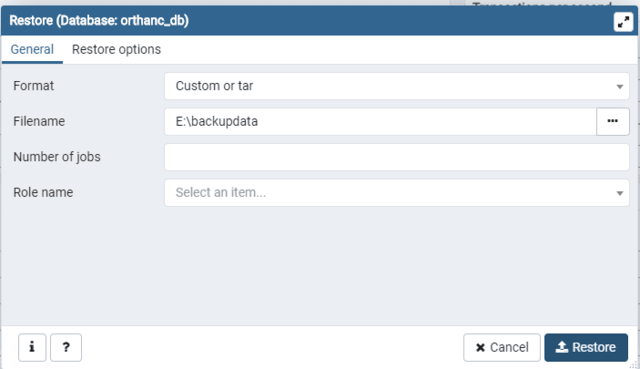
exit code 1が出たときは
Role nameをorthanc_userにする。最後にRestoreを押す。
(exit code 1がでても、リストアは成功しているらしい)
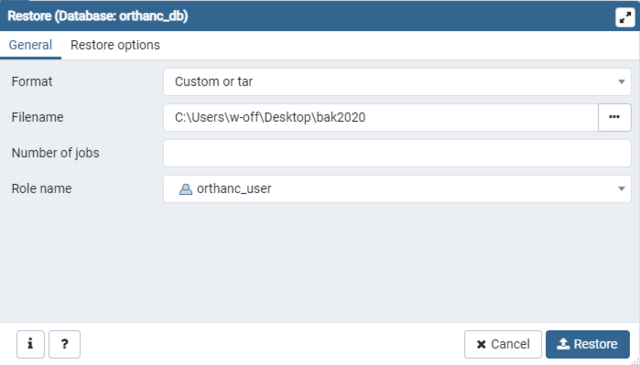
あっさり成功します。
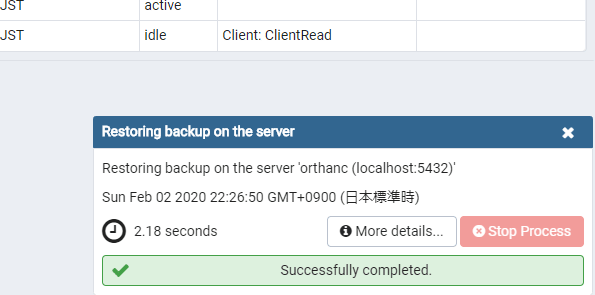
再起動して、終了です。
OrthancにCD-Rや外付けHDDでデータをimportするには、標準の機能では使い物になりません。
Salim Kanounさんが作った、Orthanc_Tools.jar が必須です。
https://github.com/salimkanoun/Orthanc_Tools/releases
まずは、JAVAをインストール。
Orthanc_Tools.jarを起動します。
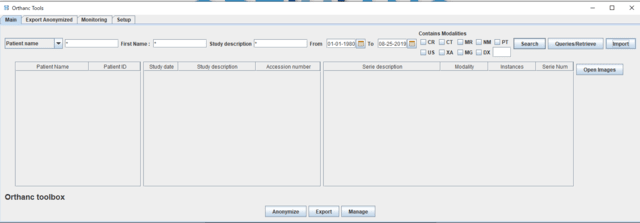
右上のimportボタンから画像を取り込みましょう。
逆にCD-Rを作成するときはExportを選びます。
Image with Viewer(iso)を選んでファイルを作成します。
あとはImgBurnなどで焼きましょう。

以上です。
postgresql.jsonを設定します。

9行目 デフォルトは falseです。trueに変更します。
これですべての設定は終了ですが、私の環境ではファイアウォールのためにうまく動きませんでしたので、
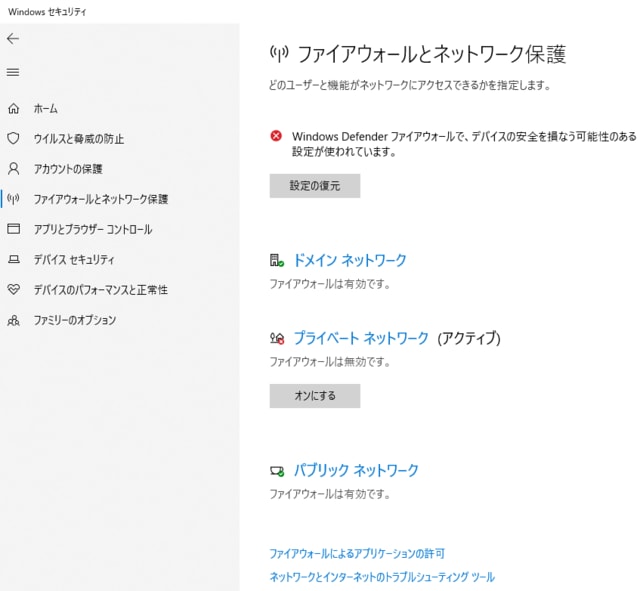
と設定しました。
パソコンを再起動します。
立ち上がったら、外付けHDDがマウントされているのを確認してください。
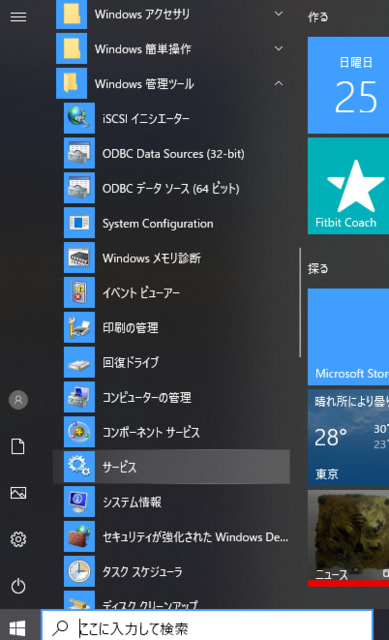
スタートメニューからサービスを選びます。よく使うので、下のメニューに登録したほうがいいです。
OrthancとPostgreSQLを起動します。
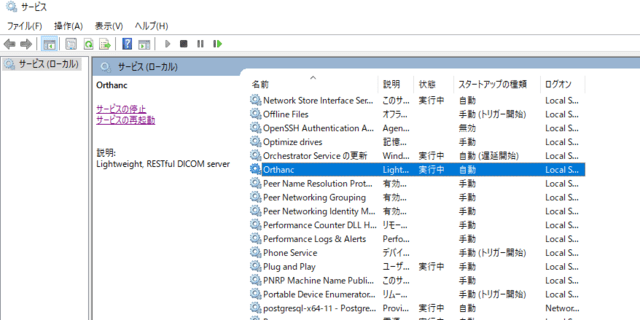

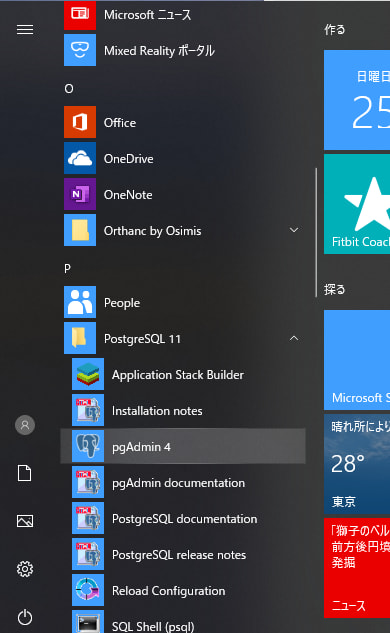
pgAdmin4を起動します。
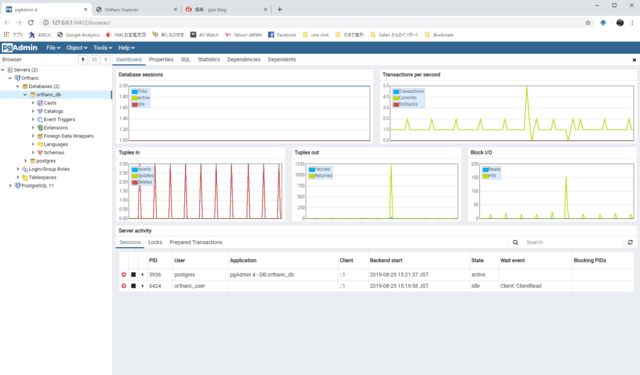
次に新しいタブでlocalhost:8042を開くと
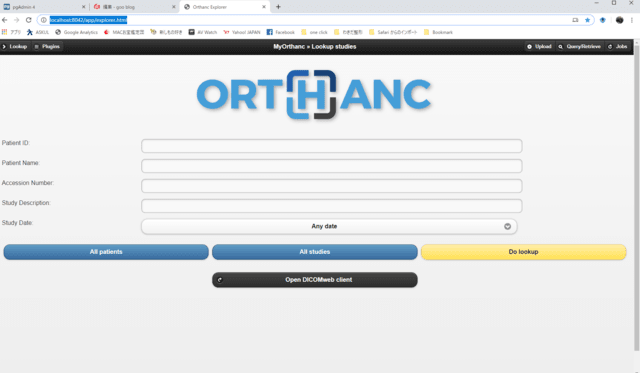
完成しました。(^▽^)/
スタートメニューからpgAdmin4を起動。


パスワードを入れると立ち上がります。
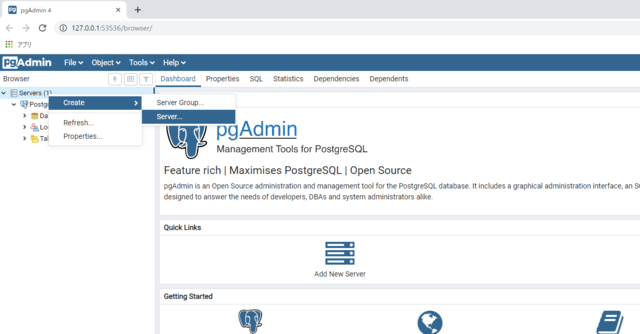
サーバーを作ります。
Orthancというサーバーを作ります。
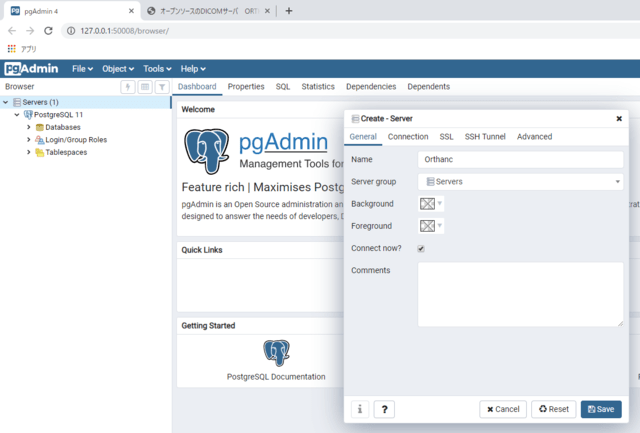

Orthancが出来たら、ログインロールを作成します。
Nameはorthanc_user。 なんでもいいのですが、postgresql.jsonのデフォルトがorthanc_userなのです。
passwordはmy_password。理由は同じ。
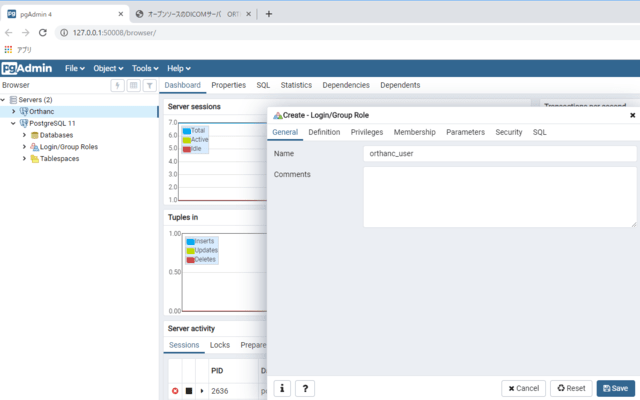


orthanc_dbというデータベースを作ります。
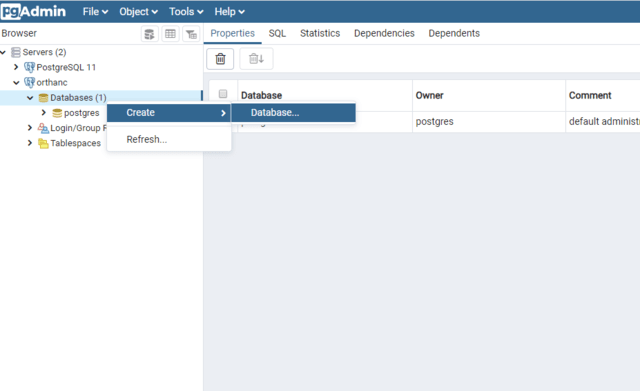
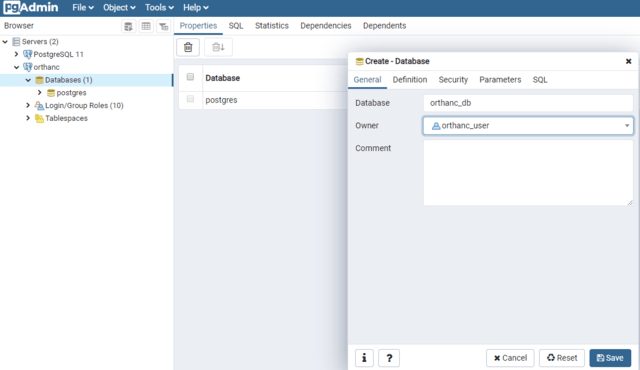
OwnerはOrthanc_userです。
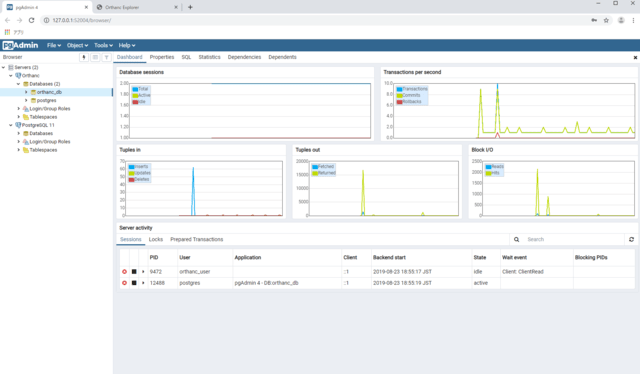
これでPostgreSQLは完成。