最近は「初孫の写真」 を撮って撮って、フォトスケープのページで
を撮って撮って、フォトスケープのページで
複数枚の写真 をA4サイズにまとめて、印刷して楽しんでいます!
をA4サイズにまとめて、印刷して楽しんでいます! 
せっかくなので、 フォトスケープのページ の操作法をまとめましたので参考にしてください!
1.フォトスケープのページを開きます!

2.最初に印刷サイズを決めます! A4サイズは210cm×297cmの縦横比が約1:1.41なので この縦横比(560ピクセル×400ピクセル)を入力して決めていきます。(初期設定は402×402ピクセルの1:1(縦横比)で ピクセルとcmの関係がよくわからないのでこれでいいのかわかりませんが、縦横比で決めていけばさほど困らないようです!)
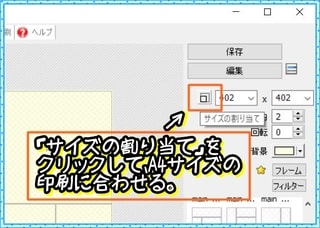
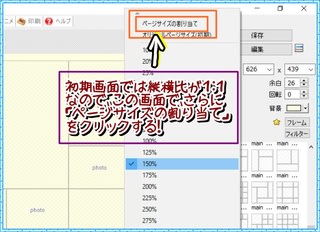

3.サイズを決めたら、好きなレイアウトを選択し、好きな写真を写真枠にドラッグしていきます。

4.余白を設定します

5.回転となっていますが、各写真の角の丸み具合となるようです! これで円形も作れるようです!!
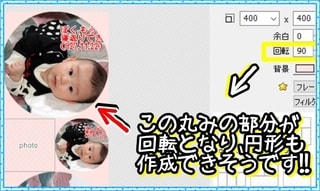
6.各写真にフレームを付けたり、簡単な画像加工もできます!
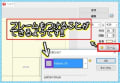

7.編集画面で若干の詳細編集もできるようです。(私は使いませんが、・・・)
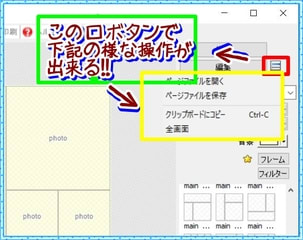
8.編集が終了したら保存します。そしてこのフォトスケープの 印刷 で印刷となるのですが、
我がエプソンプリンターとの相性が悪くきれいに印刷できません。私は マイクロソフト付属のフォトギャラリーで印刷しています。
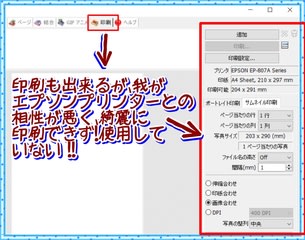
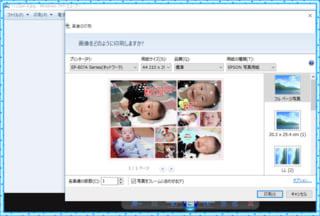
いつまで続くのかわかりませんが、このA4サイズの写真を成長記録にできたらと思っています!!

 を撮って撮って、フォトスケープのページで
を撮って撮って、フォトスケープのページで複数枚の写真
 をA4サイズにまとめて、印刷して楽しんでいます!
をA4サイズにまとめて、印刷して楽しんでいます! 
せっかくなので、 フォトスケープのページ の操作法をまとめましたので参考にしてください!
1.フォトスケープのページを開きます!

2.最初に印刷サイズを決めます! A4サイズは210cm×297cmの縦横比が約1:1.41なので この縦横比(560ピクセル×400ピクセル)を入力して決めていきます。(初期設定は402×402ピクセルの1:1(縦横比)で ピクセルとcmの関係がよくわからないのでこれでいいのかわかりませんが、縦横比で決めていけばさほど困らないようです!)
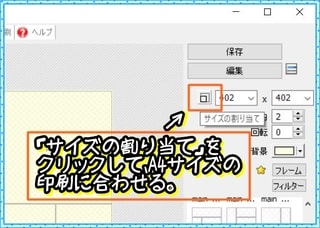
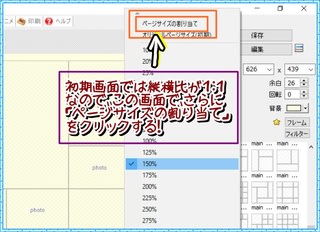

3.サイズを決めたら、好きなレイアウトを選択し、好きな写真を写真枠にドラッグしていきます。

4.余白を設定します

5.回転となっていますが、各写真の角の丸み具合となるようです! これで円形も作れるようです!!
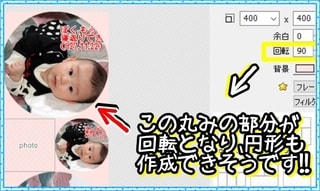
6.各写真にフレームを付けたり、簡単な画像加工もできます!
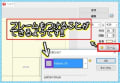

7.編集画面で若干の詳細編集もできるようです。(私は使いませんが、・・・)
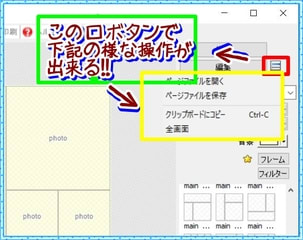
8.編集が終了したら保存します。そしてこのフォトスケープの 印刷 で印刷となるのですが、
我がエプソンプリンターとの相性が悪くきれいに印刷できません。私は マイクロソフト付属のフォトギャラリーで印刷しています。
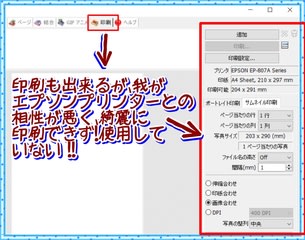
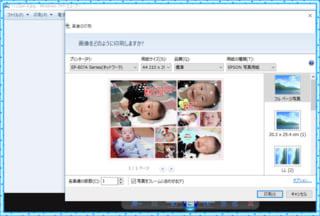
いつまで続くのかわかりませんが、このA4サイズの写真を成長記録にできたらと思っています!!





















