今日もイチゴ を40個程度収穫できました。本当に次々に果実をつけてくれます。知人3人にお裾分けしましたが、熟れすぎのものもでてくるので、ジャムにもしました。本当にイチゴ様々です。
を40個程度収穫できました。本当に次々に果実をつけてくれます。知人3人にお裾分けしましたが、熟れすぎのものもでてくるので、ジャムにもしました。本当にイチゴ様々です。

話がそれて、イチゴの話になりましたが、今日は画像編集アプリの「Snapseed(スナップシード)」の使い方について勉強しましょう。
スマホ の画像編集・加工アプリはたくさんありますが、このスナップシードが画像編集・加工のツールが多く、高度な加工も容易なため、使いやすい無料アプリとなってます。しかし、それなりに使い方を知らないと先に進めない
の画像編集・加工アプリはたくさんありますが、このスナップシードが画像編集・加工のツールが多く、高度な加工も容易なため、使いやすい無料アプリとなってます。しかし、それなりに使い方を知らないと先に進めない のは仕方がないところです。
のは仕方がないところです。 従って、今回はスナップシードで「主な役に立つツールの使い方」を中心にじっくりと説明していきます。色々練習して、覚えていきましょう!
従って、今回はスナップシードで「主な役に立つツールの使い方」を中心にじっくりと説明していきます。色々練習して、覚えていきましょう!
今日はアプリを導入、写真を開いて、効果をかけて、保存するという一連の流れを簡単に説明します。(今回はアンドロイド端末で説明します)
1.プレイストアやアップルストアで「スナップシード」と入力して、スマホにアプリをインストールする。
2.スナップシードアプリをタップして、初期画面で「開く」か「+」をタップする。画像のある場所(端末、カメラ、最新の画像)から画像を選択する。(2回目からは選択した場所の画像が現れる)

3.画像が現れて、「効果」や「ツール」の編集加工メニューや各種設定などもでてくるのでこの画面を簡単に説明していきます。

4.右上にあるアイコンは一番左⑥から「元に戻すなど」、真ん中⑦「画像の詳細」、右⑧は「メニューで設定など」です。間違った時には戻れるので安心です。又、画像の詳細ではカメラで「位置情報をON」にしていると画像に位置情報が記録されていますので、確認を!)

5.下段にある「効果」、「ツール」、「エクスポート」などで編集・加工、保存する。その保存法の「エクスポート」の使い方を説明します。
①共有ではラインやメール、グーグルフォト、ドライブなどに送りましょう!
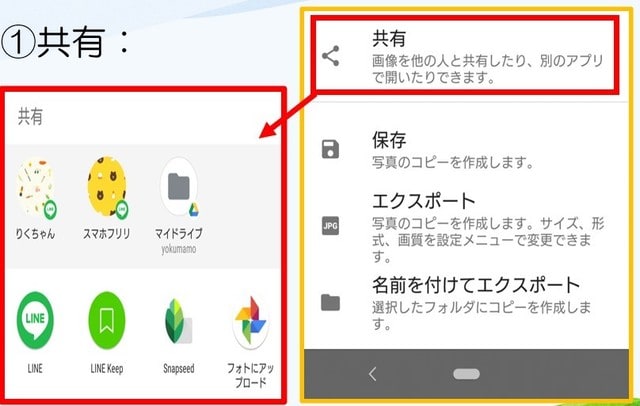
②保存では

③エクスポートでは

④名前を付けてでは
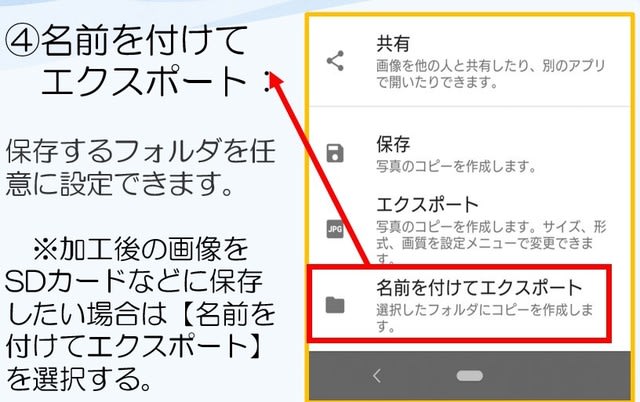
※ 保存場所が分かりずらい時は「名前を付けてエクスポート」した方がいいでしょう!
6.最初に「効果」ですが、11種類の効果があり、プレビューを見ながら「レ」で確定させます。「✖」でキャンセルします。画像を簡単に加工出来るので、これで満足出来たら保存しましょう!
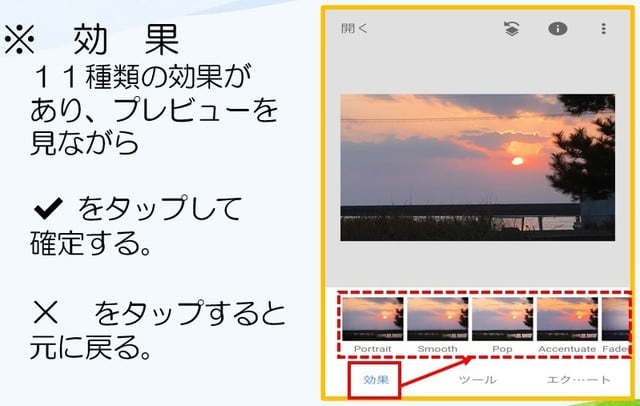
今日はここまでです! これからは「ツール」の使い方を学んでいきます。
 を40個程度収穫できました。本当に次々に果実をつけてくれます。知人3人にお裾分けしましたが、熟れすぎのものもでてくるので、ジャムにもしました。本当にイチゴ様々です。
を40個程度収穫できました。本当に次々に果実をつけてくれます。知人3人にお裾分けしましたが、熟れすぎのものもでてくるので、ジャムにもしました。本当にイチゴ様々です。

話がそれて、イチゴの話になりましたが、今日は画像編集アプリの「Snapseed(スナップシード)」の使い方について勉強しましょう。

スマホ
 の画像編集・加工アプリはたくさんありますが、このスナップシードが画像編集・加工のツールが多く、高度な加工も容易なため、使いやすい無料アプリとなってます。しかし、それなりに使い方を知らないと先に進めない
の画像編集・加工アプリはたくさんありますが、このスナップシードが画像編集・加工のツールが多く、高度な加工も容易なため、使いやすい無料アプリとなってます。しかし、それなりに使い方を知らないと先に進めない のは仕方がないところです。
のは仕方がないところです。 従って、今回はスナップシードで「主な役に立つツールの使い方」を中心にじっくりと説明していきます。色々練習して、覚えていきましょう!
従って、今回はスナップシードで「主な役に立つツールの使い方」を中心にじっくりと説明していきます。色々練習して、覚えていきましょう!
今日はアプリを導入、写真を開いて、効果をかけて、保存するという一連の流れを簡単に説明します。(今回はアンドロイド端末で説明します)
1.プレイストアやアップルストアで「スナップシード」と入力して、スマホにアプリをインストールする。
2.スナップシードアプリをタップして、初期画面で「開く」か「+」をタップする。画像のある場所(端末、カメラ、最新の画像)から画像を選択する。(2回目からは選択した場所の画像が現れる)

3.画像が現れて、「効果」や「ツール」の編集加工メニューや各種設定などもでてくるのでこの画面を簡単に説明していきます。

4.右上にあるアイコンは一番左⑥から「元に戻すなど」、真ん中⑦「画像の詳細」、右⑧は「メニューで設定など」です。間違った時には戻れるので安心です。又、画像の詳細ではカメラで「位置情報をON」にしていると画像に位置情報が記録されていますので、確認を!)

5.下段にある「効果」、「ツール」、「エクスポート」などで編集・加工、保存する。その保存法の「エクスポート」の使い方を説明します。
①共有ではラインやメール、グーグルフォト、ドライブなどに送りましょう!
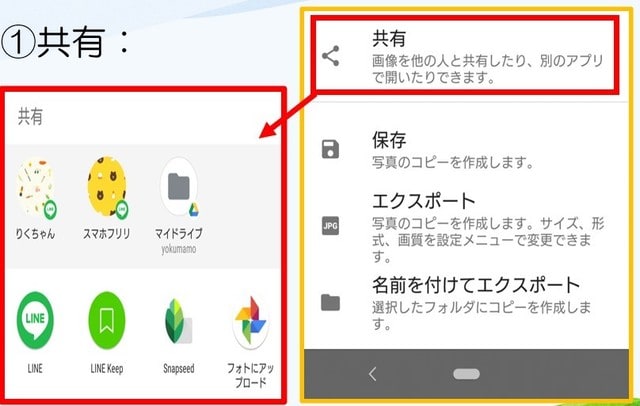
②保存では

③エクスポートでは

④名前を付けてでは
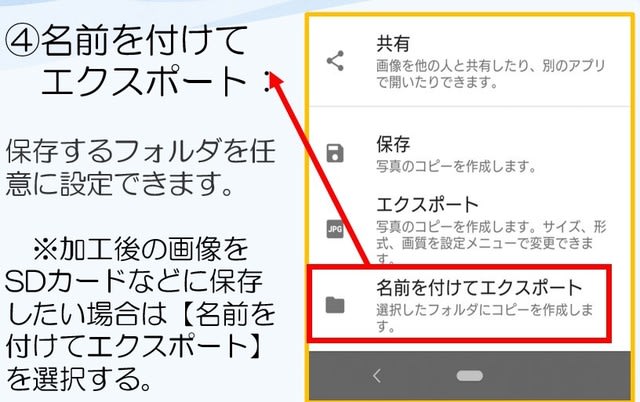
※ 保存場所が分かりずらい時は「名前を付けてエクスポート」した方がいいでしょう!
6.最初に「効果」ですが、11種類の効果があり、プレビューを見ながら「レ」で確定させます。「✖」でキャンセルします。画像を簡単に加工出来るので、これで満足出来たら保存しましょう!

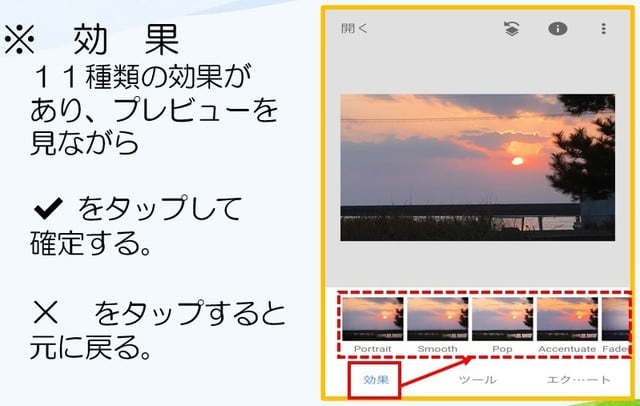
今日はここまでです! これからは「ツール」の使い方を学んでいきます。





















※コメント投稿者のブログIDはブログ作成者のみに通知されます